ปกติถ้า Com. เราเล่น Internetได้ ก็จะมี TCP/IP Protocol ติดตั้งอยู่แล้ว แต่ในกรณีที่ Setup Windows ใหม่ อาจยังไม่ได้ติดตั้ง TCP/IP Protocol ไว้
การจะดูว่าเครื่องของเราติดตั้ง TCP/IP Protocol หรือยัง ทำดังนี้ครับ
ที่ Start ---> Setting ---> Control Planel ---> Double Click ที่ Network
ถ้ายังไม่มี Protocol TCP/IP ให้ Click Add
เลือกที่ Protocol แล้ว Click ที่ Add
ที่ Manufacturers เลือก Microsoft และที่ Network Protocols เลือก TCP/IP แล้ว Click OK
หมายเหตุ ในขั้นตอนต่างๆ อาจมีการ สั่งให้ Restart หรือ ต้องการแผ่น Cdrom Windowsด้วยครับ
การติดตั้งค่า IP Address ของ Lan Card
หลังจากทำการติดตั้ง Lan Card ตามคู่มือของ Lan Cardที่ให้มาแล้ว เราก็จะได้
[Clickขวาที่Icon Network Neighborhood บนDesktop ---->Click Properties--->Configuration]
Click ที่ File and Print Sharing [เพื่อทำให้ Computer ใช้ Files และ Printer ร่วมกันได้]
Click เลือกทั้ง 2 ช่อง แล้ว Click OK
Click เลือก TCP/IP ที่มีชื่อ Lan Card ที่เราติดตั้ง แล้ว Click Properties
[หรือ Double Click ที่TCP/IPที่มีชื่อ Lan Card ที่เราติดตั้ง ก็ได้ครับ]
Click เลือก Specify an IP address แล้วใส่ หมายเลขลงในช่อง IP Address และ Subnet Mask แล้ว Click OK
โดย IP Address แต่ละเครื่องต้องไม่ซ้ำกัน เช่น เครื่องที่ 1 เป็น 192.168.0.1 เครื่องที่ 2 เป็น 192.168.0.2
เครื่องที่ 3 เป็น 192.168.0.3ไปเรื่อยๆ แต่ค่า Subnet Maskให้เหมือนกันทุกเครื่อง
ค่าของ IP Address ใช้ค่าอะไรก็ได้ที่อยู่ในช่วงของ Private IP ranges
The private IP ranges that will not be allocated on the Internet are:
10.0.0.0 to 10.255.255.255 Class A
172.16.0.0 to 172.31.255.255 Class B
192.168.0.0 to 192.168.255.255 Class C
Do not choose an IP range that is not on this list. Also note that 0 and 255 are reserved in any class.
แล้วที่สำคัญ อย่าลืม ที่ Workgroup ของทุกเครื่อง ต้องเป็นชื่อเดียวกัน ถ้าเป็นคนละชื่อจะมองไม่เห็นกัน
[Clickขวาที่Icon Network Neighborhood บนDesktop ---->Click Properties---->Identification]
ตอนนี้ถ้าเรา Double Click ที่ Icon Network Neighborhood [บน Desktop] เครื่องควรจะมองเห็นกันแล้วครับ
หรือ เข้าดูที่ Start--->Find--->Computer
Click ที่ Computer
พิมพ์ชื่อเครื่อง Computer ที่ต้องการทดสอบ แล้ว Click ที่ Find Now
ถึงเครื่องจะมองเห็นกันแล้ว แต่การจะใช้ Files , Drives , Printer ร่วมกันได้ เราต้องทำการSharingก่อนครับ
หมายเหตุ ในขั้นตอนต่างๆ อาจมีการ สั่งให้ Restart หรือ ต้องการแผ่น Cdrom Windowsด้วยครับ
การตรวจสอบระบบเครือข่าย TCP/IP Protocol
1. Click ขวา ที่ My Computer เลือก Properties ---> Device Manager
ดูว่า Lan Card ที่เราติดตั้ง มีเครื่องหมาย ! อยู่ข้างหน้าหรือเปล่า ถ้า มี ให้ Remove แล้ว Setupใหม่
2. ที่ MS-DOS Prompt ใช้คำสั่ง winipcfg , ping เพื่อดูข้อมูล และปัญหาการติดต่อระหว่างเครื่อง
winipcfg จะทำให้เราทราบข้อมูลต่างๆ ในระบบ เช่น IP Address , Subnet Mask
การ Ping IP Address ของตัวเอง[ในที่นี้คือ 192.168.0.1] ถ้าไม่มีการตอบกลับ อาจมีปัญหาเกี่ยวกับ Network Card เช่น IRQ , IO Address
การ Ping IP Address ของเครื่องอื่น[เช่น 192.168.0.3] ถ้าไม่มีการตอบกลับ แสดงว่า เครื่อง 192.168.0.3 เสีย หรือ ปิดอยู่
ถ้ามีการตอบกลับก็แสดงว่าปกติ
หรือ กรณีอาจมีปัญหากับ สายCable หรือ ขั้ว BNC หลวม คำสั่งที่ใช้ในการตรวจสอบ ความจริงแล้วมีมากกว่านี้ [ดูข้างล่าง] แต่เท่าที่ผมทราบและใช้อยู่มีเท่านี้ครับ
computer - Google Blog Search
AdSense for search
computer - Twitter Search
3.4.52
สมัครสมาชิก:
ส่งความคิดเห็น (Atom)





















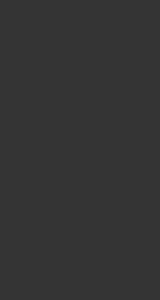
ไม่มีความคิดเห็น:
แสดงความคิดเห็น