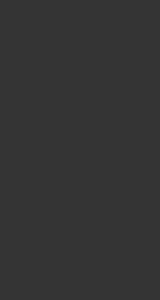วิธีการใช้งาน WinRAR แบ่งไฟล์ใหญ่ๆ เป็นไฟล์ย่อย ( part )
WinRAR เป็น โปรแกรมที่มีความสามารถในด้านบีบอัดไฟล์/คลายไฟล์/แบ่งไฟล์ใหญ่ๆ เป็นไฟล์ย่อย (เป็น part ) เพื่อให้สะดวกในการส่งไฟล์ทางอินเตอร์เน็ต หรือเพื่อจุดประสงค์อื่น ช่วยในการรวมไฟล์จำนวนมากให้เป็นไฟล์เดียวกัน
ในตัวอย่างนี้ใช้ WinRAR 3.91
ขั้นตอนการแบ่งไฟล์ใหญ่ออกเป็น part
1.เลือกไฟล์ หรือ โฟล์เดอร์ ที่ต้องการแบ่งออกเป็น part แล้วคลิกขวา จะมีเมนูออกมาให้เลือก
2.เลือก เพิ่มเข้าเอกสาร…(Add to archive)
3.จะมีหน้าต่าง ชื่อเอกสารและค่าพารามิเตอร์ (Archive name and parameters) ขึ้นมา
ให้เซตค่าตามรูป เสร็จแล้ว ให้ดูตรง แยกไฟล์เปงส่วนๆ,ไบท์ (" split to volumes, bytes ") คือตำแหน่งที่เราต้องกรอกว่าจะให้แบ่งไฟล์ออกเป็นขนาดเท่าไหร่ เช่นหากมีไฟล์ขนาด 170 MB เราต้องการแบ่งให้เป็น part ๆ ละไม่เกิน 50 MB ก็กรอกตัวเลข 50M ลงไปเลย แล้วคลิก OK จะเข้าสู่ขั้นตอนที่ 5 ทันที
4.หากต้องการตั้งรหัสผ่านเวลารวมไฟล์ ให้คลิกที่แท็บ Advanced แล้วคลิก Set password…
เพื่อตั้งรหัสผ่านเวลาแตกไฟล์
ติ๊กเครื่องหมาย ü หน้า Show password
ติ๊กเครื่องหมาย ü หน้า Encrypt file names จะทำให้คนที่ไม่มีรหัสผ่าน ไม่สามารถรู้ได้ว่าในไฟล์ .rar นั้นเป็นไฟล์อะไร หากไม่ิติ๊กช่องนี้คนทั่วไปจะดูได้ว่าใน .rar มีไฟล์อะไรบ้าง (แต่ก็เปิดไฟล์ไม่ได้) กรอกรหัสผ่านที่เราต้องการลงไป ในช่อง Enter password แล้วกด ok แล้วก็ ok
หากไม่ต้องการใส่รหัสผ่านก็ข้ามขั้นตอนนี้ไป
5.กำลังสร้างไฟล์ .rar ออกเป็น part
6.หลังจากแบ่งไฟล์เสร็จ ก็จะได้ไฟล์ .rar ออกมาเป็น part ตามที่เรากำหนดไว้ part ละไม่เกิน
50MB
7.หากเราต้องการรวมไฟล์ที่แบ่งไว้เป็น part ก็เพียงแค่คลิกขวาที่ part ที่ 1 จะมีตัวเลือกขึ้นมา
ให้แตกไฟล์ 2 ตัวเลือก
Extract files… ตัวเลือกนี้ เราต้องเลือกที่เก็บไฟล์ แล้วเลือกให้แตกไฟล์ไปที่นั่น
Extract Here ตัวเลือกนี้ จะแตกไฟล์ให้ในโฟล์เดอร์นี้เลย
หวังว่าคงเป็นประโยชน์กับหลายท่านที่ยังไม่เคยใช้งานโปรแกรมนี้ในการแบ่งไฟล์ออกเป็น part
computer - Google Blog Search
AdSense for search
computer - Twitter Search
6.4.52
การติดตั้ง Driver Modem
การติดตั้ง Driver ของ Internal Modem แบบที่เป็น PCI Card
มาดูตัวอย่างของการติดตั้ง Driver ของอุปกรณ์ต่าง ๆ ให้กับระบบ Windows ในที่นี้ จะขอยกตัวอย่างของ Internal Modem ซึ่งเป็นแบบ Internal Modem หรือโมเด็มที่เป็น การ์ดเล็ก ๆ สำหรับเสียบในช่อง PCI Slot ของเครื่องคอมพิวเตอร์นั่นเอง โดยจะแนะนำ ตัวอย่างการลง Driver และวิธีตรวจสอบการทำงานของโมเด็มแบบคร่าว ๆ
เริ่มต้น สิ่งที่ต้องเตรียมไว้คือ เสียบการ์ดโมเด็ม ลงไปใน PCI Slot ของเครื่องก่อน จากนั้น จะต้องเตรียมไฟล์ที่เป็น Driver ซึ่งอาจจะเป็นแผ่น CD-ROM ที่มีแถมมาเมื่อซื้อโมเด็ม หรือจะทำการ copy ตัว Driver ไปเก็บไว้ในฮาร์ดดิสก์ของเครื่องก็ได้ จากนั้น เมื่อเปิดเครื่องคอมพิวเตอร์ขึ้นมาใหม่ อาจจะมีการแจ้งเตือนว่า New Hardware Found ก็เลือกที่ Update Driver และทำตามคำแนะนำต่อไปครับ แต่ถ้าหากต้องการที่จะทำการติดตั้ง Driver โดยเลือกลง Driver เอง ก็สามารถทำได้ดังนี้
เปิดหน้าต่างของ Control Panel โดยเลือกที่ Start Menu เลือกที่ Settings และเลือกที่ Control Panel ให้ทำการกด ดับเบิลคลิกที่ช่อง System และกดเลือกที่ป้าย Device Manager จะได้หน้าต่างด้านล่าง
จะเห็นว่า ระบบวินโดวส์ มองเห็นว่า มีอุปกรณ์ PCI Communication Device เพิ่มขึ้นมาตัวหนึ่ง (ที่จริงก็คือโมเด็ม ที่เพิ่งจะเสียบลงไปใหม่นั่นเอง) โดยมีเครื่องหมายตกใจ นำหน้าตรงชื่ออุปกรณ์นั้นอยู่ แปลว่าระบบ ไม่สามารถบอกได้ว่า อุปกรณ์ที่พบนั้นคืออะไร และจะยังใช้งานไม่ได้ เราต้องทำการ ติดตั้ง Driver ของอุปกรณ์นั้น ๆ เสียก่อน จึงจะใช้งานได้ ดังนั้น ต้องทำการลง Driver ของอุปกรณ์นี้ โดยการกดคลิกที่ปุ่ม Properties ครับ
เมื่อกดที่ปุ่ม Properties จะแสดงรายละเอียดต่าง ๆ ของอุปกรณ์นั้น แต่ถ้าหากยังไม่ได้ทำการลง Driver ให้ถูกต้องก็อาจจะไม่มีอะไรแสดงให้เห็น ทำการติดตั้ง Driver ได้โดยการกดที่ปุ่ม Reinstall Driver
ระบบจะทำการค้นหาและอัพเดต Driver อัตโนมัติ กดที่ปุ่ม Next เพื่อทำขั้นตอนต่อไป
ตรงนี้ ให้ต้องทำการเลือกว่า จะให้ระบบค้นหา Driver จากที่ไหน หากเรามีแผ่น CD-ROM ของ Driver ของอุปกรณ์นั้น ๆ อยู่แล้ว ก็ให้ใส่ CD ในเครื่อง เลือกที่ Search for a better driver.... ด้านบน และกดที่ปุ่ม Next > เพื่อทำขั้นตอนต่อไป
เลือกตำแหน่งที่ เป็นที่เก็บ Driver ของอุปกรณ์ที่จะติดตั้ง ในตัวอย่างนี้ จะเลือกโดยการระบุว่า ให้ไปหา Driver มาจากฮาร์ดดิสก์ ดังนั้น จึงเลือกที่ช่อง Specify a location: และกดปุ่ม Browse... เพื่อทำขั้นตอนต่อไป
กรณีที่ Driver นั้นไม่ได้เก็บอยู่ใแผ่นของ Drive A: ก็อาจจะมีข้อความแบบนี้ กดที่ปุ่ม Cancel เพื่อเลือกตำแหน่งอื่นได้เลย
ให้ทำการเปลี่ยนตำแหน่งของ Folder ที่เป็นที่เก็บ Driver โดยอาจจะเป็น drive ของ CD หรือจะเลือกจากฮาร์ดดิสก์ก็ได้ ที่สำคัญคือ คุณต้องทราบว่า เก็บ Driver ของอุปกรณ์นั้น ๆ ไว้ที่ไหนครับ กดที่ปุ่ม OK เพื่อทำขั้นตอนต่อไป
จะกลับมาที่หน้าต่างเดิม แต่ช่อง Specify a location จะมีตำแหน่งของ Folder ที่เป็นที่เก็บ Driver ของอุปกรณ์ที่ต้องการติดตั้งอยู่ด้วย กดที่ปุ่ม Next > เพื่อทำขั้นตอนต่อไป
โปรแกรมจะเริ่มต้นการอัพเดต Driver รอสักครู่ กดที่ปุ่ม Next > เพื่อทำขั้นตอนต่อไป
มาถึงตรงนี้ ก็เป็นอันจบขั้นตอนการลง Driver ของโมเด็มตัวใหม่ กดที่ปุ่ม Finish ครับ
คราวนี้จากภาพแรก คือในหน้าต่างของ Control Panel และ System >> Device Manager กดเลือกที่ช่อง Modem ก็จะเห็นว่า มีโมเด็มตัวที่เราเพิ่งจะทำการติดตั้ง Driver ลงไปใหม่นี้แสดงให้เห็นแล้ว
การทดสอบว่า โมเด็ม สามารถทำงานได้ปกติหรือไม่
หลังจากที่ทำการติดตั้ง Driver ของโมเด็มแล้ว หากต้องการทดสอบว่า โมเด็มนั้น สามารถทำงานได้หรือไม่ สามารถทำได้โดยการเปิดหน้าต่างของ Control Panel เลือกที่ไอคอน Modem และกดเลือกป้าย Diagnostics จะเห็นรายการของอุปกรณ์ต่าง ๆ รวมถึงโมเด็มที่มีติดตั้งอยู่
หากต้องการทดสอบโมเด็ม ให้ใช้เมาส์กดเลือกที่ตำแหน่งของโมเด็ม ที่ต้องการทดสอบก่อน จากนั้นกดที่ปุ่ม More Info... ครับ
รอสักพัก จะมีหน้าต่างแสดงรายละเอียดของโมเด็มขึ้นให้ดูตามตัวอย่าง ถ้าหากไม่มีรายละเอียดแบบนี้แสดง หรือมีข้อความบอกความผิดพลาดต่าง ๆ แปลว่าโมเด็มของคุณ ยังไม่สามารถใช้งานได้ครับ
นอกจากนั้น วิธีนี้ยังเป็นการดูข้อมูลต่าง ๆ ของโมเด็มแบบคร่าว ๆ ได้ด้วยครับ
มาดูตัวอย่างของการติดตั้ง Driver ของอุปกรณ์ต่าง ๆ ให้กับระบบ Windows ในที่นี้ จะขอยกตัวอย่างของ Internal Modem ซึ่งเป็นแบบ Internal Modem หรือโมเด็มที่เป็น การ์ดเล็ก ๆ สำหรับเสียบในช่อง PCI Slot ของเครื่องคอมพิวเตอร์นั่นเอง โดยจะแนะนำ ตัวอย่างการลง Driver และวิธีตรวจสอบการทำงานของโมเด็มแบบคร่าว ๆ
เริ่มต้น สิ่งที่ต้องเตรียมไว้คือ เสียบการ์ดโมเด็ม ลงไปใน PCI Slot ของเครื่องก่อน จากนั้น จะต้องเตรียมไฟล์ที่เป็น Driver ซึ่งอาจจะเป็นแผ่น CD-ROM ที่มีแถมมาเมื่อซื้อโมเด็ม หรือจะทำการ copy ตัว Driver ไปเก็บไว้ในฮาร์ดดิสก์ของเครื่องก็ได้ จากนั้น เมื่อเปิดเครื่องคอมพิวเตอร์ขึ้นมาใหม่ อาจจะมีการแจ้งเตือนว่า New Hardware Found ก็เลือกที่ Update Driver และทำตามคำแนะนำต่อไปครับ แต่ถ้าหากต้องการที่จะทำการติดตั้ง Driver โดยเลือกลง Driver เอง ก็สามารถทำได้ดังนี้
เปิดหน้าต่างของ Control Panel โดยเลือกที่ Start Menu เลือกที่ Settings และเลือกที่ Control Panel ให้ทำการกด ดับเบิลคลิกที่ช่อง System และกดเลือกที่ป้าย Device Manager จะได้หน้าต่างด้านล่าง
จะเห็นว่า ระบบวินโดวส์ มองเห็นว่า มีอุปกรณ์ PCI Communication Device เพิ่มขึ้นมาตัวหนึ่ง (ที่จริงก็คือโมเด็ม ที่เพิ่งจะเสียบลงไปใหม่นั่นเอง) โดยมีเครื่องหมายตกใจ นำหน้าตรงชื่ออุปกรณ์นั้นอยู่ แปลว่าระบบ ไม่สามารถบอกได้ว่า อุปกรณ์ที่พบนั้นคืออะไร และจะยังใช้งานไม่ได้ เราต้องทำการ ติดตั้ง Driver ของอุปกรณ์นั้น ๆ เสียก่อน จึงจะใช้งานได้ ดังนั้น ต้องทำการลง Driver ของอุปกรณ์นี้ โดยการกดคลิกที่ปุ่ม Properties ครับ
เมื่อกดที่ปุ่ม Properties จะแสดงรายละเอียดต่าง ๆ ของอุปกรณ์นั้น แต่ถ้าหากยังไม่ได้ทำการลง Driver ให้ถูกต้องก็อาจจะไม่มีอะไรแสดงให้เห็น ทำการติดตั้ง Driver ได้โดยการกดที่ปุ่ม Reinstall Driver
ระบบจะทำการค้นหาและอัพเดต Driver อัตโนมัติ กดที่ปุ่ม Next เพื่อทำขั้นตอนต่อไป
ตรงนี้ ให้ต้องทำการเลือกว่า จะให้ระบบค้นหา Driver จากที่ไหน หากเรามีแผ่น CD-ROM ของ Driver ของอุปกรณ์นั้น ๆ อยู่แล้ว ก็ให้ใส่ CD ในเครื่อง เลือกที่ Search for a better driver.... ด้านบน และกดที่ปุ่ม Next > เพื่อทำขั้นตอนต่อไป
เลือกตำแหน่งที่ เป็นที่เก็บ Driver ของอุปกรณ์ที่จะติดตั้ง ในตัวอย่างนี้ จะเลือกโดยการระบุว่า ให้ไปหา Driver มาจากฮาร์ดดิสก์ ดังนั้น จึงเลือกที่ช่อง Specify a location: และกดปุ่ม Browse... เพื่อทำขั้นตอนต่อไป
กรณีที่ Driver นั้นไม่ได้เก็บอยู่ใแผ่นของ Drive A: ก็อาจจะมีข้อความแบบนี้ กดที่ปุ่ม Cancel เพื่อเลือกตำแหน่งอื่นได้เลย
ให้ทำการเปลี่ยนตำแหน่งของ Folder ที่เป็นที่เก็บ Driver โดยอาจจะเป็น drive ของ CD หรือจะเลือกจากฮาร์ดดิสก์ก็ได้ ที่สำคัญคือ คุณต้องทราบว่า เก็บ Driver ของอุปกรณ์นั้น ๆ ไว้ที่ไหนครับ กดที่ปุ่ม OK เพื่อทำขั้นตอนต่อไป
จะกลับมาที่หน้าต่างเดิม แต่ช่อง Specify a location จะมีตำแหน่งของ Folder ที่เป็นที่เก็บ Driver ของอุปกรณ์ที่ต้องการติดตั้งอยู่ด้วย กดที่ปุ่ม Next > เพื่อทำขั้นตอนต่อไป
โปรแกรมจะเริ่มต้นการอัพเดต Driver รอสักครู่ กดที่ปุ่ม Next > เพื่อทำขั้นตอนต่อไป
มาถึงตรงนี้ ก็เป็นอันจบขั้นตอนการลง Driver ของโมเด็มตัวใหม่ กดที่ปุ่ม Finish ครับ
คราวนี้จากภาพแรก คือในหน้าต่างของ Control Panel และ System >> Device Manager กดเลือกที่ช่อง Modem ก็จะเห็นว่า มีโมเด็มตัวที่เราเพิ่งจะทำการติดตั้ง Driver ลงไปใหม่นี้แสดงให้เห็นแล้ว
การทดสอบว่า โมเด็ม สามารถทำงานได้ปกติหรือไม่
หลังจากที่ทำการติดตั้ง Driver ของโมเด็มแล้ว หากต้องการทดสอบว่า โมเด็มนั้น สามารถทำงานได้หรือไม่ สามารถทำได้โดยการเปิดหน้าต่างของ Control Panel เลือกที่ไอคอน Modem และกดเลือกป้าย Diagnostics จะเห็นรายการของอุปกรณ์ต่าง ๆ รวมถึงโมเด็มที่มีติดตั้งอยู่
หากต้องการทดสอบโมเด็ม ให้ใช้เมาส์กดเลือกที่ตำแหน่งของโมเด็ม ที่ต้องการทดสอบก่อน จากนั้นกดที่ปุ่ม More Info... ครับ
รอสักพัก จะมีหน้าต่างแสดงรายละเอียดของโมเด็มขึ้นให้ดูตามตัวอย่าง ถ้าหากไม่มีรายละเอียดแบบนี้แสดง หรือมีข้อความบอกความผิดพลาดต่าง ๆ แปลว่าโมเด็มของคุณ ยังไม่สามารถใช้งานได้ครับ
นอกจากนั้น วิธีนี้ยังเป็นการดูข้อมูลต่าง ๆ ของโมเด็มแบบคร่าว ๆ ได้ด้วยครับ
5.4.52
การต่ออินเตอร์เน็ต โดยใช้โมเด็ม 2 ตัวพร้อมกัน
การต่ออินเตอร์เน็ต โดยใช้โมเด็ม 2 ตัวพร้อมกัน หรือ Multi Link PPP
ในปัจจุบันนี้ การต่ออินเตอร์เน็ตโดยใช้ โมเด็ม ธรรมดาทั่วไป จะสามารถทำความเร็วของการรับข้อมูลได้ สูงสุดที่ 56Kbps ซึ่งในความเป็นจริงแล้ว มักจะได้ความเร็วที่ต่ำกว่านั้น เช่นอาจจะอยู่ที่ 40-50Kbps หากต้องการใช้งานอินเตอร์เน็ต ที่เร็วมากกว่านี้ จะต้องเปลี่ยน รูปแบบของการต่อ อินเตอร์เน็ตใหม่ เช่นเปลี่ยนไปใช้ ISDN หรือ ADSL ซึ่งราคาค่าบริการ จะแพงกว่า การเชื่อมต่อผ่าน โมเด็มธรรมดาค่อนข้างมาก ถ้าหากท่านมี account ต่ออินเตอร์เน็ตที่รองรับการเชื่อมต่อแบบ Multi Link และมีโมเด็ม 2 ตัว มีคู่สายโทรศัพท์ 2 สาย มาลองทำการเชื่อมต่ออินเตอร์เน็ตแบบ Multi Link ให้ได้ความเร็วเป็น 2 เท่าดีกว่าครับ
สิ่งแรกที่จะต้องมี ในการใช้งาน Multi Link คือ
1. Account สำหรับต่ออินเตอร์เน็ตที่รองรับ Multi Link หรือที่ connect ได้พร้อม ๆ กันหลายคนใน user เดียวกัน
2. โมเด็ม 2 ตัวติดตั้งในเครื่องคอมพิวเตอร์ โดยจะเป็นแบบ Internal หรือ External ก็ได้ทั้งนั้น
3. คู่สายโทรศัพท์ 2 เบอร์ สำหรับโมเด็ม 2 ตัวครับ
4. ระบบปฏิบัติการต้องเป็น Windows98 ขึ้นไป หรือ Windows95 ที่อัพเกรต Dial-Up Networking เป็นรุ่น 1.3
โดยปกติแล้ว การซื้อชั่วโมงอินเตอร์เน็ตแบบรายชั่วโมง หากเป็นแบบที่รองรับ Multi Link PPP แล้ว ระบบมักจะทำการ นับชั่วโมงการใช้งานอินเตอร์เน็ต เพิ่มเป็น 2 เท่านะครับ
เริ่มต้นกับการเตรียมติดตั้งโมเด็ม และอุปกรณ์ต่าง ๆ ให้พร้อมก่อน
ก่อนอื่น ก็ต้องทำการติดตั้งโมเด็ม 2 ตัวให้เรียบร้อยก่อน โดยดูวิธีการติดตั้งโมเด็มจากหน้า setup ก็ได้ โดยที่อาจจะตรวจสอบ การติดตั้งโมเด็ม 2 ตัวโดยการเข้าที่ Control Panel เลือกเข้าที่ Modem แล้วจะเห็นรายการโมเด็ม 2 ตัวตามภาพ
หลังจากที่ติดตั้งโมเด็มและลง driver ต่าง ๆ ของโมเด็มเรียบร้อยแล้ว ขั้นตอนต่อไปก็คือ ทำการตั้งค่าของ Dial-Up Networking ให้สามารถใช้งานแบบ Multi Link โดยเลือกเข้าที่ My Computer >> Dial-Up Networking
ถ้าหากยังไม่มีการตั้งค่าของ Connection ไว้ ต้องทำการเพิ่ม Connection เข้าไปก่อน (เหมือนกับการสร้าง Connection ทั่ว ๆ ไป) จากนั้น กดเมาส์ขวาที่ Connection ที่จะทำการตั้งให้เป็น Multi Link นั้น เลือกที่ Properties
ตรงช่อง Connect using จะเป็นการกำหนดว่า จะใช้โมเด็มตัวไหนในการต่ออินเตอร์เน็ต ให้เลือกที่ตัวใดตัวหนึ่งไปก่อนครับ จากนั้นกดที่ป้าย Multilink เพื่อกำหนดโมเด็มอีกตัว ให้ใช้งานได้
กดเลือกที่ Use additional device และกดปุ่ม Add... เพื่อเลือก โมเด็มอีกตัวให้เป็น Multilink
จะมีเมนู Edit Extra Device ให้ทำการเลือกใช้ โมเด็มที่เหลืออยู่อีกตัว แล้วกด ok และกำหนดเบอร์โทร ของโมเด็มตัวที่ 2 นี้ (ถ้าเป็นคนละเบอร์กับตัวแรก)
จะได้ตามภาพตัวอย่างครับ กด OK เป็นอันเสร็จขั้นตอนการตั้งค่า
การใช้งานและเชื่อมต่อโดยทำแบบ Multi Link
หลังจากที่ติดตั้งและตั้งค่าต่าง ๆ เรียบร้อยแล้ว เริ่มต้นการเชื่อมต่อแบบ Multi Link โดยการเข้าผ่าน Connection แบบปกติ
การเชื่อมต่อ ก็ทำแบบปกติ เป็นการต่อโมเด็มตัวแรกก่อน (เหมือนกันต่อเน็ตธรรมดาทุกอย่าง)
รอจนกระทั่งการเชื่อมต่อผ่านโมเด็มตัวแรก เสร็จเรียบร้อย จากนั้น ให้กดดับเบิลคลิกที่ไอคอนของการเชื่อมต่อ (ที่ task bar ด้านล่างขวามือของจอ) กดที่ปุ่ม Details จะเห็นหน้าตาของ Connection ตามภาพ
รอสักพัก ระบบจะทำการต่อโมเด็มตัวที่ 2 ให้คุณเอง ถ้าหากการต่อโมเด็มตัวที่ 2 สำเร็จ ความเร็วที่แสดงด้านบน ก็จะเพิ่มตัวเลขขึ้นไปครับ แต่ถ้าหากการเชื่อมต่อไม่สำเร็จ ความเร็วที่จะเท่ากับการต่อแบบ โมเด็ม 1 ตัวธรรมดา
ในส่วนนี้ ผมเองยังไม่มี Account ที่ใช้งาน Multilink ได้จริง ก็เลยไม่มีภาพตัวอย่างของความเร็วที่จะได้มาแสดงครับ
โดยสรุป หากต้องการความเร็ว ของการเชื่อมต่ออินเตอร์เน็ตที่เร็วขึ้น โดยยังไม่ถึงขั้นเปลี่ยนไปใช้พวก ISDN หรือ ADSL วิธีการต่อโมเด็มแบบนี้ อาจจะเป็นอีกทางเลือกหนึ่ง สำหรับผู้ที่ต้องการความเร็ว ในราคาประหยัดครับ
ในปัจจุบันนี้ การต่ออินเตอร์เน็ตโดยใช้ โมเด็ม ธรรมดาทั่วไป จะสามารถทำความเร็วของการรับข้อมูลได้ สูงสุดที่ 56Kbps ซึ่งในความเป็นจริงแล้ว มักจะได้ความเร็วที่ต่ำกว่านั้น เช่นอาจจะอยู่ที่ 40-50Kbps หากต้องการใช้งานอินเตอร์เน็ต ที่เร็วมากกว่านี้ จะต้องเปลี่ยน รูปแบบของการต่อ อินเตอร์เน็ตใหม่ เช่นเปลี่ยนไปใช้ ISDN หรือ ADSL ซึ่งราคาค่าบริการ จะแพงกว่า การเชื่อมต่อผ่าน โมเด็มธรรมดาค่อนข้างมาก ถ้าหากท่านมี account ต่ออินเตอร์เน็ตที่รองรับการเชื่อมต่อแบบ Multi Link และมีโมเด็ม 2 ตัว มีคู่สายโทรศัพท์ 2 สาย มาลองทำการเชื่อมต่ออินเตอร์เน็ตแบบ Multi Link ให้ได้ความเร็วเป็น 2 เท่าดีกว่าครับ
สิ่งแรกที่จะต้องมี ในการใช้งาน Multi Link คือ
1. Account สำหรับต่ออินเตอร์เน็ตที่รองรับ Multi Link หรือที่ connect ได้พร้อม ๆ กันหลายคนใน user เดียวกัน
2. โมเด็ม 2 ตัวติดตั้งในเครื่องคอมพิวเตอร์ โดยจะเป็นแบบ Internal หรือ External ก็ได้ทั้งนั้น
3. คู่สายโทรศัพท์ 2 เบอร์ สำหรับโมเด็ม 2 ตัวครับ
4. ระบบปฏิบัติการต้องเป็น Windows98 ขึ้นไป หรือ Windows95 ที่อัพเกรต Dial-Up Networking เป็นรุ่น 1.3
โดยปกติแล้ว การซื้อชั่วโมงอินเตอร์เน็ตแบบรายชั่วโมง หากเป็นแบบที่รองรับ Multi Link PPP แล้ว ระบบมักจะทำการ นับชั่วโมงการใช้งานอินเตอร์เน็ต เพิ่มเป็น 2 เท่านะครับ
เริ่มต้นกับการเตรียมติดตั้งโมเด็ม และอุปกรณ์ต่าง ๆ ให้พร้อมก่อน
ก่อนอื่น ก็ต้องทำการติดตั้งโมเด็ม 2 ตัวให้เรียบร้อยก่อน โดยดูวิธีการติดตั้งโมเด็มจากหน้า setup ก็ได้ โดยที่อาจจะตรวจสอบ การติดตั้งโมเด็ม 2 ตัวโดยการเข้าที่ Control Panel เลือกเข้าที่ Modem แล้วจะเห็นรายการโมเด็ม 2 ตัวตามภาพ
หลังจากที่ติดตั้งโมเด็มและลง driver ต่าง ๆ ของโมเด็มเรียบร้อยแล้ว ขั้นตอนต่อไปก็คือ ทำการตั้งค่าของ Dial-Up Networking ให้สามารถใช้งานแบบ Multi Link โดยเลือกเข้าที่ My Computer >> Dial-Up Networking
ถ้าหากยังไม่มีการตั้งค่าของ Connection ไว้ ต้องทำการเพิ่ม Connection เข้าไปก่อน (เหมือนกับการสร้าง Connection ทั่ว ๆ ไป) จากนั้น กดเมาส์ขวาที่ Connection ที่จะทำการตั้งให้เป็น Multi Link นั้น เลือกที่ Properties
ตรงช่อง Connect using จะเป็นการกำหนดว่า จะใช้โมเด็มตัวไหนในการต่ออินเตอร์เน็ต ให้เลือกที่ตัวใดตัวหนึ่งไปก่อนครับ จากนั้นกดที่ป้าย Multilink เพื่อกำหนดโมเด็มอีกตัว ให้ใช้งานได้
กดเลือกที่ Use additional device และกดปุ่ม Add... เพื่อเลือก โมเด็มอีกตัวให้เป็น Multilink
จะมีเมนู Edit Extra Device ให้ทำการเลือกใช้ โมเด็มที่เหลืออยู่อีกตัว แล้วกด ok และกำหนดเบอร์โทร ของโมเด็มตัวที่ 2 นี้ (ถ้าเป็นคนละเบอร์กับตัวแรก)
จะได้ตามภาพตัวอย่างครับ กด OK เป็นอันเสร็จขั้นตอนการตั้งค่า
การใช้งานและเชื่อมต่อโดยทำแบบ Multi Link
หลังจากที่ติดตั้งและตั้งค่าต่าง ๆ เรียบร้อยแล้ว เริ่มต้นการเชื่อมต่อแบบ Multi Link โดยการเข้าผ่าน Connection แบบปกติ
การเชื่อมต่อ ก็ทำแบบปกติ เป็นการต่อโมเด็มตัวแรกก่อน (เหมือนกันต่อเน็ตธรรมดาทุกอย่าง)
รอจนกระทั่งการเชื่อมต่อผ่านโมเด็มตัวแรก เสร็จเรียบร้อย จากนั้น ให้กดดับเบิลคลิกที่ไอคอนของการเชื่อมต่อ (ที่ task bar ด้านล่างขวามือของจอ) กดที่ปุ่ม Details จะเห็นหน้าตาของ Connection ตามภาพ
รอสักพัก ระบบจะทำการต่อโมเด็มตัวที่ 2 ให้คุณเอง ถ้าหากการต่อโมเด็มตัวที่ 2 สำเร็จ ความเร็วที่แสดงด้านบน ก็จะเพิ่มตัวเลขขึ้นไปครับ แต่ถ้าหากการเชื่อมต่อไม่สำเร็จ ความเร็วที่จะเท่ากับการต่อแบบ โมเด็ม 1 ตัวธรรมดา
ในส่วนนี้ ผมเองยังไม่มี Account ที่ใช้งาน Multilink ได้จริง ก็เลยไม่มีภาพตัวอย่างของความเร็วที่จะได้มาแสดงครับ
โดยสรุป หากต้องการความเร็ว ของการเชื่อมต่ออินเตอร์เน็ตที่เร็วขึ้น โดยยังไม่ถึงขั้นเปลี่ยนไปใช้พวก ISDN หรือ ADSL วิธีการต่อโมเด็มแบบนี้ อาจจะเป็นอีกทางเลือกหนึ่ง สำหรับผู้ที่ต้องการความเร็ว ในราคาประหยัดครับ
4.4.52
การ Share Printers , Drives , Files , .....
Click ขวา ที่ Icon ของ Printer หรือ Drive หรือ File ที่ต้องการจะ Share กับเครื่องอื่น แล้ว Click เลือก Sharing
Click เลือก Shared As กรอกข้อความตามต้องการ แล้ว Click ที่ Apply และ OK [ถ้าเราตั้ง Password จะมีผลทำให้ เครื่องที่ต่อเข้ามาจะ Shareได้ต้องพิมพ์ Password ด้วย] หลังจากนั้นที่ Folder ของ Printer หรือ Drive , ....จะมีรูปมือ บนFolder นั้นๆ
ในทุกเครื่องที่ต้องการให้เครื่องอื่นมองเห็น ต้องทำ Sharing ด้วย ทีนี้ลอง Double Click ที่ Network Neighborhood ของทุกเครื่อง
ลอง Double Click เครื่องที่ชื่อ Compaq และ Upper
แสดงว่าเครื่อง Compaq ยอมให้ Share คือ Drive C และ D
เครื่อง Upper ยอมให้ Share คือ Drive D , E และ Printer
ใน กรณีนี้ Printer ติดตั้งอยู่กับเครื่องที่ชื่อ Upper ถ้าเครื่อง Compaq จะใช้Printerร่วมด้วย จะต้องลง Driverของ Printer hp ที่เครื่อง Compaq ด้วย โดย การ Double Click ที่ Icon Printer hp
แล้วทำตามขั้นตอนไปเรื่อยๆจนจบครับ
หมายเหตุ ในขั้นตอนต่างๆ อาจมีการ สั่งให้ Restart หรือ ต้องการแผ่น Cdrom Windowsด้วยครับ
Click เลือก Shared As กรอกข้อความตามต้องการ แล้ว Click ที่ Apply และ OK [ถ้าเราตั้ง Password จะมีผลทำให้ เครื่องที่ต่อเข้ามาจะ Shareได้ต้องพิมพ์ Password ด้วย] หลังจากนั้นที่ Folder ของ Printer หรือ Drive , ....จะมีรูปมือ บนFolder นั้นๆ
ในทุกเครื่องที่ต้องการให้เครื่องอื่นมองเห็น ต้องทำ Sharing ด้วย ทีนี้ลอง Double Click ที่ Network Neighborhood ของทุกเครื่อง
ลอง Double Click เครื่องที่ชื่อ Compaq และ Upper
แสดงว่าเครื่อง Compaq ยอมให้ Share คือ Drive C และ D
เครื่อง Upper ยอมให้ Share คือ Drive D , E และ Printer
ใน กรณีนี้ Printer ติดตั้งอยู่กับเครื่องที่ชื่อ Upper ถ้าเครื่อง Compaq จะใช้Printerร่วมด้วย จะต้องลง Driverของ Printer hp ที่เครื่อง Compaq ด้วย โดย การ Double Click ที่ Icon Printer hp
แล้วทำตามขั้นตอนไปเรื่อยๆจนจบครับ
หมายเหตุ ในขั้นตอนต่างๆ อาจมีการ สั่งให้ Restart หรือ ต้องการแผ่น Cdrom Windowsด้วยครับ
3.4.52
การติดตั้ง TCP/IP Protocol
ปกติถ้า Com. เราเล่น Internetได้ ก็จะมี TCP/IP Protocol ติดตั้งอยู่แล้ว แต่ในกรณีที่ Setup Windows ใหม่ อาจยังไม่ได้ติดตั้ง TCP/IP Protocol ไว้
การจะดูว่าเครื่องของเราติดตั้ง TCP/IP Protocol หรือยัง ทำดังนี้ครับ
ที่ Start ---> Setting ---> Control Planel ---> Double Click ที่ Network
ถ้ายังไม่มี Protocol TCP/IP ให้ Click Add
เลือกที่ Protocol แล้ว Click ที่ Add
ที่ Manufacturers เลือก Microsoft และที่ Network Protocols เลือก TCP/IP แล้ว Click OK
หมายเหตุ ในขั้นตอนต่างๆ อาจมีการ สั่งให้ Restart หรือ ต้องการแผ่น Cdrom Windowsด้วยครับ
การติดตั้งค่า IP Address ของ Lan Card
หลังจากทำการติดตั้ง Lan Card ตามคู่มือของ Lan Cardที่ให้มาแล้ว เราก็จะได้
[Clickขวาที่Icon Network Neighborhood บนDesktop ---->Click Properties--->Configuration]
Click ที่ File and Print Sharing [เพื่อทำให้ Computer ใช้ Files และ Printer ร่วมกันได้]
Click เลือกทั้ง 2 ช่อง แล้ว Click OK
Click เลือก TCP/IP ที่มีชื่อ Lan Card ที่เราติดตั้ง แล้ว Click Properties
[หรือ Double Click ที่TCP/IPที่มีชื่อ Lan Card ที่เราติดตั้ง ก็ได้ครับ]
Click เลือก Specify an IP address แล้วใส่ หมายเลขลงในช่อง IP Address และ Subnet Mask แล้ว Click OK
โดย IP Address แต่ละเครื่องต้องไม่ซ้ำกัน เช่น เครื่องที่ 1 เป็น 192.168.0.1 เครื่องที่ 2 เป็น 192.168.0.2
เครื่องที่ 3 เป็น 192.168.0.3ไปเรื่อยๆ แต่ค่า Subnet Maskให้เหมือนกันทุกเครื่อง
ค่าของ IP Address ใช้ค่าอะไรก็ได้ที่อยู่ในช่วงของ Private IP ranges
The private IP ranges that will not be allocated on the Internet are:
10.0.0.0 to 10.255.255.255 Class A
172.16.0.0 to 172.31.255.255 Class B
192.168.0.0 to 192.168.255.255 Class C
Do not choose an IP range that is not on this list. Also note that 0 and 255 are reserved in any class.
แล้วที่สำคัญ อย่าลืม ที่ Workgroup ของทุกเครื่อง ต้องเป็นชื่อเดียวกัน ถ้าเป็นคนละชื่อจะมองไม่เห็นกัน
[Clickขวาที่Icon Network Neighborhood บนDesktop ---->Click Properties---->Identification]
ตอนนี้ถ้าเรา Double Click ที่ Icon Network Neighborhood [บน Desktop] เครื่องควรจะมองเห็นกันแล้วครับ
หรือ เข้าดูที่ Start--->Find--->Computer
Click ที่ Computer
พิมพ์ชื่อเครื่อง Computer ที่ต้องการทดสอบ แล้ว Click ที่ Find Now
ถึงเครื่องจะมองเห็นกันแล้ว แต่การจะใช้ Files , Drives , Printer ร่วมกันได้ เราต้องทำการSharingก่อนครับ
หมายเหตุ ในขั้นตอนต่างๆ อาจมีการ สั่งให้ Restart หรือ ต้องการแผ่น Cdrom Windowsด้วยครับ
การตรวจสอบระบบเครือข่าย TCP/IP Protocol
1. Click ขวา ที่ My Computer เลือก Properties ---> Device Manager
ดูว่า Lan Card ที่เราติดตั้ง มีเครื่องหมาย ! อยู่ข้างหน้าหรือเปล่า ถ้า มี ให้ Remove แล้ว Setupใหม่
2. ที่ MS-DOS Prompt ใช้คำสั่ง winipcfg , ping เพื่อดูข้อมูล และปัญหาการติดต่อระหว่างเครื่อง
winipcfg จะทำให้เราทราบข้อมูลต่างๆ ในระบบ เช่น IP Address , Subnet Mask
การ Ping IP Address ของตัวเอง[ในที่นี้คือ 192.168.0.1] ถ้าไม่มีการตอบกลับ อาจมีปัญหาเกี่ยวกับ Network Card เช่น IRQ , IO Address
การ Ping IP Address ของเครื่องอื่น[เช่น 192.168.0.3] ถ้าไม่มีการตอบกลับ แสดงว่า เครื่อง 192.168.0.3 เสีย หรือ ปิดอยู่
ถ้ามีการตอบกลับก็แสดงว่าปกติ
หรือ กรณีอาจมีปัญหากับ สายCable หรือ ขั้ว BNC หลวม คำสั่งที่ใช้ในการตรวจสอบ ความจริงแล้วมีมากกว่านี้ [ดูข้างล่าง] แต่เท่าที่ผมทราบและใช้อยู่มีเท่านี้ครับ
การจะดูว่าเครื่องของเราติดตั้ง TCP/IP Protocol หรือยัง ทำดังนี้ครับ
ที่ Start ---> Setting ---> Control Planel ---> Double Click ที่ Network
ถ้ายังไม่มี Protocol TCP/IP ให้ Click Add
เลือกที่ Protocol แล้ว Click ที่ Add
ที่ Manufacturers เลือก Microsoft และที่ Network Protocols เลือก TCP/IP แล้ว Click OK
หมายเหตุ ในขั้นตอนต่างๆ อาจมีการ สั่งให้ Restart หรือ ต้องการแผ่น Cdrom Windowsด้วยครับ
การติดตั้งค่า IP Address ของ Lan Card
หลังจากทำการติดตั้ง Lan Card ตามคู่มือของ Lan Cardที่ให้มาแล้ว เราก็จะได้
[Clickขวาที่Icon Network Neighborhood บนDesktop ---->Click Properties--->Configuration]
Click ที่ File and Print Sharing [เพื่อทำให้ Computer ใช้ Files และ Printer ร่วมกันได้]
Click เลือกทั้ง 2 ช่อง แล้ว Click OK
Click เลือก TCP/IP ที่มีชื่อ Lan Card ที่เราติดตั้ง แล้ว Click Properties
[หรือ Double Click ที่TCP/IPที่มีชื่อ Lan Card ที่เราติดตั้ง ก็ได้ครับ]
Click เลือก Specify an IP address แล้วใส่ หมายเลขลงในช่อง IP Address และ Subnet Mask แล้ว Click OK
โดย IP Address แต่ละเครื่องต้องไม่ซ้ำกัน เช่น เครื่องที่ 1 เป็น 192.168.0.1 เครื่องที่ 2 เป็น 192.168.0.2
เครื่องที่ 3 เป็น 192.168.0.3ไปเรื่อยๆ แต่ค่า Subnet Maskให้เหมือนกันทุกเครื่อง
ค่าของ IP Address ใช้ค่าอะไรก็ได้ที่อยู่ในช่วงของ Private IP ranges
The private IP ranges that will not be allocated on the Internet are:
10.0.0.0 to 10.255.255.255 Class A
172.16.0.0 to 172.31.255.255 Class B
192.168.0.0 to 192.168.255.255 Class C
Do not choose an IP range that is not on this list. Also note that 0 and 255 are reserved in any class.
แล้วที่สำคัญ อย่าลืม ที่ Workgroup ของทุกเครื่อง ต้องเป็นชื่อเดียวกัน ถ้าเป็นคนละชื่อจะมองไม่เห็นกัน
[Clickขวาที่Icon Network Neighborhood บนDesktop ---->Click Properties---->Identification]
ตอนนี้ถ้าเรา Double Click ที่ Icon Network Neighborhood [บน Desktop] เครื่องควรจะมองเห็นกันแล้วครับ
หรือ เข้าดูที่ Start--->Find--->Computer
Click ที่ Computer
พิมพ์ชื่อเครื่อง Computer ที่ต้องการทดสอบ แล้ว Click ที่ Find Now
ถึงเครื่องจะมองเห็นกันแล้ว แต่การจะใช้ Files , Drives , Printer ร่วมกันได้ เราต้องทำการSharingก่อนครับ
หมายเหตุ ในขั้นตอนต่างๆ อาจมีการ สั่งให้ Restart หรือ ต้องการแผ่น Cdrom Windowsด้วยครับ
การตรวจสอบระบบเครือข่าย TCP/IP Protocol
1. Click ขวา ที่ My Computer เลือก Properties ---> Device Manager
ดูว่า Lan Card ที่เราติดตั้ง มีเครื่องหมาย ! อยู่ข้างหน้าหรือเปล่า ถ้า มี ให้ Remove แล้ว Setupใหม่
2. ที่ MS-DOS Prompt ใช้คำสั่ง winipcfg , ping เพื่อดูข้อมูล และปัญหาการติดต่อระหว่างเครื่อง
winipcfg จะทำให้เราทราบข้อมูลต่างๆ ในระบบ เช่น IP Address , Subnet Mask
การ Ping IP Address ของตัวเอง[ในที่นี้คือ 192.168.0.1] ถ้าไม่มีการตอบกลับ อาจมีปัญหาเกี่ยวกับ Network Card เช่น IRQ , IO Address
การ Ping IP Address ของเครื่องอื่น[เช่น 192.168.0.3] ถ้าไม่มีการตอบกลับ แสดงว่า เครื่อง 192.168.0.3 เสีย หรือ ปิดอยู่
ถ้ามีการตอบกลับก็แสดงว่าปกติ
หรือ กรณีอาจมีปัญหากับ สายCable หรือ ขั้ว BNC หลวม คำสั่งที่ใช้ในการตรวจสอบ ความจริงแล้วมีมากกว่านี้ [ดูข้างล่าง] แต่เท่าที่ผมทราบและใช้อยู่มีเท่านี้ครับ
สมัครสมาชิก:
บทความ (Atom)