การต่ออินเตอร์เน็ต โดยใช้โมเด็ม 2 ตัวพร้อมกัน หรือ Multi Link PPP
ในปัจจุบันนี้ การต่ออินเตอร์เน็ตโดยใช้ โมเด็ม ธรรมดาทั่วไป จะสามารถทำความเร็วของการรับข้อมูลได้ สูงสุดที่ 56Kbps ซึ่งในความเป็นจริงแล้ว มักจะได้ความเร็วที่ต่ำกว่านั้น เช่นอาจจะอยู่ที่ 40-50Kbps หากต้องการใช้งานอินเตอร์เน็ต ที่เร็วมากกว่านี้ จะต้องเปลี่ยน รูปแบบของการต่อ อินเตอร์เน็ตใหม่ เช่นเปลี่ยนไปใช้ ISDN หรือ ADSL ซึ่งราคาค่าบริการ จะแพงกว่า การเชื่อมต่อผ่าน โมเด็มธรรมดาค่อนข้างมาก ถ้าหากท่านมี account ต่ออินเตอร์เน็ตที่รองรับการเชื่อมต่อแบบ Multi Link และมีโมเด็ม 2 ตัว มีคู่สายโทรศัพท์ 2 สาย มาลองทำการเชื่อมต่ออินเตอร์เน็ตแบบ Multi Link ให้ได้ความเร็วเป็น 2 เท่าดีกว่าครับ
สิ่งแรกที่จะต้องมี ในการใช้งาน Multi Link คือ
1. Account สำหรับต่ออินเตอร์เน็ตที่รองรับ Multi Link หรือที่ connect ได้พร้อม ๆ กันหลายคนใน user เดียวกัน
2. โมเด็ม 2 ตัวติดตั้งในเครื่องคอมพิวเตอร์ โดยจะเป็นแบบ Internal หรือ External ก็ได้ทั้งนั้น
3. คู่สายโทรศัพท์ 2 เบอร์ สำหรับโมเด็ม 2 ตัวครับ
4. ระบบปฏิบัติการต้องเป็น Windows98 ขึ้นไป หรือ Windows95 ที่อัพเกรต Dial-Up Networking เป็นรุ่น 1.3
โดยปกติแล้ว การซื้อชั่วโมงอินเตอร์เน็ตแบบรายชั่วโมง หากเป็นแบบที่รองรับ Multi Link PPP แล้ว ระบบมักจะทำการ นับชั่วโมงการใช้งานอินเตอร์เน็ต เพิ่มเป็น 2 เท่านะครับ
เริ่มต้นกับการเตรียมติดตั้งโมเด็ม และอุปกรณ์ต่าง ๆ ให้พร้อมก่อน
ก่อนอื่น ก็ต้องทำการติดตั้งโมเด็ม 2 ตัวให้เรียบร้อยก่อน โดยดูวิธีการติดตั้งโมเด็มจากหน้า setup ก็ได้ โดยที่อาจจะตรวจสอบ การติดตั้งโมเด็ม 2 ตัวโดยการเข้าที่ Control Panel เลือกเข้าที่ Modem แล้วจะเห็นรายการโมเด็ม 2 ตัวตามภาพ
หลังจากที่ติดตั้งโมเด็มและลง driver ต่าง ๆ ของโมเด็มเรียบร้อยแล้ว ขั้นตอนต่อไปก็คือ ทำการตั้งค่าของ Dial-Up Networking ให้สามารถใช้งานแบบ Multi Link โดยเลือกเข้าที่ My Computer >> Dial-Up Networking
ถ้าหากยังไม่มีการตั้งค่าของ Connection ไว้ ต้องทำการเพิ่ม Connection เข้าไปก่อน (เหมือนกับการสร้าง Connection ทั่ว ๆ ไป) จากนั้น กดเมาส์ขวาที่ Connection ที่จะทำการตั้งให้เป็น Multi Link นั้น เลือกที่ Properties
ตรงช่อง Connect using จะเป็นการกำหนดว่า จะใช้โมเด็มตัวไหนในการต่ออินเตอร์เน็ต ให้เลือกที่ตัวใดตัวหนึ่งไปก่อนครับ จากนั้นกดที่ป้าย Multilink เพื่อกำหนดโมเด็มอีกตัว ให้ใช้งานได้
กดเลือกที่ Use additional device และกดปุ่ม Add... เพื่อเลือก โมเด็มอีกตัวให้เป็น Multilink
จะมีเมนู Edit Extra Device ให้ทำการเลือกใช้ โมเด็มที่เหลืออยู่อีกตัว แล้วกด ok และกำหนดเบอร์โทร ของโมเด็มตัวที่ 2 นี้ (ถ้าเป็นคนละเบอร์กับตัวแรก)
จะได้ตามภาพตัวอย่างครับ กด OK เป็นอันเสร็จขั้นตอนการตั้งค่า
การใช้งานและเชื่อมต่อโดยทำแบบ Multi Link
หลังจากที่ติดตั้งและตั้งค่าต่าง ๆ เรียบร้อยแล้ว เริ่มต้นการเชื่อมต่อแบบ Multi Link โดยการเข้าผ่าน Connection แบบปกติ
การเชื่อมต่อ ก็ทำแบบปกติ เป็นการต่อโมเด็มตัวแรกก่อน (เหมือนกันต่อเน็ตธรรมดาทุกอย่าง)
รอจนกระทั่งการเชื่อมต่อผ่านโมเด็มตัวแรก เสร็จเรียบร้อย จากนั้น ให้กดดับเบิลคลิกที่ไอคอนของการเชื่อมต่อ (ที่ task bar ด้านล่างขวามือของจอ) กดที่ปุ่ม Details จะเห็นหน้าตาของ Connection ตามภาพ
รอสักพัก ระบบจะทำการต่อโมเด็มตัวที่ 2 ให้คุณเอง ถ้าหากการต่อโมเด็มตัวที่ 2 สำเร็จ ความเร็วที่แสดงด้านบน ก็จะเพิ่มตัวเลขขึ้นไปครับ แต่ถ้าหากการเชื่อมต่อไม่สำเร็จ ความเร็วที่จะเท่ากับการต่อแบบ โมเด็ม 1 ตัวธรรมดา
ในส่วนนี้ ผมเองยังไม่มี Account ที่ใช้งาน Multilink ได้จริง ก็เลยไม่มีภาพตัวอย่างของความเร็วที่จะได้มาแสดงครับ
โดยสรุป หากต้องการความเร็ว ของการเชื่อมต่ออินเตอร์เน็ตที่เร็วขึ้น โดยยังไม่ถึงขั้นเปลี่ยนไปใช้พวก ISDN หรือ ADSL วิธีการต่อโมเด็มแบบนี้ อาจจะเป็นอีกทางเลือกหนึ่ง สำหรับผู้ที่ต้องการความเร็ว ในราคาประหยัดครับ
computer - Google Blog Search
AdSense for search
computer - Twitter Search
สมัครสมาชิก:
ส่งความคิดเห็น (Atom)









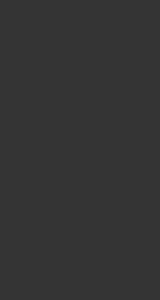
ไม่มีความคิดเห็น:
แสดงความคิดเห็น