การติดตั้ง Driver ของ Internal Modem แบบที่เป็น PCI Card
มาดูตัวอย่างของการติดตั้ง Driver ของอุปกรณ์ต่าง ๆ ให้กับระบบ Windows ในที่นี้ จะขอยกตัวอย่างของ Internal Modem ซึ่งเป็นแบบ Internal Modem หรือโมเด็มที่เป็น การ์ดเล็ก ๆ สำหรับเสียบในช่อง PCI Slot ของเครื่องคอมพิวเตอร์นั่นเอง โดยจะแนะนำ ตัวอย่างการลง Driver และวิธีตรวจสอบการทำงานของโมเด็มแบบคร่าว ๆ
เริ่มต้น สิ่งที่ต้องเตรียมไว้คือ เสียบการ์ดโมเด็ม ลงไปใน PCI Slot ของเครื่องก่อน จากนั้น จะต้องเตรียมไฟล์ที่เป็น Driver ซึ่งอาจจะเป็นแผ่น CD-ROM ที่มีแถมมาเมื่อซื้อโมเด็ม หรือจะทำการ copy ตัว Driver ไปเก็บไว้ในฮาร์ดดิสก์ของเครื่องก็ได้ จากนั้น เมื่อเปิดเครื่องคอมพิวเตอร์ขึ้นมาใหม่ อาจจะมีการแจ้งเตือนว่า New Hardware Found ก็เลือกที่ Update Driver และทำตามคำแนะนำต่อไปครับ แต่ถ้าหากต้องการที่จะทำการติดตั้ง Driver โดยเลือกลง Driver เอง ก็สามารถทำได้ดังนี้
เปิดหน้าต่างของ Control Panel โดยเลือกที่ Start Menu เลือกที่ Settings และเลือกที่ Control Panel ให้ทำการกด ดับเบิลคลิกที่ช่อง System และกดเลือกที่ป้าย Device Manager จะได้หน้าต่างด้านล่าง
จะเห็นว่า ระบบวินโดวส์ มองเห็นว่า มีอุปกรณ์ PCI Communication Device เพิ่มขึ้นมาตัวหนึ่ง (ที่จริงก็คือโมเด็ม ที่เพิ่งจะเสียบลงไปใหม่นั่นเอง) โดยมีเครื่องหมายตกใจ นำหน้าตรงชื่ออุปกรณ์นั้นอยู่ แปลว่าระบบ ไม่สามารถบอกได้ว่า อุปกรณ์ที่พบนั้นคืออะไร และจะยังใช้งานไม่ได้ เราต้องทำการ ติดตั้ง Driver ของอุปกรณ์นั้น ๆ เสียก่อน จึงจะใช้งานได้ ดังนั้น ต้องทำการลง Driver ของอุปกรณ์นี้ โดยการกดคลิกที่ปุ่ม Properties ครับ
เมื่อกดที่ปุ่ม Properties จะแสดงรายละเอียดต่าง ๆ ของอุปกรณ์นั้น แต่ถ้าหากยังไม่ได้ทำการลง Driver ให้ถูกต้องก็อาจจะไม่มีอะไรแสดงให้เห็น ทำการติดตั้ง Driver ได้โดยการกดที่ปุ่ม Reinstall Driver
ระบบจะทำการค้นหาและอัพเดต Driver อัตโนมัติ กดที่ปุ่ม Next เพื่อทำขั้นตอนต่อไป
ตรงนี้ ให้ต้องทำการเลือกว่า จะให้ระบบค้นหา Driver จากที่ไหน หากเรามีแผ่น CD-ROM ของ Driver ของอุปกรณ์นั้น ๆ อยู่แล้ว ก็ให้ใส่ CD ในเครื่อง เลือกที่ Search for a better driver.... ด้านบน และกดที่ปุ่ม Next > เพื่อทำขั้นตอนต่อไป
เลือกตำแหน่งที่ เป็นที่เก็บ Driver ของอุปกรณ์ที่จะติดตั้ง ในตัวอย่างนี้ จะเลือกโดยการระบุว่า ให้ไปหา Driver มาจากฮาร์ดดิสก์ ดังนั้น จึงเลือกที่ช่อง Specify a location: และกดปุ่ม Browse... เพื่อทำขั้นตอนต่อไป
กรณีที่ Driver นั้นไม่ได้เก็บอยู่ใแผ่นของ Drive A: ก็อาจจะมีข้อความแบบนี้ กดที่ปุ่ม Cancel เพื่อเลือกตำแหน่งอื่นได้เลย
ให้ทำการเปลี่ยนตำแหน่งของ Folder ที่เป็นที่เก็บ Driver โดยอาจจะเป็น drive ของ CD หรือจะเลือกจากฮาร์ดดิสก์ก็ได้ ที่สำคัญคือ คุณต้องทราบว่า เก็บ Driver ของอุปกรณ์นั้น ๆ ไว้ที่ไหนครับ กดที่ปุ่ม OK เพื่อทำขั้นตอนต่อไป
จะกลับมาที่หน้าต่างเดิม แต่ช่อง Specify a location จะมีตำแหน่งของ Folder ที่เป็นที่เก็บ Driver ของอุปกรณ์ที่ต้องการติดตั้งอยู่ด้วย กดที่ปุ่ม Next > เพื่อทำขั้นตอนต่อไป
โปรแกรมจะเริ่มต้นการอัพเดต Driver รอสักครู่ กดที่ปุ่ม Next > เพื่อทำขั้นตอนต่อไป
มาถึงตรงนี้ ก็เป็นอันจบขั้นตอนการลง Driver ของโมเด็มตัวใหม่ กดที่ปุ่ม Finish ครับ
คราวนี้จากภาพแรก คือในหน้าต่างของ Control Panel และ System >> Device Manager กดเลือกที่ช่อง Modem ก็จะเห็นว่า มีโมเด็มตัวที่เราเพิ่งจะทำการติดตั้ง Driver ลงไปใหม่นี้แสดงให้เห็นแล้ว
การทดสอบว่า โมเด็ม สามารถทำงานได้ปกติหรือไม่
หลังจากที่ทำการติดตั้ง Driver ของโมเด็มแล้ว หากต้องการทดสอบว่า โมเด็มนั้น สามารถทำงานได้หรือไม่ สามารถทำได้โดยการเปิดหน้าต่างของ Control Panel เลือกที่ไอคอน Modem และกดเลือกป้าย Diagnostics จะเห็นรายการของอุปกรณ์ต่าง ๆ รวมถึงโมเด็มที่มีติดตั้งอยู่
หากต้องการทดสอบโมเด็ม ให้ใช้เมาส์กดเลือกที่ตำแหน่งของโมเด็ม ที่ต้องการทดสอบก่อน จากนั้นกดที่ปุ่ม More Info... ครับ
รอสักพัก จะมีหน้าต่างแสดงรายละเอียดของโมเด็มขึ้นให้ดูตามตัวอย่าง ถ้าหากไม่มีรายละเอียดแบบนี้แสดง หรือมีข้อความบอกความผิดพลาดต่าง ๆ แปลว่าโมเด็มของคุณ ยังไม่สามารถใช้งานได้ครับ
นอกจากนั้น วิธีนี้ยังเป็นการดูข้อมูลต่าง ๆ ของโมเด็มแบบคร่าว ๆ ได้ด้วยครับ
computer - Google Blog Search
AdSense for search
computer - Twitter Search
6.4.52
สมัครสมาชิก:
ส่งความคิดเห็น (Atom)













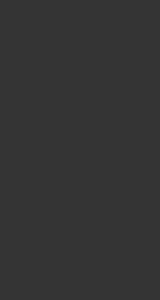
ไม่มีความคิดเห็น:
แสดงความคิดเห็น