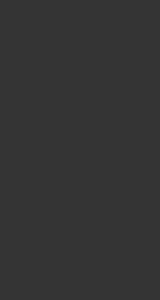เรียกโปรแกรม Accessibility Options —> access.cpl
เรียกโปรแกรม Add Hardware —> hdwwiz.cpl
เรียกโปรแกรม Add/Remove Programs —> appwiz.cpl
เรียกโปรแกรม Administrative Tools control —> admintools
ตั้งค่า Automatic Updates —> wuaucpl.cpl
เรียกโปรแกรม Bluetooth Transfer Wizard —> fsquirt
เรียกโปรแกรม เครื่องคิดเลข (Calculator) —> calc
เรียกโปรแกรม Certificate Manager —> certmgr.msc
เรียกโปรแกรม Character Map —> charmap
เรียกโปรแกรม ตรวจสอบดิสก์ (Check Disk Utility) —> chkdsk
เรียกดูคลิปบอร์ด (Clipboard Viewer) —> clipbrd
เรียกหน้าต่างดอส (Command Prompt) —> cmd
เรียกโปรแกรม Component Services —> dcomcnfg
เรียกโปรแกรม Computer Management —> compmgmt.msc
เรียกดู/ตั้ง เวลาและวันที่ —> timedate.cpl
เรียกหน้าต่าง Device Manager —> devmgmt.msc
เรียกดูข้อมูล Direct X (Direct X Troubleshooter) —> dxdiag
เรียกโปรแกรม Disk Cleanup Utility —> cleanmgr
เรียกโปรแกรม Disk Defragment —> dfrg.msc
เรียกโปรแกรม Disk Management —> diskmgmt.msc
เรียกโปรแกรม Disk Partition Manager —> diskpart
เรียกหน้าต่าง Display Properties control desktop —> desk.cpl
เรียกหน้าต่าง Display Properties เพื่อปรับสีวินโดวส์ —> control color
เรียกดูโปรแกรมช่วยแก้ไขปัญหา (Dr. Watson) —> drwtsn32
เรียกโปรแกรมตรวจสอบไดร์ฟเวอร์ (Driver Verifier Utility) —> verifier
เรียกดูประวัติการทำงานของเครื่อง (Event Viewer) —> eventvwr.msc
เรียกเครื่องมือตรวจสอบไฟล์ File Signature Verification Tool —> sigverif
เรียกหน้าต่าง Folders Options control —> folders
เรียกโปรแกรมจัดการ Fonts —> control fonts
เปิดไปยังโฟลเดอร์ Fonts (Fonts Folder) —> fonts
เรียกเกม Free Cell —> freecell
เปิดหน้าต่าง Game Controllers —> joy.cpl
เปิดโปรแกรมแก้ไข Group Policy (ใช้กับ XP Home ไม่ได้) —> gpedit.msc
เรียกโปรแกรมสร้างไฟล์ Setup (Iexpress Wizard) —> iexpress
เรียกโปรแกรม Indexing Service —> ciadv.msc
เรียกหน้าต่าง Internet Properties —> inetcpl.cpl
เรียกหน้าต่าง Keyboard Properties —> control keyboard
แก้ไขค่าความปลอดภัย (Local Security Settings) —> secpol.msc
แก้ไขผู้ใช้ (Local Users and Groups) —> lusrmgr.msc
คำสั่ง Log-off —> logoff
เรียกหน้าต่าง Mouse Properties control mouse main.cpl
เรียกหน้าต่าง Network Connections control netconnections —> ncpa.cpl
เรียกหน้าต่าง Network Setup Wizard —> netsetup.cpl
เรียกโปรแกรม Notepad —> notepad
เรียกคีย์บอร์ดบนหน้าจอ (On Screen Keyboard) —> osk
เรียกหน้าต่าง Performance Monitor —> perfmon.msc
เรียกหน้าต่าง Power Options Properties —> powercfg.cpl
เรียกโปรแกรม Private Character Editor —> eudcedit
เรียกหน้าต่าง Regional Settings —> intl.cpl
เรียกหน้าต่าง Registry Editor —> regedit
เรียกโปรแกรม Remote Desktop —> mstsc
เรียกหน้าต่าง Removable Storage —> ntmsmgr.msc
เรียกหน้าต่าง Removable Storage Operator Requests —> ntmsoprq.msc
เรียกดู Policy ที่ตั้งไว้ (ใช้กับ XP Home ไม่ได้) —> rsop.msc
เรียกหน้าต่าง Scanners and Cameras —> sticpl.cpl
เรียกโปรแกรม Scheduled Tasks control —> schedtasks
เรียกหน้าต่าง Security Center —> wscui.cpl
เรียกหน้าต่าง Services —> services.msc
เรียกหน้าต่าง Shared Folders —> fsmgmt.msc
คำสั่ง Shuts Down —> shutdown
เรียกหน้าต่าง Sounds and Audio —> mmsys.cpl
เรียกเกม Spider Solitare —> spider
แก้ไขไฟล์ระบบ (System Configuration Editor) —> sysedit
แก้ไขการตั้งค่าระบบ (System Configuration Utility) —> msconfig
ตรวจสอบระบบด้วย System File Checker Utility (เริ่มทันที) —> sfc /scannow
ตรวจสอบระบบด้วย System File Checker Utility (เริ่มเมื่อบู๊ต) —> sfc /scanonce
เรียกหน้าต่าง System Properties —> sysdm.cpl
เรียกหน้าต่าง Task Manager —> taskmgr
เรียกหน้าต่าง User Account Management —> nusrmgr.cpl
เรียกโปรแกรม Utility Manager —> utilman
เรียกโปรแกรม Windows Firewall —> firewall.cpl
เรียกโปรแกรม Windows Magnifier —> magnify
เรียกหน้าต่าง Windows Management Infrastructure —> wmimgmt.msc
เรียกหน้าต่าง Windows System Security Tool —> syskey
เรียกตัวอัพเดตวินโดวส์ (Windows Update) —> wupdmgr
เรียกโปรแกรม Wordpad —> write