ครั้งหนึ่ง สมัยที่ผมเองหัดใช้งาน Windows ช่วงแรก ๆ ก็ซนพอสมควร มีการลองของคือ ทดลองลงโปรแกรมต่าง ๆ เดี๋ยวใส่ เดี๋ยวเอาออก ไม่นานเท่าไรนัก Windows ตัวเก่งก็เพี้ยนไปเลย ต้องมาลง Windows ใหม่อีก เรียกได้ว่าต้องลง Windows ใหม่ทุกสัปดาห์เลยก็ว่าได้ เป็นอย่างนี้อยู่ค่อนข้างนานพอสมควร ในสมัยนั้นผมเองก็คิดหาวิธีที่จะทำการ copy ตัวซอฟต์แวร์ต่าง ๆ เก็บไว้เป็นแบคอัพสำรองเอาไว้ เพื่อที่เวลามีปัญหา จะได้นำเอาไฟล์ที่ทำแบคอัพนั้นมาใช้งาน จนกระทั่งมาพบกับโปรแกรม Norton Ghost ที่มีความสามารถเก็บข้อมูลทั้งหมดใน พาร์ติชันของฮาร์ดดิสก์ ไว้ได้แบบที่เรียกว่า ทุกกระเบียดนิ้วเลยทีเดียว อีกทั้งตัวโปรแกรมก็ทำงานบน DOS ซึ่งเป็นการทำงานที่ง่าย ๆ ไม่ยุ่งยาก และสามารถทำงานหลังจากที่ทำการ ฟอร์แม็ต ฮาร์ดดิสก์ ได้ทันที ใช้เวลาในการทำ แบคอัพ และนำกลับคืนไม่นานมากนัก ดังนั้น จึงขอแนะนำให้ท่านที่มีฮาร์ดดิสก์ ที่มีพื้นที่เหลือมากพอ หลังจากที่ทำการลง Windows ใหม่และติดตั้งซอฟต์แวร์ต่าง ๆ เรียบร้อยแล้ว ทำการเก็บแบคอัพข้อมูลและ Windows เก็บไว้ ครั้งต่อไป หากมีปัญหาที่ตัว Windows ก็จะได้ไม่ต้องมาทำการลงโปรแกรมใหม่ทั้งหมดครับ
ก่อนอื่น ต้องหาโปรแกรม Norton Ghost นี้มาใช้งานกันก่อน โปรแกรมจะมีขนาดไม่ใหญ่มากนัก หลังจากดาวน์โหลดมาแล้วก็ให้ทำการ unzip และเขียนไฟล์ ใส่แผ่นดิสก์ไว้ก่อน จากนั้น จะบูตเครื่องจากแผ่นดิสก์ที่ได้นี้ หรือจะ copy เฉพาะไฟล์ ghost.exe เก็บไว้ใน โฟล์เดอร์ต่างหาก เพื่อที่จะใช้งานโดยตรงเลยก็ได้
Download Norton Ghost 15.0-SRD
ทำความเข้าใจกับฮาร์ดดิสก์ในเบื้องต้นก่อน
ก่อนการใช้งาน Norton Ghost อยากจะให้ทำความเข้าใจ ระบบการเก็บข้อมูลและการแบ่งพาร์ติชันของฮาร์ดดิสก์ กันก่อน เพราะตรงนี้ถือเป็นสิ่งที่สำคัญมาก ๆ หากเราไม่เข้าใจและทำโดยใส่ไดร์ฟหรือพาร์ติชันผิด ข้อมูลต่าง ๆ อาจจะหายไปทั้งหมดเลยก็ได้ ดังนั้น ขอให้พยายามศึกษาคำว่า Drive และ Partition ให้เข้าใจจริง ๆ ก่อน
Drive ในที่นี้หมายถึง ตัวฮาร์ดดิสก์ คือ ในคอมพิวเตอร์ 1 เครื่องสามารถที่จะทำการติดตั้ง ไดร์ฟต่าง ๆ ได้หลาย ๆ ตัวเช่น Drive A: คือฟลอปปี้ดิสก์ Drive C: คือฮาร์ดดิสก์ตัวแรก ส่วน Drive D: คือซีดีรอม เป็นต้น สำหรับกรณีของฮาร์ดดิสก์ จะมีพิเศษกว่านั้น คือเราสามารถทำการแบ่งฮาร์ดดิสก์ 1 ตัวให้เป็นหลาย ๆ ไดร์ฟได้ เช่น ฮาร์ดดิสก์ 1 ตัวแต่ถูกแบ่งออกเป็น Drive C: และ Drive D: โดยที่ซีดีรอม ก็จะกำหนดให้เป็น Drive E: แทนเป็นต้น
Partition ก็คือการแบ่งพื้นที่ของฮาร์ดดิสก์ ออกเป็นหลาย ๆ ไดร์ฟ หรือเรียกว่าการแบ่งเป็นหลาย ๆ Partition นั่นเอง จากตัวอย่างข้างบน คือ เราสามารถที่จะแบ่งฮาร์ดดิสก์ 1 ตัวออกเป็นได้หลาย ๆ พาร์ติชัน หรือแบ่งออกเป็นหลาย ๆ ไดร์ฟนั่นเอง
ทีนี้ ลองสำรวจเครื่องคอมพิวเตอร์ที่ใช้งานอยู่กันก่อน ว่ามีฮาร์ดดิสก์ติดตั้งอยู่กี่ตัว และมีการแบ่งการใช้งานหรือแบ่งพาร์ติชัน ต่าง ๆ ออกเป็นอย่างไรบ้าง อย่างเช่นฮาร์ดดิสก์ของเครื่องที่ผมใช้งาน มี 1 ตัวแต่แบ่งออกเป็น 2 พาร์ติชัน ดังนั้น ในระบบ Windows เครื่องผมก็จะมองเห็นว่ามีไดร์ฟ C: กับ D: เป็นฮาร์ดดิสก์ ส่วนซีดีรอม ก็จะเป็นไดร์ฟ E: แทน ที่ต้องให้ทำความเข้าใจกับเรื่อง Drive และ Partition ตรงนี้ก่อน ก็เพราะว่า ในการใช้งาน Norton Ghost จะต้องมีการอ้างถึงสองคำนี้ และเพื่อเป็นการป้องกัน การผิดพลาดที่อาจจะเกิดขึ้นได้ จากการใส่หรือระบุ Drive หรือ Partition ผิดครับ
ฮาร์ดดิสก์ที่จะทำแบคอัพได้ ต้องเป็นอย่างไร
จากที่ได้บอกแล้วว่า การใช้งาน Norton Ghost นี้จะเป็นการทำสำรองหรือแบคอัพข้อมูลทั้งพาร์ติชัน ของฮาร์ดดิสก์ ดังนั้น ฮาร์ดดิสก์หรือคอมพิวเตอร์ที่จะทำการแบคอัพแบบนี้ได้ จะต้องมีการแบ่งพาร์ติชัน ออกเป็นอย่างน้อย 2 พาร์ติชัน หรือจะต้องมีไดร์ฟ อยู่ในเครื่องอย่างน้อย 2 ไดร์ฟนั่นเอง ด้วยเหตุผลง่าย ๆ ก็คือ เราจะทำการเก็บทุกอย่างใน Drive C: นำเอาไปเก็บไว้ใน Drive D: เพื่อที่จะได้ทำการฟอร์แมต Drive C: ได้ หลังจากนั้น ก็ทำการนำข้อมูลที่ถูกเก็บไว้ใน Drive D: มาใส่คืนใน Drive C: ใหม่ หรือที่เรียกว่าการ Restore นั่นเอง ดังนั้น หากใครมีฮาร์ดดิสก์แค่เพียง Drive C: ตัวเดียว คงจะต้องเริ่มต้นวางแผน การจัดแบ่งพาร์ติชันของฮาร์ดดิสก์ กันใหม่ก่อนนะครับ อย่างน้อยที่สุดก็ควรที่จะแบ่งออกเป็น 2 ไดร์ฟ เพื่อใช้สำหรับลง Windows ไดร์ฟหนึ่ง และอีกไดร์ฟที่เหลือก็สำหรับเก็บข้อมูลและไฟล์ที่จะทำแบคอัพด้วย Norton Ghost ด้วย หากเครื่องใครที่คิดว่าพร้อมแล้ว ก็เริ่มต้นทดลองใช้งานกันได้เลย
เริ่มต้นเรียกใช้งานโปรแกรม Norton Ghost
หลังจากที่หา ดาวน์โหลด มาแล้วก็ทำการ unzip และเก็บไว้ในโฟลเดอร์ที่สร้างขึ้นมาใหม่ จะได้ไฟล์ GHOST.EXE ซึ่งในการใช้งาน จะต้องทำใน MS-DOS Mode เท่านั้น วิธีการเข้า DOS Mode ทำได้โดยการสั่ง Shutdown และเลือกที่ Restart in MS-DOS mode หรือเมื่อบูทเครื่องใหม่ กดปุ่ม F8 ค้างไว้และเลือกที่ MS-DOS mode หรือจะเป็นการบูทเครื่องจากแผ่น Startup Disk Windows 98 ก็ได้ หลังจากเข้า MS-DOS mode แล้วก็ใช้คำสั่งเปลี่ยนโฟลเดอร์ไปที่ ๆ เก็บโปรแกรม Norton Ghost เรียก ghost และกด Enter จะมีโลโก้ของโปรแกรม กดที่ปุ่ม OK เพื่อเริ่มต้นการใช้งาน
การทำแบคอัพหรือทำสำเนาฮาร์ดดิสก์เก็บไว้
ขั้นตอนแรก คือการทำแบคอัพเก็บไว้ก่อน โดยการเรียกโปรแกรม Norton Ghost และกดที่ OK เพื่อเริ่มต้นการทำงาน จะเห็นเป็นเมนูต่าง ๆ ให้เลือก
ในการทำแบคอัพเก็บข้อมูล หลังจากเรียกโปรแกรมแล้ว ให้เลือกที่เมนู Local >> Partition >> To Image (ใช้ปุ่มลูกศรซ้ายขวา และกด Enter เพื่อเลือก) คือเป็นการสั่งให้ทำกับ Partition ให้สร้างเป็น Image ไฟล์เพื่อเก็บไว้ใช้งาน (Image คือไฟล์แบคอัพ ที่จะเก็บข้อมูลทั้งหมดของฮาร์ดดิสก์ครับ) กดปุ่ม Enter เพื่อเลือกการทำ Partition to Image ครับ
ทำการเลือก Drive ที่ต้องการจะทำแบคอัพสำรองข้อมูล คือ Drive ที่ 1 นั่นเอง (ตัวอย่างนี้มีฮาร์ดดิสก์ 1 ตัวในเครื่องนี้) ใช้ปุ่ม Tab เพื่อเลื่อนปุ่มไปที่ OK และกด Enter (กดที่ปุ่ม Tab ไปเรื่อย ๆ เพื่อเปลี่ยนตำแหน่งของการกดปุ่มได้)
จากนั้นทำการเลือก Partition ของ Drive ที่ต้องการจะทำแบคอัพ เช่นในที่นี้มีอยู่ 2 partition (คือ C: กับ D: นั่นเอง) ให้เลือกที่ Partition 1 คือ Drive C: และเลือกที่ OK (โดยกดปุ่ม Tab สำหรับเปลี่ยนตำแหน่งการกดปุ่มนะครับ)
จากนั้น เลือกชื่อไฟล์ของ Image file ที่จะเก็บเป็นข้อมูลไว้ เช่น win98th หรืออะไรก็ได้ กดที่ Open เพื่อทำงานต่อไป
โปรแกรมจะมีการถามถึงระดับของการบีบอัดข้อมูล เลือกที่ Fast ครับ
โปรแกรมจะถามยืนยันอีกครั้ง ก็กดที่ Yes เพื่อเริ่มต้นทำการแบคอัพทันที
ภาพตัวอย่างขณะที่โปรแกรมกำลังทำการก็อปปี้หรือทำแบคอัพครับ รอจนจบก็เป็นอันเสร็จขั้นตอนการแบคอัพแล้ว ซึ่งเราจะได้ไฟล์ win98th.gho หรือชื่อไฟล์ตามที่เราตั้งไว้ ที่มีขนาดใหญ่มาก ๆ เก็บสำรองไว้
----------------------------------------------------------------------------
การนำข้อมูลที่เก็บไว้มาใช้งานใหม่หรือที่เรียกว่า Restore
หลังจากนี้ หากวันดีคืนดี Windows มีอันต้องเป็นไปด้วยเหตุผลใดก็ตาม หากเราต้องการที่จะนำเอาข้อมูลและโปรแกรมต่าง ๆ ที่ได้ทำการสำรองเก็บไว้ออกมาใช้เหมือนเดิม วิธีการก็จะคล้าย ๆ กันคือ เรียกโปรแกรม Norton Ghost ก่อน (จาก MS-DOS mode นะครับ)
ในการนำข้อมูลกลับมา หลังจากเรียกโปรแกรมแล้ว ให้เลือกที่เมนู Local >> Partition >> From Image คือเป็นการนำเอา Image file มาใส่ลงใน Partition นั่นเอง
เลือกไฟล์ที่ต้องการจะนำข้อมูลมาใช้งาน แล้วเลือกกดที่ Open
เลือก Partition ของข้อมูลที่อยู่ใน Image file และกด OK
เลือกฮาร์ดดิสก์ที่จะใส่ข้อมูลจาก Image file ควรระมัดระวัง Drive ให้ถูกต้องด้วยนะครับถ้ามีฮาร์ดดิสก์หลายตัว
ถ้าหากฮาร์ดดิสก์ที่เลือกใส่ข้อมูลกลับลงไปมีหลายพาร์ติชัน ให้ทำการเลือก Partition ที่ต้องการ เช่น Drive C: ก็คือ Partition ที่ 1 นั่นเอง กดที่ OK
โปรแกรมจะมีการถามเพื่อยืนยันการทำงานอีกครั้ง หากมั่นใจว่าไม่มีอะไรใส่ผิดก็กดที่ Yes เพื่อเริ่มต้นการนำข้อมูลจาก Image file มาใส่ลงใน Partition ได้เลยครับ หลังจากที่โปรแกรมทำการก็อปปี้เสร็จเรียบร้อยแล้ว ในกรณีเช่นนี้จะต้องทำการ Restart Computer ใหม่เสมอ หากไม่มีอะไรผิดพลาด เราก็จะได้ Windows ตัวเดิมเมื่อครั้งที่ยังไม่มีปัญหากลับคืนมาเหมือนเดิมครับ
ข้อควรระวังอย่างมากคือ การเลือก Drive และ Partition เพราะหากทำผิด Partition อาจจะทำให้ข้อมูลต่าง ๆ หายได้ ดังนั้น ก่อนที่จะทำ ควรจะทำการสำรองข้อมูลที่สำคัญมาก ๆ เก็บไว้ก่อน เพื่อความปลอดภัยของข้อมูลนะครับ
นอกจากนี้ หากลองดูให้ดี ๆ ในเมนูต่าง ๆ จะเห็นว่า เราสามารถที่จะทำการ โคลนนิ่งระหว่างฮาร์ดดิสก์ 2 ตัวได้เลย โดยการเลือกที่ในเมนู Drive ซึ่งจะทำให้การ copy ข้อมูลทุกอย่างในฮาร์ดดิสก์ ไปใส่ไว้ในฮาร์ดดิสก์อีกตัวหนึ่งได้อย่างรวดเร็ว วิธีนี้ ร้านค้าที่ประกอบคอมพิวเตอร์ขายนิยมใช้กันมาก เพราะใช้เวลาไม่เกิน 20 นาทีก็สามารถลงโปรแกรมต่าง ๆ ในฮาร์ดดิสก์ของเครื่องลูกค้าได้แล้ว หากใครมีเครื่องคอมพิวเตอร์หลาย ๆ ชุดที่มีอุปกรณ์ต่าง ๆ เหมือนกัน โดยเฉพาะตามร้านอินเตอร์เน็ตคาเฟ่ ต่าง ๆ ที่มักจะมีปัญหากับซอฟต์แวร์ต่าง ๆ บ่อย ๆ (เนื่องจากมีผู้ใช้งานหลายคน) ก็สามารถที่จะทำการ โคลนนิ่งฮาร์ดดิสก์โดยวิธีนี้ได้ด้วยนะครับ













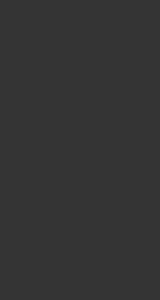
ไม่มีความคิดเห็น:
แสดงความคิดเห็น