หากคุณเป็นคนหนึ่งที่ใช้ระบบปฏิบัติการวินโดวส์ XP คาดว่าคงจะมีหลายคนที่เคยได้พบเห็นหน้าจอของเครื่องขึ้นเป็นสีฟ้า ซึ่งหน้าจอที่ว่าจะปรากฏเมื่อเครื่องของคุณเกิดปัญหาอย่างใดอย่างหนึ่ง บางครั้งการแก้ไขโดยการกดปุ่ม Esc หรือปุ่มใดๆ ก็สามารถกลับมายังการทำงานที่ยังค้างอยู่ได้ แต่หากอาการหนักหน่อย ก็คงต้องแก้โดยการรีสตาร์ทเครื่อง (Ctrl+Alt+Del) สร้างความเบื่อหน่ายให้กับคนที่พบกับปัญหานี้
ทางไมโครซอฟท์ได้สร้างหน้าจอสีฟ้าที่เรียกว่า Blue Screen Of Dead (ขอเรียกสั้นๆ ว่า BSOD) เพื่อแจ้งให้ผู้ใช้ทราบถึงสาเหตุของปัญหา หากเราเสียเวลาทำความเข้าใจกับมันสักเล็กน้อย การต้องพบกับ BSOD ในคราวหน้า คุณก็จะสามารถคาดเดาวิธีแก้ไขปัญหาที่จะเกิด และสามารถป้องกันไม่ให้เกิดปัญหานี้อีกได้
ส่วนประกอบภายใน Blue Screen Of Dead
ในหนึ่งหน้าจอของ BSOD จะมีการแบ่งรายละเอียดที่แสดงออกเป็น 4 ส่วนด้วยกัน
ส่วนที่ 1
เป็นส่วนที่แสดงหมายเลขข้อผิดพลาดออกมาเป็นเลขฐาน 16 อยู่ที่ด้านบนสุด รองลงมาจะเป็นคำอธิบายเพื่อบอกให้เราทราบว่ามีปัญหาเกิดขึ้น และท้ายสุดก็คือสาเหตุที่เกิดปัญหาโดยแสดงเป็นตัวอักษรที่เราอ่านออกได้ ในที่นี้ก็คือ ไดรเวอร์_IRQL_MOT_LESS_OR_ EQUAL
ส่วนที่ 2
ในส่วนนี้เป็นส่วนที่ให้คำแนะนำสำหรับการแก้ไขปัญหา ซึ่งไม่ว่าปัญหาจะเกิดจากอะไรก็ตาม คุณก็จะเห็นรายละเอียดในส่วนที่สองนี้เหมือนกันทุกครั้งไป วิธีที่ถูกแนะนำให้เป็นการแก้ปัญหาวิธีแรกที่ BSOD แจ้งให้คุณทราบ และเป็นวิธีที่ได้รับการยอมรับจากทั่วโลกว่าเป็นวิธีที่ดีที่สุดก็คือ การรีสตาร์ทเครื่อง
ส่วนที่ 3
หากไดรเวอร์ของฮาร์ดแวร์ภายในเครื่องของคุณมีส่วนที่ทำให้เครื่องมีปัญหาก็จะถูกแสดงให้เห็นในส่วนนี้
ส่วนที่ 4
ส่วนสุดท้ายที่ปรากฏบน BSOD เป็นรายละเอียดของการที่ OS พยายามที่จะบันทึกรายละเอียดที่อยู่ภายใน Memory ขณะที่เกิดปัญหาไปเก็บไว้เป็นไฟล์ที่มีนามสกุล .TMP คุณจะพบเห็นไฟล์พวกนี้ได้ในโฟลเดอร์ WINDOWS
สาเหตุที่ทำให้เกิด Blue Screen Of Dead
สาเหตุที่ทำให้เกิด BSOD ไล่จากเล็กน้อยจนถึงขั้นสาหัสได้ 5 สาเหตุใหญ่ๆ
1. สาเหตุจากโปรแกรม (Software Errors) โปรแกรมบางอย่างที่นำมาติดตั้งบน เครื่องอาจจะไม่สามารถทำงานได้อย่างถูกต้อง โดยเฉพาะโปรแกรมจำพวก Spy ware, virus หรือไม่ก็โปรแกรมที่เป็น BETA TEST ที่ให้ ดาวน์โหลดฟรีทั้งหลาย นั่นแหละตัวดี
2. สาเหตุมาจากฮาร์ดแวร์ (Hardware Errors) ฮาร์ดแวร์เป็นปัจจัยที่ทำให้เครื่องเกิดปัญหาได้ หากฮาร์ดแวร์ตัวนั้นไม่สามารถทำงานร่วมกับวินโดวส์ XP ได้อย่างสมบูรณ์
3. สาเหตุจากการติดตั้งโปรแกรม (In- stallation Errors) หากกำลังติดตั้งโปรแกรม เพื่อใช้ดูหนัง แต่เกิดไฟดับก่อนที่จะติดตั้งเสร็จ แถมเครื่องคุณยังไม่ได้ติด UPS ซะด้วย ในการติดตั้งนั้นย่อมมีไฟล์ของโปรแกรมบางส่วนถูกก๊อปปี้ลงบนฮาร์ดดิสก์ของเราแล้ว ไฟล์เหล่านี้ก็อาจเป็นสาเหตุหนึ่งที่ทำให้เครื่องของคุณเกิดปัญหาได้
4. สาเหตุจากการบูตเครื่อง (Startup Errors) เมื่อกดปุ่ม power เพื่อเปิดเครื่อง ระบบจะมีลำดับขั้นตอนในการ Detect อุปกรณ์สามอย่างก่อนก็คือ การ์ดจอ จากนั้นก็มาที่ แรม แล้วก็ ฮาร์ดดิสก์ ตามลำดับ และโหลดไฟล์จากฮาร์ดดิสก์ไปเก็บไว้ที่แรม หากขั้นตอนใดมีการผิด พลาด ก็จะทำให้เกิด BSOD ได้เช่นกัน
5. สาเหตุที่นอกเหนือจากที่กล่าวมา (Intermittent Errors) เป็นปัญหาที่ยากลำบากที่สุดในการแก้ไข เพราะอาจจะเกิดจากสาเหตุอะไรก็ได้ เช่น ความร้อนของซีพียู หรือปัญหาเกี่ยวกับแรม
ทำยังไงดี เมื่อเกิด Blue Screen Of Dead
ในกรณีที่เกิด BSOD ได้สักพัก แล้วเครื่องรีสตาร์ทโดยอัตโนมัตินั้น เป็นเพราะมีการตั้งค่าในวินโดวส์ XP เราสามารถแก้ไขไม่ให้เครื่องรีสตาร์ทด้วยตัวเองได้โดย
1. คลิกขวาที่ My Computer>Proper-ties> เลือก ที่ Advance Tab
2. คลิกที่ปุ่ม Settings ในกลุ่ม Startup and Recovery จะปรากฏหน้าต่าง Startup and Recovery ขึ้นมา
3. ในกลุ่มของ System Failure หากที่หัวข้อ Automatically restart ถูกเลือกไว้ ให้คลิก เพื่อนำเครื่องหมายถูกออก
จากหัวข้อนี้ เพียงเท่านี้ เมื่อเกิด BSOD ในครั้งหน้าเครื่อง ของคุณก็จะไม่รีสตาร์ทด้วยตัวเองอีกแล้ว
ทางเลือกในการแก้ปัญหาเมื่อเกิด Blue Screen Of Dead
หากเกิด BSOD และไม่สามารถใช้งานวินโดวส์ในโหมดปกติได้ ให้รีสตาร์ทเครื่อง จากนั้นกด F8 (หากกลัวพลาดกดรีสตาร์ท แล้วให้กด F8 ซ้ำๆ) เครื่องของคุณจะเข้ามาใน Safe Mode ซึ่งเป็นการทำงานในอีกระบบที่วินโดวส์สร้างไว้เผื่อกรณีที่ทำงานในระบบปกติไม่ได้
สิ่งแรกที่ควรทำเมื่อเข้ามาใน Safe Mode แล้ว ก็คือ การค้นหาโปรแกรมที่ชื่อแปลกๆ หรือไม่คุ้นเคยซึ่งโปรแกรมเหล่านั้นอาจเป็นโปรแกรมจำพวก Spy ware ให้คุณ Uninstall ออกไป จากนั้นสแกนไวรัสที่อาจอยู่ในเครื่องของคุณ ถ้าโชคดี การทำเพียงแค่นี้จะทำให้สาเหตุของ BSOD ที่เกิดขึ้นถูกแก้ไข และก็สามารถใช้งานวินโดวส์ในการทำงานปกติได้
แต่ถ้ายังมีอาการอยู่ ให้กลับมาที่ Safe Mode อีกครั้ง ไมโครซอฟท์ได้สร้าง Utilities ตัวหนึ่งที่ทำหน้าที่คล้ายๆ กับ Time machine สำหรับการย้อนเวลากลับไปยังจุดที่เครื่องสามารถทำงานได้อย่างไม่มีปัญหาได้
โดยการเลือกที่ Start>all program>accessories> system tools>system restore จะปรากฏหน้าต่าง System Restore ขึ้นมา
ให้เลือกที่ restore my computer to an earlier time และคลิกปุ่ม Next จะปรากฏหน้า ที่เรียกว่า Select a Restore Point เพื่อให้เลือกจุดที่จะย้อนกลับไป วิธีการที่จะ Restore นั้นง่ายมาก เพียงแค่คลิกที่เลือกวันในปฏิทินที่ปรากฏที่หน้าต่างด้านซ้าย โดยวันที่สามารถเลือกได้นั้นจะต้องเป็นตัวอักษรที่มีลักษณะเข้มเท่านั้น จากนั้นตอบ Next ไปเรื่อยๆ เครื่องก็จะรีสตาร์ท และ Restore ระบบให้กับคุณ
ไม่ต้องกลัวนะว่าเมื่อ Restore เสร็จแล้ว จะทำให้ไฟล์ใหม่ๆ ที่มีการสร้างขึ้นหลังจากวันที่ที่คุณเลือกในการ Restore หายไป รับรองไฟล์ไม่หายไปไหนแน่นอน มันก็ยังรอคุณอยู่ที่เดิม
การแก้ไขแบบปัญหาแบบเจาะจง
1. ในกรณีที่เกิดจากไดรเวอร์ของฮาร์ดแวร์
หากคุณคาดเดาได้ว่า BSOD ที่เกิดน่าจะมีสาเหตุมาจากไดรเวอร์ของอุปกรณ์ที่คุณติดตั้งเข้าไป การแก้ไขสามารถทำได้สองวิธีก็คือการ Roll Back ไดรเวอร์ก็คือการกลับไปใช้ไดรเวอร์ตัวเก่าของอุปกรณ์ และการยกเลิกการใช้งานอุปกรณ์ตัวนั้นไปเลย
วิธีแรก การ Roll Back
ที่หน้าจอ Desktop ให้คลิกขวาที่ my computer เลือกที่ properties>hardware จากนั้นคลิกที่ปุ่ม Device Manager จะปรากฏหน้าต่าง Device Manager ขึ้นมา ที่หน้าจอนี้จะแสดงรายละเอียดว่าเครื่องของคุณมีการติดตั้งอุปกรณ์ อะไรบ้าง หากคุณทราบว่าอุปกรณ์ตัวใดที่เป็นสาเหตุที่ทำให้เกิดปัญหา ให้คลิกที่เครื่องหมายบวกข้างหน้าประเภทของอุปกรณ์ เครื่องจะแสดงรายการอุปกรณ์ชนิดนั้นออกมา คลิกขวาที่ชื่ออุปกรณ์ตัวนั้น และเลือก properties หน้าต่างที่แสดงรายละเอียดต่างๆ ของอุปกรณ์ตัวนั้นจะปรากฏขึ้นมา ให้คุณเลือกที่แท็บไดรเวอร์
คลิกที่ปุ่ม Roll Back ไดรเวอร์ เพื่อ Roll back หรือกดปุ่ม Uninstall เพื่อลบไฟล์ไดรเวอร์ที่ติดตั้งออกไป คุณควรเริ่มจากการ Roll Back ก่อน แล้วทดลองใช้งาน หากยังมีปัญหาให้ Uninstall แล้วค่อยติดตั้งไดรเวอร์ให้กับฮาร์ดแวร์ตัวนั้นใหม่ (มีอุปกรณ์สองอย่างที่คุณไม่สามารถ Uninstall ไดรเวอร์ได้ ก็คือ Display card กับ mainboard)
วิธีที่สอง การ Disable
เป็นวิธีที่คล้ายๆ กับการฆ่าตัดตอน คือ เลิกการใช้งานอุปกรณ์ตัวนั้นไปเลย คุณสามารถ Disable อุปกรณ์ที่คุณต้องการได้โดยคลิกขวาที่ชื่อของอุปกรณ์บนหน้าจอของ Device Manager จะปรากฏ Context Menu ออกมาเลือกที่ Disable และก็ตอบ OK
2. ในกรณีที่เกิดจากซอฟต์แวร์
เมื่อบูตเครื่องจะมีโปรแกรมบางโปรแกรมที่ทำงานเองโดยอัตโนมัติ นั่นก็อาจเป็นอีกสาเหตุที่ทำให้เกิด BSOD ได้ เราสามารถตรวจสอบได้ว่ามีโปรแกรมใดบ้างที่มีการทำงานแบบนั้น โดยใช้โปรแกรมที่ชื่อว่า Autoruns for Windows v9.39
โปรแกรมนี้จะแสดงรายละเอียดให้คุณได้ทราบว่าเมื่อเปิดเครื่องแล้วมีโปรแกรมอะไรบ้างที่ทำงานให้โดยอัตโนมัติ หากคุณไม่ต้องการให้โปรแกรมใดทำงานเอง ให้คลิกเครื่องหมายถูกที่อยู่ข้างหน้าโปรแกรมนั้นออก (ระวัง! มีโปรแกรมอยู่สองตัวที่ต้องไม่คลิกออก คือ Userinit.exe และ EXPlorer.exe)
แต่ถ้าคุณไม่มีเวลาและแบนด์วิธเพียงพอสำหรับการ ดาวน์โหลดโปรแกรมข้างต้น วินโดวส์ XP ได้เตรียม Utilities ที่สามารถตรวจสอบได้เช่นกัน โดยเลือกที่ Start>Run… และพิมพ์ msconfig กด Enter จะปรากฏหน้าจอ System Configuration Utility เลือกที่ Tab Startup
msconfig จะแสดงโปรแกรมที่มีการทำ งานแบบอัตโนมัติให้คุณทราบ จากนั้นให้คุณเลือกว่าไม่ต้องการให้โปรแกรมใดทำงานแบบอัตโนมัติ โดยคลิกนำเครื่องหมายถูกหน้าโปรแกรมที่ต้องการออก แต่ข้อเสียของการใช้ msconfig คือ ไม่สามารถแสดงรายละเอียด ของโปรแกรมที่เสี่ยงต่อการเกิดปัญหา เช่น โปรแกรมจำพวก Spy ware ที่แอบซ่อนอยู่ได้ เหมือนกับ โปรแกรม Autorun
3. กรณีที่เกิดจากความผิดพลาดของระบบปฏิบัติการ
หากมีความผิดพลาดของไฟล์ที่ใช้งาน เช่น ไฟล์ตระกูล .DLL เกิดหายไป หรือการเปลี่ยนเมนบอร์ด ระบบปฏิบัติการวินโดวส์ XP จะ Interrupt การทำงาน ในกรณีของความผิดพลาดจากโอเอส คุณจำเป็นต้อง Repair Install ให้กับระบบปฏิบัติการของคุณ โดยมีขั้นตอนดังนี้
1. ให้บูตด้วยแผ่นซีดีที่มีระบบปฏิบัติการ วินโดวส์ XP อยู่ในนั้น และเลือก press enter to set up Windows XP now และกด Enter
2. จากนั้นกด F8 เพื่อข้ามหน้าจอสอบถามรายละเอียด
3. จากนั้นกดตัว R เพื่อสั่งให้เครื่อง Reinstall Windows XP ให้กับเครื่องของคุณ
การทำแบบนี้ข้อมูลที่อยู่ในเครื่องของคุณจะไม่สูญหาย เพราะเป็นเหมือนกับการก๊อปปี้ไฟล์ต่างๆ ของวินโดวส์ XP ในซีดีรอมไปสู่ฮาร์ดดิสก์นั่นเอง
4. กรณีที่เกิดจากฮาร์ดแวร์
ปัญหาที่รุนแรงขึ้นมาเหนือจากปัญหาจากโปรแกรม ก็คือ ปัญหาจากฮาร์ดแวร์ ซึ่งนอกจากจะเสียแรงกับการหาสาเหตุว่าเกิดจากอุปกรณ์ใดแล้ว อาจจะต้องเสียสตางค์ เพื่อซื้ออุปกรณ์ใหม่อีกต่างหาก
หนึ่งในอาการที่บ่งบอกได้ว่าการเกิด BSOD นั้น มีสาเหตุจากฮาร์ดแวร์ก็คือ ขณะเข้าสู่ Safe Mode กลับปรากฏหน้าจอ BSOD ให้เห็นเป็นระยะๆ หรือแม้กระทั่งคุณใช้ System Restore แล้วก็ยังปรากฏ BSOD ให้เห็นอีก
ข้อแนะนำในการแก้ปัญหาที่เกิดจากฮาร์ดแวร์ก็คือ ถอด ครับ หากใช้งานมานานแล้ว แต่ไม่เคยปรากฏ BSOD ให้เห็นเลย แต่จู่ๆ หลังจากติดตั้งอุปกรณ์บางตัวเพิ่มเข้าไปใหม่แล้ว ทำให้คุณต้องมาเจอกับหน้าจอ BSOD แล้วล่ะก็ ผู้ต้องสงสัยรายแรกที่ควรจัดการก็คือ อุปกรณ์ตัวใหม่ ที่ว่านั่น ให้ปิดเครื่อง และถอดออกจากสล็อต แล้วเปิดเครื่องใหม่ หากยังมีหน้าจอ BSOD ปรากฏออกมาอีก คราวนี้ต้องถอดกันเยอะเลยครับ โดยควรให้เหลือ เพียงอุปกรณ์ดังต่อไปนี้ที่ต่ออยู่กับเครื่อง
เมาส์และคีย์บอร์ด
ฮาร์ดดิสก์
ซีดีรอม
การ์ดแสดงผล
แรม
จากนั้นเปิดเครื่อง และทดลองใช้งาน หากไม่ปรากฏหน้าจอ BSOD เลย แสดงว่าหนึ่งในอุปกรณ์ที่ถอดออกนั้น เป็นสาเหตุที่ทำ ให้เกิดความผิดพลาดอย่างแน่นอน จากนั้นเริ่มทดลองกับอุปกรณ์ที่ถอดออก โดยให้ใส่อุปกรณ์ที่ถอดออก และเริ่มใช้งานทีละชิ้น การทำเช่นนี้ทำให้สามารถจำกัดวงของอุปกรณ์ที่น่าจะเป็นสาเหตุปัญหาให้น้อยลงได้อย่างเป็นระบบ
5. กรณีที่นอกเหนือจากหัวข้อที่กล่าวมา
หากคุณไล่แก้ไขตามขั้นตอนที่แนะนำ มาเรื่อยๆ แต่ยังไม่สามารถแก้ไขปัญหาได้ เครื่องของคุณยังมีหน้าจอ BSOD ปรากฏอยู่ เรื่อยๆ รายละเอียดที่ต้องพิจารณาในลำดับต่อไปก็คือ แรม ให้ลองถอดแรมออกจากสล็อต และทำความสะอาด หรืออีกวิธีที่ง่ายๆ ที่จะทำให้ทราบได้ว่าแรมของคุณมีปัญหาหรือไม่ คือ นำแรมจากเครื่องคอมพิวเตอร์อีกเครื่องหนึ่งที่ทำงานได้ตามปกติ และต้องเป็นแรมชนิดเดียวกันมาใส่ เปิดเครื่อง จากนั้นทำงาน ตามปกติ หากลองเปลี่ยนแรมแล้วยังไม่หายอีก อุปกรณ์ที่ต้องพิจารณาต่อมาก็คือ ฮาร์ดดิสก์ การเกิด Bad Sector ก็อาจเป็นอีกสาเหตุ และอันดับสุดท้ายก็คือ ซีพียู ปัญหาความร้อนที่มากไปทำให้ เกิด overheat หรือพัดลมไม่หมุนก็เป็นปัจจัยหนึ่งของการเกิด BSOD ได้
Cradit : Tong-Count-Down
1.(stop code 0X000000BE)Attempted Write To Readonly Memory
สาเหตุและแนวทางแก้ไข:
อาการนี้เกิดจากการลง driver หรือ โปรแกรม หรือ service ที่ผิดพลาด เช่น ไฟล์บางไฟล์เสีย ไดร์เวอร์คนละรุ่นกัน ทางแก้ไขให้ uninstall โปรแกรมตัวที่ลงก่อนที่จะเกิดปัญหานี้ ถ้าเป็นไดร์เวอร์ก็ให้ทำการ roll back ไดร์เวอร์ตัวเก่ามาใช้ หรือ หาไดร์เวอร์ที่ล่าสุดมาลง (กรณีที่มีใหม่กว่า) ถ้าเป็นพวก service ต่างๆที่เราเปิดก่อนเกิดปัญหาก็ให้ทำการปิด หรือ disable ซะ
2.(stop code 0X000000C2) Bad Pool Caller
สาเหตุและแนวทางแก้ไข:
ตัวนี้จะคล้ายกับตัวข้างบน แต่เน้นที่พวก hardware คือเกิดจากอัฟเกรดเครื่องพวก Hardware ต่าง เช่น ram ,harddisk การ์ดต่างๆ ไม่ compatible กับ XP ทางแก้ไขก็ให้เอาอุปกรณ์ที่อัฟเกรดออก ถ้าจำเป็นต้องใช้ก็ให้ลงไดร์เวอร์ หรือ อัฟเดท firmware ของอุปกรณ์นั้นใหม่ และคำเตือนสำหรับการจะอัฟเดท ให้ปิด anti-virus ด้วยนะครับ เดียวมันจะยุ่งเพราะพวกโปรแกรม anti-virus มันจะมองว่าเป็นไวรัส
3.(stop code 0X0000002E) Data Bus Error
สาเหตุและแนวทางแก้ไข:
อาการนี้เกิดจากการส่งข้อมูลที่เรียกว่า BUS ของฮาร์แวร์เสียหาย ซึ่งได้แก่ ระบบแรม ,Cache L2 ของซีพียู , เมมโมรีของการ์ดจอ, ฮาร์ดดิสก์ทำงานหนักถึงขั้น error (ร้อนเกินไป) และเมนบอร์ดเสีย
4.(stop code 0X000000D1)Driver IRQL Not Less Or Equal
สาเหตุและแนวทางแก้ไข:
อาการไดร์เวอร์กับ IRQ(Interrupt Request ) ไม่ตรงกัน การแก้ไขก็เหมือนกับ error ข้อที่ 1
5. (stop code 0X0000009F)Driver Power State Failure
สาเหตุและแนวทางแก้ไข:
อาการนี้เกิดจาก ระบบการจัดการด้านพลังงานกับไดรเวอร์ หรือ service ขัดแย้งกัน เมื่อคุณให้คอมทำงานแบบ"Hibernate" แนวทางแก้ไข ถ้าวินโดวส์แจ้ง error ไดร์เวอร์หรือ service ตัวไหนก็ให้ uninstall ตัวนั้น หรือจะใช้วิธี Rollback driver หรือ ปิดระบบจัดการพลังงานของวินโดวส์ซะ
6.(stop code 0X000000CE) Driver Unloaded Without Cancelling Pending Operations
สาเหตุและแนวทางแก้ไข:
อาการไดร์เวอร์ปิดตัวเองทั้งๆ ทีวินโดวส์ยังไม่ได้สั่ง การแก้ไขให้ทำเหมือนข้อ 1
7.(stop code 0X000000F2)Hardware Interrupt Storm
สาเหตุและแนวทางแก้ไข: อาการที่เกิดจากอุปกรณ์ฮาร์ดแวร์ เช่น USB หรือ SCSI controller จัดตำแหน่งกับ IRQ ผิดพลาด สาเหตุจากไดร์เวอร์หรือ Firmware การแก้ไขเหมือนกับข้อ 1
8.(stop code 0X0000007B)Inaccessible Boot Device
สาเหตุและแนวทางแก้ไข:
อาการนี้จะมักเจอตอนบูตวินโดวส์ จะมีข้อความบอกว่าไม่สามารถอ่านข้อมูลของไฟล์ระบบหรื อ Boot partitions ได้ ให้ตรวจฮาร์ดดิสก์ว่าปกติหรือไม่ สายแพหรือสายไฟที่เข้าฮาร์ดดิสก์หลุดหรือไม่ ถ้าปกติดีก็ให้ตรวจไฟล์ Boot.ini อาจจะเสีย หรือไม่ก็มีการทำงานแบบ Multi OS ให้ตรวจดูว่าที่ไฟล์นี้อาจเขียน Config ของ OS ขัดแย้งกัน
อีกกรณีหนึ่งที่เกิด error นี้ คือเกิดขณะ upgrade วินโดวส์ สาเหตุจากมีอุปกรณ์บางตัวไม่ Compatible ให้ลองเอาอุปกรณ์ที่ไม่จำเป็นหรือคิดว่ามีปัญหาออก เมื่อทำการ upgrade วินโดวส์ เรียบร้อย ค่อยเอาอุปกรณ์ที่มีปัญหาใส่กลับแล้วติดตั้งด้วยไดร์ เวอร์รุ่นล่าสุด
9. (stop code 0X0000007A) Kernel Data Inpage Error
สาเหตุและแนวทางแก้ไข:
อาการนี้เกิดมีปัญหากับระบบ virtual memory คือวินโดวส์ไม่สามารถอ่านหรือเขียนข้อมูลที่ swapfile ได้ สาเหตุอาจเกิดจากฮาร์ดดิสก์เกิด bad sector, เครื่องติดไวรัส, ระบบ SCSI ผิดพลาด, RAM เสีย หรือ เมนบอร์ดเสีย
10.(stop code 0X00000077)Kernel Stack Inpage Error
สาเหตุและแนวทางแก้ไข:
อาการและสาเหตุเดียวกับข้อ 9
11.(stop code 0X0000001E)Kmode Exception Not Handled
สาเหตุและแนวทางแก้ไข:
อาการนี้เกิดการทำงานที่ผิดพลาดของไดร์เวอร์ หรือ service กับ หน่วยความจำ และ IRQ ถ้ามีรายชื่อของไฟล์หรือ service แสดงออกมากับ error นี้ให้ทำการ uninstall โปรแกรมหรือทำการ Roll back ไดร์เวอร์ตัวนั้น
ถ้ามีการแจ้งว่า error ที่ไฟล์ win32k สาเหตุเกิดจาก การ control software ของบริษัทอื่นๆ (Third-party) ที่ไม่ใช้ของวินโดวส์ ซึ่งมักจะเกิดกับพวก Networking และ Wireless เป็นส่วนใหญ่
Error นี้อาจจะเกิดสาเหตุอีกอย่าง นั้นคือการ run โปรแกรมต่างๆ แต่หน่วยความจำไม่เพียงพอ
12.(stop code 0X00000079)Mismatched Hal
สาเหตุและแนวทางแก้ไข:
อาการนี้เกิดการทำงานผิดพลาดของ Hardware Abstraction Layer (HAL) มาทำความเข้าใจกับเจ้า HAL ก่อน HAL มีหน้าที่เป็นตัวจัดระบบติดต่อระหว่างฮาร์ดแวร์กับซอ ฟท์แวร์ว่าแอปพลิเคชั่นตัวไหนวิ่งกับอุปกรณ์ตัวไหนให ้ถูกต้อง ยกตัวอย่าง คุณมีซอฟท์แวร์ที่ออกแบบไว้ใช้กับ Dual CPU มาใช้กับเมนบอร์ดที่เป็น Single CPU วินโดว์ก็จะไม่ทำงาน วิธีแก้คือ reinstall วินโดวส์ใหม่
สาเหตุอีกประการการคือไฟล์ที่ชื่อ NToskrnl.exe หรือ Hal.dll หมดอายุหรือถูกแก้ไข ให้เอา Backup ไฟล์ หรือเอา original ไฟล์ที่คิดว่าไม่เสียหรือเวอร์ชั่นล่าสุดก๊อปปี้ทับไ ฟล์ที่เสีย
13.(stop code 0X0000003F)No More System PTEs
สาเหตุและแนวทางแก้ไข:
อาการนี้เกิดจากระบบ Page Table Entries (PTEs) ทำงานโดย Virtual Memory Manager (VMM) ผิดพลาด ทำให้วินโดวส์ทำงานโดยไม่มี PTEs ซึ่งเป็นสิ่งจำเป็นสำหรับวินโดวส์ อาการนี้มักจะเกิดกับการที่คุณทำงานแบบ multi monitors
ถ้าคุณเกิดปัญหานี้บ่อยครั้ง คุณสามารถปรับแต่ง PTEs ได้ใหม่ ดังนี้
1. ให้เปิด Registry ขึ้นมาแก้ไข โดยไปที่ Start > Run แล้วพิมพ์คำสั่ง Regedit
2. ไปตามคีย์นี้ HKEY_LOCAL_MACHINESYSTEMCurrentControlSetControlSe ssion ManagerMemory Management
3. ให้ดูที่หน้าต่างขวามือ ดับคลิกที่ PagedPoolSize ให้ใส่ค่าเป็น 0 ที่ Value data และคลิก OK
4. ดับเบิลคลิกที่ SystemPages ถ้าคุณใช้ระบบจอแบบ Multi Monitor ให้ใส่ค่า 36000 ที่ Value data หรือใส่ค่า 40000 ถ้าเครื่องคุณมี RAM
128 MB และค่า 110000 ในกรณีที่เครื่องมี RAM เกินกว่า 128 MB แล้วคลิก OK รีสตาร์ทเครื่อง
14.(stop code 0X00000024) NTFS File System
สาเหตุและแนวทางแก้ไข:
อาการนี้สาเหตุเกิดจากการรายงานผิดพลาดของ Ntfs.sys คือไดร์เวอร์ของ NTFS อ่านและเขียนข้อมูลผิดพลาด สาเหตูนี้รวมถึง การทำงานผิดพลาดของ controller ของ IDE หรือ SCSI เนื่องจากการทำงานของโปรแกรมสแกนไวรัส หรือ พื้นที่ของฮาร์ดดิสก์เสีย คุณๆสามารถทราบรายละเอียดของerror นี้ได้โดยให้เปิดดูที่ Event Viewer วิธีเปิดก็ให้ไปที่ start > run แล้วพิมพ์คำสั่ง eventvwr.msc เพื่อเปิดดู Log file ของการ error โดยให้ดูการ error ของ SCSI หรือ FASTFAT ในหมวด System หรือ Autochk ในหมวด Application
15.(stop code 0X00000050)Page Fault In Nonpaged Area
สาเหตุและแนวทางแก้ไข:
อาการนี้สาเหตุการจากการผิดพลาดของการเขียนข้อมูลในแ รม การแก้ไขก็ให้ทำความสะอาดขาแรมหรือลองสลับแรมดูหรือไ ม่ก็หาโปรแกรมที่ test แรมมาตรวจว่าแรมเสียหรือไม่
16.(stop code 0Xc0000221)Status Image Checksum Mismatch
สาเหตุและแนวทางแก้ไข:
อาการนี้สาเหตุมาจาก swapfile เสียหายรวมถึงไดร์เวอร์ด้วย การแก้ไขก็เหมือนข้อ 15
17.(stop code 0X000000EA)Thread Stuck In Device Driver
สาเหตุและแนวทางแก้ไข:
อาการของ error นี้คือการทำงานของเครื่องจะทำงานในแบบวนซ้ำๆ กันไม่สิ้นสุด เช่นจะรีสตร์ทตลอด หรือแจ้งerror อะไรก็ได้ขึ้นมาไม่หยุด ปัญหานี้ สาเหตุอาจจะเกิดจาก Bug ของโปรแกรมหรือสาเหตุอื่นๆ เป็นร้อย การแก้ไขให้พยายามทำตามนี้
1.ให้ดูที่ Power supply ของคุณว่าจ่ายกำลังไฟเพียงพอกับความต้องการของคอมคุณ หรือไม่ ให้ดูว่าในเครื่องคุณมีอุปกรณ์มากไปไม่เหมาะกับ Power supply ของคุณ ก็ให้เปลื่ยนตัวใหม่ให้กำลังมากขึ้น ปัญหานี้ผมเคยมีประสพการณ์แล้ว 2 ครั้ง คือ
-1.1 ประสพการณ์ครั้งแรก เกิดจากคอมเครื่องที่สอง (ผมมีคอมตั้งโต๊อยู่ 2 เครื่อง ปัจจุบันใช้ Notebook ) สเปคหลักๆนะครับ
CPU:AMD Barton 2500 (210*11=2310)
M/B:Abit A7N
Ram:1G Dual Kington
Powersupply: Enamax 465P-VE
และอุปกรณ์ตกแต่งตรึม แรกๆเครื่องก็ดีโปรแกรมหรือเกมที่ว่าหนักๆมารับได้หม ด อยู่มาวันหนึ่งก็เกิดอาการ error ตามข้อนี้ พยามยามแก้แล้วแก้อีก มันไม่หายสักที่ ก็บังเอิญไปเจอบทความของคุณ A-e-e แห่ง UnlimitPC ตามลิงค์นี้ http://www.unlimitpc.com/modules.phpna … amp;pid=19 ก็ลองดูที่ ฺBios ก็เป็นจริงอย่างคุณ A-e-e ว่าไว้ ก็ไม่รอช้าจัดการตามที่คุณ A-e-e สอน เรียบร้อยหายไม่มีอาการมากวนใจอีก ต้องขอบคุณ คุณ A-e-e มา ณ ที่นี่ด้วยครับ
-1.2 ประสพการณ์ที่สอง เกิดกับคอมเครื่องแรก สเปค
CPU:AMD T-Bred 1700 (166*11=1826)(Over clock ขึ้นสมอง)
M/B:Soltek 75FRN2-RL
Ram:512MB Dual Geil
Powersupply: Enamax 351P-VE
และอุปกรณ์ตกแต่งตรึมเหมือนกัน เครื่องก็เหมือนเคยใช้ได้ไม่มีปัญหาอยู่ก็มี error แบบนี้อีก คราวนี้ไม่กลัวเข้าใจว่าคงเหมื่อนเครื่องที่แล้วตรวจ ที่ Bios ก็เป็นเหมือนเคยก็จัดการทำการแก้ไขเหมือนเคยที่แล้วม า ผลไม่หายครับเป็นอีก นั่งงมอยู่วันเต็มๆ ด้วยถอดชิ้นส่วนเครื่องทั้งหมดมาตรวจ ก็เจอปัญหาจนได้ก็คือ ตัว Capacitor ที่เมนบอร์ดตัวที่จ่ายไฟเลี้ยง CPU บวมมีขี้เกลือเกาะเต็มไปหมด
ที่เขียนมายาวก็เพื่อเล่าประสพการณ์จริงให้รู้เพื่อค ุณๆ อาจจะมีปัญหาเหมือนผมจะได้เป็นแนวทางแก้ไข
2. ให้คุณดูที่การ์ดจอว่าได้ใช้ไดร์เวอร์ตัวล่าสุด ถ้าแนใจว่าใช้ตัวล่าสุดแล้วยังมีอาการ ก็ให้ทำการ Rollback ไดร์เวอร์ตัวก่อนที่จะเกิดปัญหา
3. ตรวจดูการ์ดจอและเมนบอร์ดว่าเสียหรือไม่เช่น มีรอยไหม้, ลายวงจรขาด มีชิ้นสวนบางชิ้นหลุดจากตำแหน่งเดิม เป็นต้น
4. ดูที่ Bios ว่าส่วนของ VGA slot เลือกโหมด 4x,8x ถูกตามสเปคของการ์ดหรือไม่
5. เช็คดูที่ผู้ผลิดเมนบอร์ดว่ามีไดร์เวอร์ตัวใหม่หรือไ ม่ ถ้ามีให้โหลดลงใหม่ซะ
6. ถ้าคุณมีการ์ดแลนหรือเมนบอร์ดของคุณมี on board อยู่ให้ disable ฟังก์ชั่น "PXE Resume/Remote Wake Up" โดยไปปิดที่ BIOS
18.(stop code 0X0000007F) unexpected Kernel Mode Trap
สาเหตุและแนวทางแก้ไข:
อาการนี้ส่วนใหญ่จะเป็นกับนัก Overclock (ผมก็คนหนึ่ง) เป็นอาการ RAM ส่งข้อมูลให้ CPU ไม่สัมพันธ์กันคือ CPU วิ่งเร็วเกินไป หรือร้อนเกินไปสาเหตุเกิดจากการ Overclock วิธีแก้ก็คือลด clock ลงมาให้เป็นปกติ หรือ หาทางระบายความร้อนจาก CPU ให้มากที่สุด
19. (stop code 0X000000ED)Unmountable Boot Volume[/font][/font]
สาเหตุและแนวทางแก้ไขอาการที่วินโดวส์หาฮาร์ดดิสก์ไม่เจอ (ไม่ใช่ตัวบูตระบบ) ในกรณีที่คุณมีฮาร์ดดิสก์หลายตัว หนึงในนั้นคุณอาจใช้สายแพของฮาร์ดดิสก์ผิด เช่น ฮาร์ดดิสก์เป็นแบบ 33MB/secound ซึ่งต้องใช้สายแพ 40 pin แต่คุณเอาแบบ 80 pin ไปต่อแทน
http://www.beartai.com
computer - Google Blog Search
AdSense for search
computer - Twitter Search
8.2.52
สมัครสมาชิก:
ส่งความคิดเห็น (Atom)
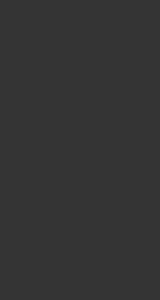
ไม่มีความคิดเห็น:
แสดงความคิดเห็น