Easy Recovery โปรแกรมกู้ข้อมูลที่หายหรือถูกลบกลับคืนมาจากฮาร์ดดิสก์
หลาย ๆ ครั้ง ที่คุณอาจจะมีการเผลอ ทำการลบไฟล์สำคัญทิ้งไป หรือกรณีที่เกิดการฟอร์แมตฮาร์ดดิสก์ทิ้งแบบไม่ต้องใจ รวมถึงกรณีที่ จู่ ๆ ข้อมูลบนฮาร์ดดิสก์ เกิดการอันธานหายไปเพราะสาเหตุใดก็ตาม ลองมาดูซอฟต์แวร์ตัวหนึ่ง ที่อาจจะช่วยทำการกู้ข้อมูลเหล่านั้น กลับคืนมาให้คุณได้ โปรแกรมที่กำลังจะกล่าวถึงนี้คือ Easy Recovery ครับ นับได้ว่าเป็นโปรแกรมสำหรับการกู้ข้อมูล ที่ทำงานได้ดีในระดับหนึ่ง ที่สักวัน คุณอาจจะจำเป็นต้องพึ่งพาได้ในยามคับขัน
โดยปกติ เมื่อเราทำการลบไฟล์ หรือมีการทำฟอร์แมตฮาร์ดดิสก์ ส่วนที่เป็นไฟล์จริง ๆ นั้น จะยังไม่ถูกลบทิ้งไป ดังนั้น เมื่อต้องการ กู้ข้อมูลเหล่านี้กลับคืนมา ตัวโปรแกรม Easy Recovery จะทำงานโดยการ ค้นหาไฟล์ต่าง ๆ ที่ยังค้างอยู่บนพื้นที่ของฮาร์ดดิสก์นี้ และพยายามทำการอ่านกลับขึ้นมาใหม่ ซึ่งจะประสบความสำเร็วมากน้อยเพียงใด ขึ้นอยู่กับว่า ไฟล์เหล่านั้น ถูกเขียนทับไปแล้วหรือยัง ดังนั้น หากรู้สึกตัวว่ามีการลบไฟล์หรือฟอร์แมตฮาร์ดดิสก์ผิด สิ่งแรกที่ต้องทำคือ พยายามอย่าให้มีการเขียนข้อมูลทับลงไปบน ฮาร์ดดิสก์ตัวนั้นโดยเด็ดขาด นั่นหมายถึงโอกาสที่จะกู้ข้อมูลกลับคืนมาได้ จะมีสูงขึ้น
ก่อนอื่น ก็ต้องทำการดาวน์โหลดตัวโปรแกรม Easy Recovery ที่ว่านี้มาเก็บไว้ เตรียมใช้งานกันก่อน หลังจากนั้น ให้ทำการ unzip และเตรียมการติดตั้งใช้งาน
สิ่งที่ต้องเตรียมไว้ ก่อนใช้งานโปรแกรมนี้คือ ถ้าหากเป็นการกู้ข้อมูลจาก ฮาร์ดดิสก์หรือพาร์ติชั่น ที่ถูกทำการฟอร์แม็ตไปแล้ว ควรที่จะทำการหา ฮาร์ดดิสก์ต่างหากมาอีกตัว เพื่อใช้สำหรับติดตั้ง Windows และเปิดเครื่อง รวมถึงพื้นที่ว่าง ๆ สำหรับเก็บข้อมูล ที่จะได้มาจากการกู้ไฟล์ไว้ด้วย โดยอาจจะเป็นฮาร์ดดิสก์ตัวเดียวกันที่แบ่งเป็นหลาย ๆ พาร์ติชั่นก็ได้ แต่ถ้าจะให้ดี ขอแนะนำให้ถอดฮาร์ดดิสก์ตัวที่ถูกลบหรือฟอร์แมตนี้ ไปต่อพ่วงกับเครื่องอื่น และลงโปรแกรมที่เครื่องอื่น จะได้ผลดีกว่ากันครับ เช่น สมมติว่าฮาร์ดดิสก์คุณถูกฟอร์แมตไปแล้ว ก็ให้ถอดฮาร์ดดิสก์คุณ ไปต่อพ่วงกับเครื่องของเพื่อน และลงโปรแกรม Easy Recovery ที่เครื่องของเพื่อน เพื่อทำการ กู้ข้อมูลจากฮาร์ดดิสก์ของคุณ โดยไฟล์ที่จะกู้ได้นั้น ก็นำไปเก็บไว้ ในฮาร์ดดิสก์ ของเพื่อนคุณ คงจะพอเข้าใจในจุดนี้นะครับ
ถัดมาหลังจากที่เตรียมอุปกรณ์กันครบแล้ว เริ่มต้นการติดตั้งตัวโปรแกรม Easy Recovery ที่เครื่องอื่นได้เลย โดยที่ขั้นตอนการติดตั้ง จะไม่มีอะไรมาก เพียงแค่เรียกไฟล์สำหรับการติดตั้ง และกดที่ปุ่ม Next หรือ Yes เท่านั้น กดไปเรื่อย ๆ จนถึง Finish เป็นอันจบขั้นตอนการติดตั้ง พร้อมที่จะใช้งานครับ
หลังจากติดตั้งตัวโปรแกรมเรียบร้อยแล้ว เริ่มต้นการกู้ข้อมูล โดยเรียกโปรแกรม Easy Recovery ขึ้นมาใช้งาน ลองดูตามตัวอย่างในภาพไปเรื่อย ๆ นะครับ
หลังจากที่เรียกโปรแกรมใช้งาน กดที่ปุ่ม Next เพื่อทำงานต่อไป
โปรแกรมจะแสดงข้อมูล และรายละเอียดต่าง ๆ ของฮาร์ดดิสก์ ที่มีอยู่ในเครื่อง จากตัวอย่างตามภาพด้านบนนี้ จะเห็นว่า มีพื้นที่อยู่จำนวนหนึ่ง แสดงเป็น Unknow File System Type นั่นคือข้อมูล ส่วนที่หายไปและต้องการกู้คืน ให้เลือกที่ไดร์ฟ หรือพื้นที่ส่วนที่ต้องการกู้ และกดที่ปุ่ม Next เพื่อทำงานต่อไป
หน้าจอต่อไป จะเป็นการกำหนดช่วงของพื้นที่ฮาร์ดดิสก์ ที่ต้องการจะกู้ข้อมูลกลับคืนมาจากส่วนที่เลือก โดยที่ถ้าเราไม่ทราบ ก็ไม่ต้องกำหนด คือจะเป็นการเลือกใช้พื้นที่ทั้งหมดเท่าที่มี สำหรับการหาไฟล์ต่าง ๆ เพื่อทำการกู้คืน ตรงนี้ให้กด Next ได้เลย
หน้าจอต่อไป ให้กำหนดชนิดของ File System Type โดยที่ควรจะเลือกชนิดให้ถูก อาจจะดูง่าย ๆ คือ ก่อนที่จะทำการ ลบไฟล์หรือ ฟอร์แมตฮาร์ดดิสก์นั้น ฮาร์ดดิสก์ตัวนั้น มีการจัดโครงสร้างเป็นแบบไหน FAT16 หรือ FAT32 ก็เลือกแบบนั้น (ปกติของ Windows จะเป็น FAT32 ครับ) หากไม่เข้าใจเรื่อง FAT ต่าง ๆ ขอให้ย้อนกลับไปอ่านเรื่อง ฮาร์ดดิสก์ จากหัวข้อ Article กันก่อนนะครับ จากนั้นกดปุ่ม Next เพื่อทำงานต่อไป
โปรแกรม จะทำการแสดงข้อมูลคร่าว ๆ ให้เราดู กดที่ปุ่ม Next เพื่อทำงานต่อไป
ต่อมาที่หน้าจอนี้ ตัวโปรแกรม จะเริ่มต้นทำการสแกนหา โครงสร้างต่าง ๆ ของไฟล์ ที่ยังพอที่จะทำการกู้กลับคืนมาได้ รอสักพัก อาจจะนานสักหน่อย โดยที่อาจจะเพิ่มความเร็วในการทำงานตรงนี้ได้ โดยการกดที่ปุ่ม Hide Progress Details ก็ได้
รอให้โปรแกรมทำงานจนเสร็จก่อน อาจจะใช้เวลาค่อนข้างนานสักหน่อยกว่าจะได้ 100%
หลังจากที่โปรแกรมทำการสแกนหาไฟล์จนเสร็จแล้ว จะมีหน้าต่างตามภาพด้านบนนี้ กดปุ่ม OK เพื่อทำงานต่อไปได้เลย
เริ่มต้น ขบวนการเลือกไฟล์ที่ต้องการจะกู้ โดยโปรแกรม จะแสดงโครงสร้างของไฟล์ทั้งหมด เท่าที่พอจะค้นหามาได้จากฮาร์ดดิสก์ นำมาแสดง และจะให้คุณทำการเลือกว่า ต้องการกู้ไฟล์ไหนบ้าง ให้เลือกไฟล์ที่ต้องการ โดยเอาเมาส์กดที่ ตารางสี่เหลี่ยม ให้ขึ้นเป็นเครื่องหมายถูกไว้ครับ เลือกเท่าที่คุณต้องการ อย่าลืมสังเกตุ ขนาดของไฟล์รวมทั้งหมดด้านล่าง ว่ามีการเลือกไว้เป็นจำนวนเท่าใดแล้วด้วยนะครับ
หรือในกรณีที่เป็นไฟล์ ที่เก็บอยู่ใน Sub Folder ก็สามารถเลือกไฟล์ย่อยลงไปก็ได้
ทำการเลือกไฟล์ที่ต้องการ ให้ครบ หรือเท่าที่คิดว่าเป็นไฟล์สำคัญ ที่ต้องการจะกู้กลับคืนมานะครับ เมื่อเลือกได้ครบแล้ว ให้กดที่ปุ่ม Browse ในช่อง Destination เพื่อกำหนดว่า จะทำการ copy ข้อมูลเหล่านี้ ไปเก็บไว้ที่ไหน ในกรณีเช่นนี้ ก็แนะนำว่า ให้ทำการเก็บไฟล์ที่จะกู้กลับมาไว้ บนฮาร์ดดิสก์ตัวอื่น ที่ไม่ใช่ฮาร์ดดิสก์ตัวที่กำลังกู้ข้อมูล เพราะว่าเราต้องการ ที่จะหลีกเลี่ยง การเขียนข้อมูลทับ ลงไปใน ฮาร์ดดิสก์ ตัวที่มีปัญหา ให้มากที่สุดนะครับ เช่นจากตัวอย่าง ผมเลือกเก็บไว้ใน E:\ ครับ
กดที่ปุ่ม Next เพื่อเริ่มต้น ขบวนการกู้ไฟล์กลับคืนมา
computer - Google Blog Search
AdSense for search
computer - Twitter Search
22.2.52
สมัครสมาชิก:
ส่งความคิดเห็น (Atom)
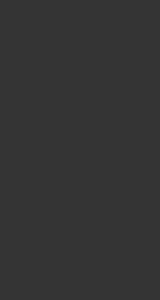
ไม่มีความคิดเห็น:
แสดงความคิดเห็น