การใช้งาน Scan Disk สำหรับตรวจสอบข้อผิดพลาดของ ฮาร์ดดิสก์
Scandisk เป็นโปรแกรมที่ใช้สำหรับ ทำการตรวจสอบการทำงาน และความบกพร่องของฮาร์ดดิสก์ และระบบไฟล์ของ Windows ในเบื้องต้น เมื่อใช้งาน Windows ไปนาน ๆ และรู้สึกว่าการทำงานต่าง ๆ ของ Windows เริ่มจะมีปัญหา อาจจะใช้โปรแกรม Scandisk เพื่อทำการตรวจสอบ ฮาร์ดดิสก์และระบบไฟล์ต่าง ๆ ของ Windows ได้ รวมทั้งการแก้ไขปัญหาของระบบไฟล์ ถ้าหากการเสียหายนั้นไม่มากจนเกินไป
การเรียกใช้โปรแกรม Scandisk
เรียกใช้โปรแกรม Scandisk โดยการกดเลือกที่ Start Menu เลือกที่ Programs และเลือก Accessories เลือกที่ System Tools และเลือก Scandisk ตามรูปตัวอย่าง
กดเลือกที่ Scandisk เพื่อเริ่มต้นการทำงานของโปรแกรม
หน้าตาของเมนูการเลือก Scandisk ซึ่งมีรายละเอียดต่าง ๆ ดังนี้
Select the drive(s) คือช่องสำหรับเลือกฮาร์ดดิสก์ ที่ต้องการทำการตรวจสอบ
Standard จะเป็นการตรวจสอบเฉพาะระบบไฟล์ต่าง ๆ เท่านั้น
Thorough จะเป็นการตรวจสอบระบบไฟล์ต่าง ๆ และทำการทดสอบพื้นที่ใช้งานด้วยว่ามีปัญหาหรือไม่
Automatically fix errors เป็นการกำหนดให้ทำการแก้ไขปัญหาที่พบโดยอัตโนมัติเมื่อพบข้อผิดพลาดขึ้น
เมื่อเลือกค่าต่าง ๆ ได้เรียบร้อยแล้วก็กดที่ Start เพื่อเริ่มต้นการทำการตรวจสอบฮาร์ดดิสก์ได้เลย ในที่นี้ หากฮาร์ดดิสก์ ไม่ได้มีปัญหาอะไรมากนัก ก็ทำแบบ Standard ก็พอแล้ว แต่ถ้าหากเป็นฮาร์ดดิสก์ที่สงสัยว่าใกล้จะเสีย หรือคิดว่าปัญหาเกิดจาก ฮาร์ดดิสก์แล้ว ให้เลือกที่ Thorough ซึ่งจะทำการตรวจสอบพื้นผิวได้ดีกว่า (แต่ก็จะใช้เวลานานด้วย)
หน้านี้ คือรายงานผลของการตรวจสอบเมื่อสิ้นสุด จะเป็นรายละเอียดต่าง ๆ ของฮาร์ดดิสก์ที่ทำการตรวจสอบ
การเลือกค่าต่าง ๆ ในแบบ Advanced
นอกจากนี้แล้ว ยังสามารถทำการเลือกค่าต่าง ๆ แบบ Advanced ได้ด้วยโดยการกดเลือกที่ปุ่ม Advanced...
เป็นการเลือกค่าต่าง ๆ ดังนี้
System and data areas คือเลือกทำการตรวจสอบในส่วนของไฟล์ระบบ และไฟล์ข้อมูล
System area only คือเลือกทำการตรวจสอบในส่วนของไฟล์ระบบเท่านั้น
Data area only คือเลือกทำการตรวจสอบในส่วนของไฟล์ข้อมูลเท่านั้น
Do not perform write-testing คือการเลือกให้ไม่ต้องทำการทดสอบการเขียนข้อมูลลงฮาร์ดดิสก์
Do not repair bad sectors... คือการเลือกให้ไม่ทำการซ่อมแซมไฟล์ที่เสียหาย หากเป็นไฟล์ของระบบหรือไฟล์ที่ซ่อนไว้
เลือกค่าต่าง ๆ แล้วกดที่ OK
การเลือกค่าต่าง ๆ ในเมนู Options
หากเราทำการเลือกการตรวจสอบแบบ Thorough จะสามารถเลือกที่ Options เพิ่มเติมได้ด้วย ก็ลองดูรายละเอียดด้านในกัน
รายละเอียดต่าง ๆ ในเมนู Options ซึ่งก็จะสามารถเลือกค่าต่าง ๆ ตามใจชอบได้ แต่ที่จริงก็คงไม่จำเป็นเท่าไรนัก ใช้ตามที่มีตั้งมาให้แบบนี้น่ะแหละดีแล้ว หรือหากใครอยากเปลี่ยนแปลงก็ทดลองได้เลย
สรุปว่า ปกติก็คงไม่ต้องทำการ Scandisk บ่อยนัก แต่ถ้าหากมีความรู้สึกว่า ฮาร์ดดิสก์เริ่มมีการทำงานแบบแปลก ๆ ไปก็ลองเข้ามาทำการตรวจสอบกันดูบ้างสักครั้งก็ดี
computer - Google Blog Search
AdSense for search
computer - Twitter Search
24.3.52
สมัครสมาชิก:
ส่งความคิดเห็น (Atom)





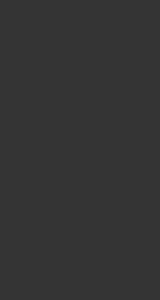
ไม่มีความคิดเห็น:
แสดงความคิดเห็น