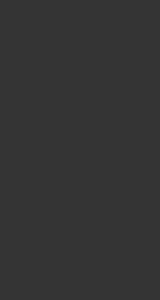Registry ของระบบ Windows คือที่สำหรับเก็บข้อมูลต่าง ๆ ที่จำเป็นของซอฟต์แวร์ที่ มีการติดตั้งลงไปใน Windows ซึ่งถ้าหาก เราทำการติดตั้งซอฟต์แวร์ และทำการลบหรือ Uninstall ออกไปบ่อย ๆ ในบางครั้ง ค่าของ Registry ต่าง ๆ จะไม่ถูกยกเลิกออกจากระบบด้วย จะมีผลทำให้ Windows ต้องมีการอ่านค่าต่าง ๆ จาก Registry เหล่านี้ขึ้นมาโดยไม่จำเป็น รวมถึงจะเป็นการทำให้ ขนาดของ Registry มีขนาดใหญ่ขึ้น ดังนั้น การทำความสะอาด Registry ในส่วนนี้ จะเป็นการช่วย ลบค่าต่าง ๆ ที่ไม่จำเป็นในการใช้งานออกไป จะช่วยให้ระบบ Windows ทำงานได้เร็วขึ้นตามไปด้วย
โปรแกรมที่จะใช้สำหรับทำความสะอาด Registry ในที่นี้คือ Regclean หลังจากดาวน์โหลดมาแล้ว ให้ทำการแตกไฟล์ออกมาด้วย winzip และจากนั้น จึงเริ่มต้นการใช้งานครับ
เริ่มต้นการใช้งาน โดยการเรียกที่ไฟล์ Regclean.exe เพื่อเริ่มต้นการทำงานของโปรแกรม
โปรแกรมจะเริ่มต้นทำงานทันที โดยทำการตรวจสอบและทำงานไปเรื่อย ๆ รอสักพักก็เสร็จครับ
หลังจากที่โปรแกรมทำงานเสร็จแล้ว หากพบว่ามี error จะมีเมนูขึ้นมาให้ทำการ Fix Errors ก็กดเลือกไปเลยครับ
หลังจากนั้น ก็จนทุกขั้นตอน กดที่ Exit เพื่อออกจากโปรแกรม ทดลองใช้งาน Windows ดูกันเองว่า ความเร็วในการทำงาน มีการเพิ่มขึ้นมากน้อย หรือเปลี่ยนแปลงไปอย่างไรกันบ้าง
ปกติแล้ว โปรแกรมนี้จะเหมาะสำหรับผู้ที่มีการลงและลบซอฟต์แวร์ต่าง ๆ ในเครื่องบ่อย ๆ แต่ถ้าหากเป็นเครื่องที่ใช้งานอย่างเดียว โดยไม่ได้มีการลงซอฟต์แวร์ต่าง ๆ เพิ่มเติม ก็อาจจะไม่เห็นผลอะไรมากนัก สรุปว่าทดลองใช้กันตามชอบก็แล้วกันนะ
computer - Google Blog Search
AdSense for search
computer - Twitter Search
30.3.52
VGA Card หรือ Display Adapter
มีหน้าที่เปลี่ยนสัญญาณ digital ให้เป็นสัญญาณภาพ โดยมี Chip เป็นตัวหลักในการประมวลการแปลงสัญญาณ ส่วนภาพนั้น CPU เป็นผู้ประมวลผล แต่ปัจจุบัน เทคโนโลยีการประมวลผลภาพนั้น VGA card เป็นผู้ประมวลผลเองโดย Chip นั้นได้เปลี่ยนเป็น GPU (Grarphic Processing Unit) ซึ่งจะมีการประมวลภาพในตัว Card เองเลย เทคโนโลยีนี้เป็นที่แพร่หลายมากเนื่องจากราคาเริ่มปรับตัวต่ำลงมาจากเมื่อก่อนที่เทคโนโลยีนี้เพิ่งเข้ามาใหม่ๆ โดย GPU ค่าย Nvidia เป็นผู้ริเริ่มการลุยตลาด
หลักการทำงานพื้นฐานของการ์ดแสดงผลจะเริ่มต้นขึ้น เมื่อโปรแกรมต่างๆ ส่งข้อมูลมาประมวลผลที่ ซีพียูเมื่อซีพียูประมวลผล เสร็จแล้ว ก็จะส่งข้อมูลที่จะนำมาแสดงผลบนจอภาพมาที่การ์ดแสดงผล จากนั้น การ์ดแสดงผล ก็จะส่งข้อมูลนี้มาที่จอภาพ ตามข้อมูลที่ได้รับมา การ์ดแสดงผลรุ่นใหม่ๆ ที่ออกมาส่วนใหญ่ ก็จะมีวงจร ในการเร่งความเร็วการแสดงผลภาพสามมิติ และมีหน่วยความจำมาให้มากพอสมควร
หน่วยความจำ
การ์ดแสดงผลจะต้องมีหน่วยความจำที่เพียงพอในการใช้งาน เพื่อใช้สำหรับเก็บข้อมูลที่ได้รับมาจากซีพียู และสำหรับการ์ดแสดงผล บางรุ่น ก็สามารถประมวลผลได้ภายในตัวการ์ด โดยทำหน้าที่ในการ ประมวลผลภาพ แทนซีพียูไปเลย ช่วยให้ซีพียูมีเวลาว่ามากขึ้น ทำงานได้เร็วขึ้น
เมื่อได้รับข้อมูลจากซีพียูมาการ์ดแสดงผล ก็จะเก็บข้อมูลที่ได้รับมาไว้ในหน่วยความจำส่วนนี้นี่เอง ถ้าการ์ดแสดงผล มีหน่วยความจำมากๆ ก็จะรับข้อมูลมาจากซีพียูได้มากขึ้น ช่วยให้การแสดงผลบนจอภาพ มีความเร็วสูงขึ้น และหน่วยความจำที่มีความเร็วสูงก็ยิ่งดี เพราะจะมารถรับส่งข้อมูลได้เร็วขึ้น ยิ่งถ้าข้อมูล ที่มาจากซีพียู มีขนาดใหญ่ ก็ยิ่งต้องใช้หน่วยความจำที่มีขนาดใหญ่ๆ เพื่อรองรับการทำงานได้โดยไม่เสียเวลา ข้อมูลที่มี ขนาดใหญ่ๆ นั่นก็คือข้อมูลของภาพ ที่มีสีและความละเอียดของภาพสูงๆ
ความละเอียดในการแสดงผล
การ์ดแสดงผลที่ดีจะต้องมีความสามารถในการแสดงผลในความละเอียดสูงๆ ได้เป็นอย่างดี ความละเอียดในการแสดงผลหรือ Resolution ก็คือจำนวนของจุดหรือพิเซล (Pixel) ที่การ์ดสามารถนำไป แสดงบนจอภาพได้ จำนวนจุดยิ่งมาก ก็ทำให้ภาพที่ได้ มีความคมชัดขึ้น ส่วนความละเอียดของสีก็คือ ความสามารถในการแสดงสี ได้ในหนึ่งจุด จุดที่พูดถึงนี้ก็คือ จุดที่ใช้ในการแสดงผล ในหน้าจอ เช่น โหมดความละเอียด 640x480 พิกเซล ก็จะมีจุดเรียงตามแนวนอน 640 จุด และจุดเรียงตามแนวตั้ง 480 จุด
โหมดความละเอียดที่เป็นมาตราฐานในการใช้งานปกติก็คือ 640x480 แต่การ์ดแสดงผลส่วนใหญ่ สามารถที่จะแสดงผลได้หลายๆ โหมด เช่น 800x600, 1024x768 และการ์ดที่มีประสิทธิภาพสูงก็จะ สามารถแสดงผลในความละเอียด 1280x1024 ส่วนความละเอียดสก็มี 16 สี, 256 สี, 65,535 สี และ 16 ล้านสีหรือมักจะเรียกกันว่า True color
อัตราการรีเฟรชหน้าจอ
การ์ดแสดงผลที่มีประสิทธิภาพ จะต้องมีอัตราการรีเฟรชหน้าจอได้หลายๆ อัตรา อัตราการรีเฟรชก็คือ จำนวนครั้งในการกวาดหน้าจอ ใหม่ในหนึ่งวินาที ถ้าหากว่าอัตรารีเฟรชต่ำ จะทำให้ภาพบนหน้าจอ มีการกระพริบ ทำให้ผู้ที่ใช้งานคอมพิวเตอร์ เกิดอาการล้า ของกล้ามเนื้อตา และอาจทำให้เกิดอันตราย กับดวงตาได้ อัตราการรีเฟรชในปัจจุบันอยู่ที่ 72 เฮิรตซ์ ถ้าใช้จอภาพขนาดใหญ่ อัตรารีเฟรชยิ่งต้องเพิ่มมากขึ้น อัตรารีเฟรชยิ่งมากก็ยิ่งดี
Card VGA-ISA
Card VGA-VESA
Card VGA-PCI
Card VGA-AGP
หลักการทำงานพื้นฐานของการ์ดแสดงผลจะเริ่มต้นขึ้น เมื่อโปรแกรมต่างๆ ส่งข้อมูลมาประมวลผลที่ ซีพียูเมื่อซีพียูประมวลผล เสร็จแล้ว ก็จะส่งข้อมูลที่จะนำมาแสดงผลบนจอภาพมาที่การ์ดแสดงผล จากนั้น การ์ดแสดงผล ก็จะส่งข้อมูลนี้มาที่จอภาพ ตามข้อมูลที่ได้รับมา การ์ดแสดงผลรุ่นใหม่ๆ ที่ออกมาส่วนใหญ่ ก็จะมีวงจร ในการเร่งความเร็วการแสดงผลภาพสามมิติ และมีหน่วยความจำมาให้มากพอสมควร
หน่วยความจำ
การ์ดแสดงผลจะต้องมีหน่วยความจำที่เพียงพอในการใช้งาน เพื่อใช้สำหรับเก็บข้อมูลที่ได้รับมาจากซีพียู และสำหรับการ์ดแสดงผล บางรุ่น ก็สามารถประมวลผลได้ภายในตัวการ์ด โดยทำหน้าที่ในการ ประมวลผลภาพ แทนซีพียูไปเลย ช่วยให้ซีพียูมีเวลาว่ามากขึ้น ทำงานได้เร็วขึ้น
เมื่อได้รับข้อมูลจากซีพียูมาการ์ดแสดงผล ก็จะเก็บข้อมูลที่ได้รับมาไว้ในหน่วยความจำส่วนนี้นี่เอง ถ้าการ์ดแสดงผล มีหน่วยความจำมากๆ ก็จะรับข้อมูลมาจากซีพียูได้มากขึ้น ช่วยให้การแสดงผลบนจอภาพ มีความเร็วสูงขึ้น และหน่วยความจำที่มีความเร็วสูงก็ยิ่งดี เพราะจะมารถรับส่งข้อมูลได้เร็วขึ้น ยิ่งถ้าข้อมูล ที่มาจากซีพียู มีขนาดใหญ่ ก็ยิ่งต้องใช้หน่วยความจำที่มีขนาดใหญ่ๆ เพื่อรองรับการทำงานได้โดยไม่เสียเวลา ข้อมูลที่มี ขนาดใหญ่ๆ นั่นก็คือข้อมูลของภาพ ที่มีสีและความละเอียดของภาพสูงๆ
ความละเอียดในการแสดงผล
การ์ดแสดงผลที่ดีจะต้องมีความสามารถในการแสดงผลในความละเอียดสูงๆ ได้เป็นอย่างดี ความละเอียดในการแสดงผลหรือ Resolution ก็คือจำนวนของจุดหรือพิเซล (Pixel) ที่การ์ดสามารถนำไป แสดงบนจอภาพได้ จำนวนจุดยิ่งมาก ก็ทำให้ภาพที่ได้ มีความคมชัดขึ้น ส่วนความละเอียดของสีก็คือ ความสามารถในการแสดงสี ได้ในหนึ่งจุด จุดที่พูดถึงนี้ก็คือ จุดที่ใช้ในการแสดงผล ในหน้าจอ เช่น โหมดความละเอียด 640x480 พิกเซล ก็จะมีจุดเรียงตามแนวนอน 640 จุด และจุดเรียงตามแนวตั้ง 480 จุด
โหมดความละเอียดที่เป็นมาตราฐานในการใช้งานปกติก็คือ 640x480 แต่การ์ดแสดงผลส่วนใหญ่ สามารถที่จะแสดงผลได้หลายๆ โหมด เช่น 800x600, 1024x768 และการ์ดที่มีประสิทธิภาพสูงก็จะ สามารถแสดงผลในความละเอียด 1280x1024 ส่วนความละเอียดสก็มี 16 สี, 256 สี, 65,535 สี และ 16 ล้านสีหรือมักจะเรียกกันว่า True color
อัตราการรีเฟรชหน้าจอ
การ์ดแสดงผลที่มีประสิทธิภาพ จะต้องมีอัตราการรีเฟรชหน้าจอได้หลายๆ อัตรา อัตราการรีเฟรชก็คือ จำนวนครั้งในการกวาดหน้าจอ ใหม่ในหนึ่งวินาที ถ้าหากว่าอัตรารีเฟรชต่ำ จะทำให้ภาพบนหน้าจอ มีการกระพริบ ทำให้ผู้ที่ใช้งานคอมพิวเตอร์ เกิดอาการล้า ของกล้ามเนื้อตา และอาจทำให้เกิดอันตราย กับดวงตาได้ อัตราการรีเฟรชในปัจจุบันอยู่ที่ 72 เฮิรตซ์ ถ้าใช้จอภาพขนาดใหญ่ อัตรารีเฟรชยิ่งต้องเพิ่มมากขึ้น อัตรารีเฟรชยิ่งมากก็ยิ่งดี
29.3.52
การเกิด bad ของฮาร์ดดิสก์
บทความพิเศษเรื่อง การเกิด bad ของฮาร์ดดิสก์ ที่น่าจะได้อ่านกัน
ตกลงกันก่อน บทความนี้ได้มาจากการที่มีผู้ใจดีมาโพสต์ไว้ในกระทู้ของ pantip.com ซึ่งเห็นว่าน่าจะมีประโยชน์สำหรับผู้ที่สนใจ และไม่อยากให้บทความดี ๆ ต้องสูญหายไป ดังนั้น จึงขอนำเอาข้อความที่มีผู้มาโพสต์นี้ เก็บไว้ในที่แห่งนี้ เพื่อเผยแพร่ครับ (ขอให้อ่านโดยใช้ความเชื่อของท่านเองนะครับ ว่าจะเชื่อหรือไม่ อย่างไร)
การ Low-level Format และ High-level Format
การ Low-lovel Format เป็นกระบวนการทำงานของฮาร์ดดิสก์โดยมีจุดประสงค์เพื่อสร้างหรือกำหนด Track, Sector หรืออธิบายได้อีกอย่างว่าเป็นการเขียนโครงสร้างของ Track,Sector ตามรูปแบบที่ Firmware ภายในฮาร์ดดิสก์ได้กำหนดไว้ เพื่อให้การทำงานของกลไกภายในกับวงจรควบคุมหรือ PCB สอดคล้องเป็นระบบเดียวกัน ซึ่งการ Low-level Format นั้นเป็นการลบข้อมูลทุกสิ่งทุกอย่าง โดยที่ข้อมูลทุกสิ่งทุกอย่างจะถูกลบไปอย่างถาวรจริง ๆ ก่อนอื่นเราต้องเข้าใจกันเสียก่อนว่า การ Low-level Format นั้น เป็นกระบวนการทำงานหรือเป็นคำสั่งของฮาร์ดดิสก์รุ่นเก่า ที่ยังใช้ Actuator แบบ Stepper Motor ,ใช้ระบบ Servo เก่า ๆ แบบ Dedicated Servo, มีการใช้โครงสร้างของ Track, Sector แบบเก่า ซึ่งฮาร์ดดิสก์ในปัจจุบันนี้ไม่ใช่และไม่เหมือนกันเลย การใช้ Stepper Motor เป็น Actuator ของฮาร์ดดิสก์รุ่นเก่า ๆ นั้น มีข้อเสียหรือจุดอ่อนตรงที่เมื่อเราใช้ไปนาน ๆ เฟืองกลไกภายใน Motor จะหลวม ทำให้การควบคุมให้หัวอ่าน/เขียนอยู่นิ่ง ๆ บน Track (ที่จะอ่านข้อมูล)เป็นไปได้ยาก และอีกสาเหตุที่กลไกหลวม ก็เพราะอุณหภูมิที่สูงซึ่งเกิดจากการที่ตัว Actuator เคลื่อนที่ไปมาเพื่อหาข้อมูล แน่นอนครับ มันเป็นโลหะที่ต้องมีความร้อนเกิดขึ้น เปรียบเทียบก็เหมือนกับ Ster รถจักรยานหรือรถจักรยานยนต์ ที่ต้องรูด เมื่อเจอกับโซ่ที่ลากผ่านไปมาเป็นเวลานาน ๆ และก็เป็นสาเหตุให้หัว/อ่านเขียน ไม่สามารถอ่านข้อมูลได้อย่าง ถูกต้อง ยิ่งนับวันอาการก็จะรุนแรงมากขึ้น อีกประการหนึ่งที่การ Low-level Format ไม่สามารถนำมาใช้กับ ฮาร์ดดิสก์รุ่นใหม่ได้ก็เพราะโครงสร้างการจัดวาง Track, Sector ไม่เหมือนกัน ฮาร์ดดิสก์รุ่นเก่าจะมีจำนวนของ Sector ต่อ Track คงที่ ทุก ๆ Track แต่ในฮาร์ดดิสก์รุ่นใหม่ จำนวนของ Sector จะแปรผันไปตามความยาว ของเส้นรอบวง (ของ Trackนั่นแหละครับ) ยิ่งต่างรุ่นต่างยี่ห้อต่างความจุ ก็ยิ่งต่างไปกันใหญ่ หากเราฝืนไป Low-level Format ผมบอกตรง ๆ ครับว่านึกไม่ออกว่าจะเกิดอะไรขึ้น ฮาร์ดดิสก์อาจไม่รับคำสั่งนี้เพราะ ไม่รู้จักหรืออาจรับคำสั่งแล้วแต่ไม่รู้จะทำอย่างไร จนอาจจะทำให้วงจรคอนโทรลเลอร์ (PCB) สับสนกันเอง (ระหว่าง IC) จนตัวมันเสียหายก็ได้ แต่ถ้าฮาร์ดดิสก์ของเพื่อนท่านใดเป็นรุ่นเก่า ซึ่งมีลักษณะตรงกับที่ผมเอ่ยมา และมี BIOS ที่สนับสนุนก็สามารถ Low-level Format ได้ครับ (เช่น คอมฯ รุ่น 286 ของผม Hdd 40MB.) เราจะเห็นได้ว่า BIOS รุ่นใหม่จะไม่มีฟังก์ชั่น Low-level Format แล้ว เพราะ BIOS ก็ไม่อาจที่จะรู้จักโครงสร้าง Track, Sector ของฮาร์ดดิสก์ได้ทุกยี่ห้อ ทุกรุ่นเพราะความต่างอย่างที่ผมบอกไว้ละครับ
กลับมาสู่ความจริงของความรู้สึกเรากันหน่อยนะครับ ซึ่งผมเข้าใจดีว่า เพื่อน ๆ ทุกคนหากเมื่อเจอ Bad Sector ในฮาร์ดดิสก์ของตัวเองย่อมใจเสียแน่นอน เพราะข้อมูล ที่อยู่ข้างในนั้นมีผลกับจิตใจ กับความรู้สึกของเรามาก และเราต้องการที่จะได้มันคืน และในตอนนั้นเราก็ไม่ได้คิด ถึงด้วยซ้ำว่าเราซื้อมันมาแพงแค่ไหน และถ้าหากเราได้ยิน ได้ฟังอะไรที่เล่าต่อกันมาว่า มันสามารถที่จะทำให้ฮาร์ดดิสก์ของเราดีเช่นเดิมได้ เราย่อมให้ความสนใจ อยากลอง อยากได้ อยากมี แต่เพื่อน ๆ ครับ อย่างที่ผมบอกละครับว่าการ Low-level Format นั้นใช้ไม่ได้กับฮาร์ดดิสก์รุ่นใหม่ ๆ ตัวผมเองก็เป็น Salary Man หรือมนุษย์ เงินเดือนเหมือนเพื่อน ๆ ละครับ ผมรู้สึกเสียดายเป็นเช่นกัน แต่เมื่อผมมาถึงจุด ๆ หนึ่งที่รู้ว่าเราไม่สามารถเอา สนามแม่เหล็กมาเรียงให้ดีเหมือนเดิมได้ และไม่มีเครื่องมืออะไรที่จะมาช่วยได้ด้วย ผมก็ต้องปลง และถนอมมัน ให้ดีที่สุด เอาละผมขอพากลับมาที่เนื้อหากันต่อนะครับ
การ High-level Format หรือการ Format (หลังจากการแบ่ง Partition แล้ว) ที่เราเรียกกันอยู่บ่อย ๆ โดยใช้ DOS นั้นมีจุดประสงค์เพื่อทำการเขียนโครงสร้างของระบบไฟล์ (FAT: File Allcation Table ซึ่งมีทั้ง FAT32 และ FAT16) และเขียน Master Boot Record (ซึ่งเป็นพ.ท.ที่จะเก็บแกนหลักของระบบปฏิบัติการเช่น DOS) การ Format นี้นั้นฮาร์ดดิสก์จะไปลบ FAT และ Master Boot Record ทิ้งไป แต่มันไม่ได้ทำการลบทุกสิ่งทุกอย่าง เหมือนดังเช่นเรากวาดของบนโต๊ะทิ้งไปจนเหลือแต่พื้นเรียบๆ มันแค่ทำการเขียนข้อมูล "0000" ลงไปบนแผ่นดิสก์ เท่านั้น ซึ่งคำว่า "เขียนข้อมูล 0000 ก็คือการFormat ของเรานั่นแหละครับ" ดังนั้นหากใครคิดว่าการ Format บ่อย ๆ นั้น ไม่ดีก็... (ผมขอไม่ตอบเพราะมันเป็นเรื่องนานาจิตตังครับ) เพื่อน ๆ บางคนถามในกระทู้ว่า Virus ทำให้เกิด Bad Sector ได้หรือไม่ ผมขอตอบว่าไม่ แต่มันทำให้ ฮาร์ดดิสก์เสียได้ครับ เพราะการที่มันเข้าไปฝังที่ Master Boot Record ครับ ก็ต้องแก้กันโดยการ Fdisk กำหนด Partition กันใหม่ และVirus ก็เป็นเพียงแค่ข้อมูล ๆ หนึ่งที่เราจะลบทิ้งไปก็ได้ และ Virus จะเข้าไปใน Firmware และSystem Area ของฮาร์ดดิสก์ก็ไม่ได้เด็ดขาด เพราะ Firmware ของฮาร์ดดิสก์จะไม่ยอมให้แม้กระทั่ง BIOS ของคอมฯเห็น Cylinder นี้ซึ่งเสมือนว่า Cylinder นี้ไม่มีอยู่จริง การที่ฮาร์ดดิสก์พบ Bad Sector นั้น มันจะทำการทดลองเขียน/อ่านซ้ำ ๆ อยู่พักหนึ่งจนกว่าจะครบ Loop ที่ กำหนดแล้ว ว่าเขียนเท่าไหร่ก็อ่านไม่ได้ถูกต้องซักที ฮาร์ดดิสก์ก็จะตีให้จุดนั้นเป็นจุดต้องห้ามที่จะเข้าไปอ่านเขียนอีก แต่ถ้าข้อมูลสามารถกู้คืนมาได้มันก็จะถูกย้ายไปที่ ๆ เตรียมไว้เฉพาะ เมื่อฮาร์ดดิสก์ตีว่าจุดใดเสียแล้วมันจะเอาตำแหน่งนั้นไปเก็บที่ System Area ซึ่งข้อมูลที่บอกว่ามีจุดใดที่เสียบ้างนั้นจะถูกโหลดมาทุกครั้งที่ฮาร์ดดิสก์ Boot และเราไม่สามารถเข้าไปแก้ข้อมูลนี้ได้ด้วยครับ Norton ก็ทำไม่ได้ สิ่งที่มันทำ ก็ทำได้แค่ Mark ไว้แล้วก็เก็บข้อมูล นี้ไว้ จากนั้นก็ทำเหมือนกับที่ Firmware ฮาร์ดดิสก์ทำ คือไม่เข้าไปยุ่งเกี่ยว พ.ท.นี้อีก หรือหลอกเราว่าไม่มี พ.ท.เสีย เกิดขึ้นเลย การ Format ด้วย DOS ก็แก้ไขไม่ได้เช่นกันครับ เพื่อน ๆ บางคนคิดว่าหากมี Bad Sector แล้วมันจะขยายลุกลามออกไป ผมขอตอบว่าไม่จริงครับ เราไม่ควรลืม ว่า บนแผ่นดิสก์นั้นคือสารแม่เหล็กที่ฉาบอยู่ และมันหลุดได้ยาก ต่อให้หลุดแล้วก็ลามไม่ได้ด้วยนะครับ ไม่เหมือน กับโรคผิวหนังครับ ผมขอจบลงเท่านี้ละครับ การซ่อมฮารด์ดิสก์ โดยแก้ไขไม่ให้มี Bad Cluster หรือ Bad Sector
ผมขอชี้แจงเรื่อง การซ่อมฮารด์ดิสก์ โดยแก้ไขไม่ให้มี Bad Cluster หรือ Bad Sector ให้เพื่อน ๆ เข้าใจสักหน่อยนะครับว่า การที่ฮารด์ดิสก์มี Bad Cluster หรือ Bad Sector นั้น เราไม่สามารถที่จะแก้ไขไม่ให้มันหายไปได้ เพราะการทำงานของ Firmeware ในฮารด์ดิสก์จะกำหนดไว้ว่า ถ้าหากหัวอ่าน/เขียนของมัน พบปัญหา เช่นอ่านแล้วข้อมูลไม่ถูกต้อง และวงจรตรวจสอบที่อยู่บน PCB มันใช้ ECC หรือ CRC หรือ Read Retry (หรือวิธีอื่น ๆ ที่แล้วแต่เทคโนโลยีของ บ. ผู้ผลิต) เข้ามาช่วยแล้วแต่แก้ไขไม่ได้ ฮารด์ดิสก์จะตีว่า พ.ท.นั้นเป็น Defect หรือกำหนดให้เป็นจุดเสียที่มันจะไม่เข้าไปยุ่งเกี่ยวอีก และข้อมูลที่เอาไว้บอกตัวฮารด์ดิสก์เองว่าจุดใดบ้างที่เสียนั้น จะเก็บไว้ที่ System Area ซึ่งเป็น Cylinder ที่เราจะเข้าไปแก้ไขข้อมูลในจุดนี้ไม่ได้เลย เพราะเป็น Cylinder ที่ฮารด์ดิสก์กันเอาไว้ให้ตัวของมันเองโดยเฉพาะ และทุกครั้งที่ฮาร์ดดิสก์บูตมันจะต้องเข้าไปอ่านข้อมูลที่ System Area แล้เอามาเก็บที่ Ram เพื่อที่จะบอกกับตัวมันเองว่ามี พ.ท. ตรงไหนบ้างที่ห้ามเข้าไปอ่าน/เขียน การที่จะเข้าไปแก้ข้อมูลในจุดนี้ต้องใช้เครื่องที่โรงงานผู้ผลิตนั้นออกแบบมาโดยเฉพาะ และต่อให้เราเข้าไปแก้ได้ก็ไม่มีประโยชน์เพราะ พ.ท.ตรงนั้นอาจมีสิ่งสกปรกติดอยู่ หรือสนามแม่อาจถูกกระทบกะเทือนจนหลุดออก ซึ่งเป็นชิ้นเล็กที่ตาเปล่ามองไม่เห็น และในความเป็นจริงยังมีสาเหตุอื่น ๆ อีกมากที่ทำให้เกิด Bad Cluster หรือ Bad Sector ก็ตามแต่จะเรียก สิ่งที่เราทำได้ดีที่สุดคือ ห้ามกระแทกฮารด์ดิสก์แรง ๆ ไม่ว่ามันจะทำงานอยู่หรือไม่ก็ตาม และเมื่อคุณจับมันก็ไม่ควรจับที่ PCB เพราะไฟฟ้าสถิตย์ในตัวเราอาจวิ่งไปยังวงจรที่ PCB แล้วทำให้ IC เสียหายได้ และจุดนี้เองที่ร้านที่ทำให้เกิดร้านรับซ่อมฮาร์ดดิสก์ ซึ่งเขาเพียงแค่อาศัยการเปลี่ยนแผ่น PCB ที่ประกบอยู่โดยการหารุ่นและยี่ห้อที่ตรงกันมาเปลี่ยน ง่าย ๆ เท่านี้เอง และการที่เราคิดว่าแผ่นดิสก์ภายในมีรอยก็น่าจะเปลี่ยนได้ ผมขอบอกเพื่อน ๆ ว่าเป็นไปไม่ได้เด็ดขาดที่จะเปิด Cover หรือผาครอบมันออกมาแล้วเอาแผ่นใหม่ใส่เข้าไป เพราะบนแผ่นดิสก์ทุกแผ่นและทั้งสองด้านของแผ่นจะมีสัญญาณ Servo เขียนอยู่ ซึ่งสัญญาณนี้จะถูกเขียนในลักษณะตัดขวางเหมือนกับการแบ่งเค้กกลม ๆ ออกเป็นส่วน ๆ โดยที่สัญญาณนี้จะต้องตรงกันทุกแผ่นจะวางเยื้องกันไม่ได้เลย เพราะเครื่องเขียนสัญญาณกำหนดให้ต้องตรงกัน ซึ่งผมขอเปรียบเทียบกับล้อรถยนต์ที่ต้องมีจุ๊บเติมลม ที่เราต้องเอาจุ๊บของล้อทุกล้อมาวางให้ตรงกันเพื่อที่จะบอกให้ PCB ได้รับทราบว่าจุดเริ่มต้นของดิสก์หรือ Sector 0 หมุนไปอยู่ที่ใดบนแผ่นดิสก์ และสัญญาณนี้ไม่สามารถมองให้ได้ด้วยตาเปล่าต่อให้เอากล้องจุลทรรศมาส่องก็ไม่เห็น การที่เราจะจับฮารด์ดิสก์ให้มีความปลอดภัยนั้นตัวเราต้องลงกราวนด์ นั่นคือเท้าเราต้องแตะพื้นให้ไฟฟ้าสถิตย์จากตัวเราไหลลงพื้นดิน เพื่อน ๆ อาจนึกไม่ถึงว่ามันจะมีผลมากถึงขนาดว่าทำให้ฮารด์ดิสก์เสีย แต่เราอย่าลืมว่ากิจกรรมในชีวิตประจำวันของเราไปจับโลหะอะไรมาบ้างแล้วมันถ่ายเทประจุให้เราเท่าไหร่,จะมีผลต่อสิ่งอื่น ๆ ไหมเราไม่รู้เหมือนกับรถบรรทุกขนถ่ายน้ำมัน ที่เวลาวิ่งต้องเอาโซ่ลากไปตามถนนเพื่อระบายประจุ หรือทำให้เกิดความต่างศักย์น้อยที่สุด หรือเป็นศูนย์เพราะมันอันตรายมากที่เวลาเอาหัวจ่ายน้ำมันรถไปต่อกับวาลว์รับน้ำมัน ซึ่งอาจเกิดประจุไฟ้ฟ้าวิ่งจากศักย์สูงไปศักย์ต่ำแล้วเป็นประกายไฟ เพราะเวลารถวิ่งไปชนอากาศที่มีประจุลอยอยู่มันก็จะสะสมไปเรื่อย ๆ ผมอยากบอกกับเพื่อน ๆ ว่าผมก็เสียดายมาก ๆ หากฮารด์ดิสก์ของผมเกิด Bad Sector ขึ้นมาแต่ก็ต้องทำใจยอมรับ เนื่องจากมันแก้ไขไม่ได้จริง ๆ ต่อให้เอาเครื่องมือในโรงงานมากองต่อหน้าผมแล้วให้ผมอยู่ใน Clean Room ผมก็ทำไม่ได้ (ยกเว้นนั่งรื้อชิ้นส่วนออกหมดแล้วเอาแผ่นดิสก์ใหม่มาใส่เพราะเครื่องเขียน Servo อยู่ในนั้น) แต่การที่เราจะเลี่ยงไม่ใช้ พ.ท.ที่เสียอยู่ในตอนอื่น ๆ ของข้อมูลนั้นก็ทำได้เช่นแบ่งพาร์ทิชั่นออกเป็นส่วน ๆ โดยให้พาร์ทิชันที่เราไม่ต้องการครอบตรงจุดเสียไว้ หรือถ้าหากเราต้องการกู้ข้อมูลที่มีความสำคัญมาก ๆ ก็ต้องใช้ Software ที่ออกแบบมาโดยเฉพาะ เช่น Spinrite หากถามว่าทำไม บ.ผู้ผลิตไม่ออกแบบให้ฮาร์ดดิสก์แก้ไขข้อมูลให้ถูกต้องเสียก่อน หรือให้มันสามารถกู้ข้อมูลได้เล่า คำตอบก็เป็นเพราะมันทำให้ต้นทุนการผลิตสูงขึ้น, และทำให้ระยะเวลาที่ใช้ในการผลิตหรือกว่าที่จะออกจำหน่ายได้ช้าออกไปอีก ,ทำให้ความเร็วในการทำงานลดลงด้วย
คำถาม
ฮาร์ดดิสก์ที่พึ่งซื้อมาทำไมถึงมีแบดได้ครับใครที่รู้เกี่ยวกับฮาร์ดดิสช่วยแนะนำหน่อยครับ
คำตอบ
เท่าที่ทราบนะคะ มันมี Bad Sector มาตั้งแต่อยู่ขั้นตอนผลิตที่โรงงานแล้วค่ะ ก่อนที่จะนำออกจำหน่าย เค้าจะทำ Low Level Format และ mark ส่วนที่เป็น Bad sector ทิ้งไป ดังนั้นฮาร์ดดิสค์แต่ละตัว ถึงแม้จะรุ่นเดียวกัน ยี่ห้อเดียวกัน จำนวน Cylinder, Head ฯลฯ เท่ากัน แต่ความจุที่แท้จริงอาจไม่เท่ากันก็ได้ค่ะ เรื่องนี้ จริงๆแล้วก็ทำนองเดียวกับ CPU รุ่นเดียวกันแต่แยกขายที่ความเร็วนาฬิกา ต่างๆกันเป็นช่วงๆ เช่น 200 MHz, 233MHz, 266 MHz, 300MHz ฯลฯ ซึ่งจริงๆแล้ว CPU พวกนี้ก็ทำมาจากแผ่นเวเฟอร์เดียวกัน โรงงานเดียวกัน เพียงแต่ พอผลิตออกมาแล้ว ไม่ผ่านการทดสอบคุณภาพที่ความถี่สูง เค้าก็ลดการทดสอบลงมา จนถึงความถี่ที่ผ่านการ ทดสอบ เค้าก็แปะตราว่ารับรองว่า CPU ตัวนี้ (หรือ lot นี้) ใช้ได้ที่ความถี่ที่ทดสอบ แต่ก็เป็นไปได้ว่า เรายังสามารถ Over Clock ขึ้นไปได้อีก (คือใช้ที่ความเร็วมากกว่า ที่เค้าระบุ) เผื่อแจ๊คพอทน่ะค่ะ เพราะการควบคุมคุณภาพ เค้าเฉลี่ยที่ทั้ง lot ซึ่งไม่ได้ หมายความว่าทุกตัว สรุปว่า คุณโชคดีค่ะ ที่แจ๊คพอทไปเจอที่เค้าตรวจ Bad sector ไปแล้ว แต่กว่าจะ ผ่านมาถึงมือคุณ มันเกิด Bad sector เพิ่มน่ะค่ะ จากที่เคยได้ยินมา ฮาร์ดดิสค์จะถูกออกแบบให้มีความจุ มากกว่าขนาดที่ระบุนิดหน่อย สำหรับเผื่อให้กับ bad secter ที่อาจจะมี ถ้าฮาร์ดดิสค์นั้นยังมีเนื้อที่ส่วนที่ดีมากกว่าขนาดที่ระบุก็ถือว่าผ่านมาตรฐาน สามารถขายได้ไม่ผิดกฏหมาย และไม่ถือว่าเป็นการเอาเปรียบผู้ซื้อด้วย
ฮาร์ดดิสก์จะมี bad sector อยู่เกือบทุกตัวอยู่แล้ว จะมีไม่กี่ตัวที่ไม่มี bad sector เลย เขาจะกันไว้เอาไปทำฮาร์ดดิสก์ความเร็วสูง ส่วนพวกธรรมดาเมื่อผ่านขั้นตอนการผลิตในโรงงาน เขาจะทำเครื่องหมายไว้ ทำให้เครื่องมองไม่เห็น และเครื่องไม่ควรจะเห็น คราวนี้ถ้าเครื่องมองเห็น แสดงว่ามีการผิดปกติ ซึ่งไม่เป็นไร เพราะถ้าใช้ Dos หรือ วินโดวส์ ฟอร์แม็ตมันจะกันไว้อีกที แล้วก็ใช้ได้อย่างปกติ ไม่มีปัญหาเพราะเครื่องจะไม่มองและไม่ใช้ ปัญหาจะมีก็ตรงที่ใช้ๆ ไป กลับมี bad sector มากขึ้น หรือใช้ๆ ไปจู่ๆ เกิดฟ้องว่ามี bad sector แสดงว่าเริ่มมี bad sector เกินขึ้นตรงในส่วนที่ดี งานนี้ต้องส่งโรงงานซ่อมเท่านั้น ทำไฟล์สำรองจากฮาร์ดดิสก์แล้วส่งซ่อมเท่านั้นครับ HDD ปัจจุบันจะมี spare sector ที่ไม่ใช้สำรองไว้อยู่ ถ้าเกิดมี sector เสีย controller บน HDD จะ mark ไว้ และเอา spare sector ที่เหลือมาใช้แทน กลไกนี้จะทำงานโดยอัตโนมัติในตัว HDD เราไม่อาจสังเกตหรือรู้ได้เลย และนี่เป็น เหตุผลสำคัญที่ผู้ผลิตห้ามไม่ให้ผู้ใช้พยายาม low-level format HDD แถม HDD ปัจจุบันมักจะเสียแล้วเสียเลย ซ่อมไม่ได้อีกแล้ว เพราะ controller ไม่ยอม ให้เปลี่ยนแปลงข้อมูลตำแหน่ง sector เสียตรงนี้ได้ การขนย้าย HDD ผิดวิธีอาจทำให้มัน ถึงกับพังได้ ผมเคยเห็นบางคนขน HDD ยังกะขนหนังสือธรรมดา ที่แนะนำก็คือ ใส่กล่อง seashell หรือถุงกันไฟฟ้าสถิตย์และหุ้มฟองน้ำกันกระแทกครับผม และ อย่าเขย่าหรือไปเจอกับแรงสะเทือน คิดซะว่ามันเปราะกว่าแก้วไวน์
ตกลงกันก่อน บทความนี้ได้มาจากการที่มีผู้ใจดีมาโพสต์ไว้ในกระทู้ของ pantip.com ซึ่งเห็นว่าน่าจะมีประโยชน์สำหรับผู้ที่สนใจ และไม่อยากให้บทความดี ๆ ต้องสูญหายไป ดังนั้น จึงขอนำเอาข้อความที่มีผู้มาโพสต์นี้ เก็บไว้ในที่แห่งนี้ เพื่อเผยแพร่ครับ (ขอให้อ่านโดยใช้ความเชื่อของท่านเองนะครับ ว่าจะเชื่อหรือไม่ อย่างไร)
การ Low-level Format และ High-level Format
การ Low-lovel Format เป็นกระบวนการทำงานของฮาร์ดดิสก์โดยมีจุดประสงค์เพื่อสร้างหรือกำหนด Track, Sector หรืออธิบายได้อีกอย่างว่าเป็นการเขียนโครงสร้างของ Track,Sector ตามรูปแบบที่ Firmware ภายในฮาร์ดดิสก์ได้กำหนดไว้ เพื่อให้การทำงานของกลไกภายในกับวงจรควบคุมหรือ PCB สอดคล้องเป็นระบบเดียวกัน ซึ่งการ Low-level Format นั้นเป็นการลบข้อมูลทุกสิ่งทุกอย่าง โดยที่ข้อมูลทุกสิ่งทุกอย่างจะถูกลบไปอย่างถาวรจริง ๆ ก่อนอื่นเราต้องเข้าใจกันเสียก่อนว่า การ Low-level Format นั้น เป็นกระบวนการทำงานหรือเป็นคำสั่งของฮาร์ดดิสก์รุ่นเก่า ที่ยังใช้ Actuator แบบ Stepper Motor ,ใช้ระบบ Servo เก่า ๆ แบบ Dedicated Servo, มีการใช้โครงสร้างของ Track, Sector แบบเก่า ซึ่งฮาร์ดดิสก์ในปัจจุบันนี้ไม่ใช่และไม่เหมือนกันเลย การใช้ Stepper Motor เป็น Actuator ของฮาร์ดดิสก์รุ่นเก่า ๆ นั้น มีข้อเสียหรือจุดอ่อนตรงที่เมื่อเราใช้ไปนาน ๆ เฟืองกลไกภายใน Motor จะหลวม ทำให้การควบคุมให้หัวอ่าน/เขียนอยู่นิ่ง ๆ บน Track (ที่จะอ่านข้อมูล)เป็นไปได้ยาก และอีกสาเหตุที่กลไกหลวม ก็เพราะอุณหภูมิที่สูงซึ่งเกิดจากการที่ตัว Actuator เคลื่อนที่ไปมาเพื่อหาข้อมูล แน่นอนครับ มันเป็นโลหะที่ต้องมีความร้อนเกิดขึ้น เปรียบเทียบก็เหมือนกับ Ster รถจักรยานหรือรถจักรยานยนต์ ที่ต้องรูด เมื่อเจอกับโซ่ที่ลากผ่านไปมาเป็นเวลานาน ๆ และก็เป็นสาเหตุให้หัว/อ่านเขียน ไม่สามารถอ่านข้อมูลได้อย่าง ถูกต้อง ยิ่งนับวันอาการก็จะรุนแรงมากขึ้น อีกประการหนึ่งที่การ Low-level Format ไม่สามารถนำมาใช้กับ ฮาร์ดดิสก์รุ่นใหม่ได้ก็เพราะโครงสร้างการจัดวาง Track, Sector ไม่เหมือนกัน ฮาร์ดดิสก์รุ่นเก่าจะมีจำนวนของ Sector ต่อ Track คงที่ ทุก ๆ Track แต่ในฮาร์ดดิสก์รุ่นใหม่ จำนวนของ Sector จะแปรผันไปตามความยาว ของเส้นรอบวง (ของ Trackนั่นแหละครับ) ยิ่งต่างรุ่นต่างยี่ห้อต่างความจุ ก็ยิ่งต่างไปกันใหญ่ หากเราฝืนไป Low-level Format ผมบอกตรง ๆ ครับว่านึกไม่ออกว่าจะเกิดอะไรขึ้น ฮาร์ดดิสก์อาจไม่รับคำสั่งนี้เพราะ ไม่รู้จักหรืออาจรับคำสั่งแล้วแต่ไม่รู้จะทำอย่างไร จนอาจจะทำให้วงจรคอนโทรลเลอร์ (PCB) สับสนกันเอง (ระหว่าง IC) จนตัวมันเสียหายก็ได้ แต่ถ้าฮาร์ดดิสก์ของเพื่อนท่านใดเป็นรุ่นเก่า ซึ่งมีลักษณะตรงกับที่ผมเอ่ยมา และมี BIOS ที่สนับสนุนก็สามารถ Low-level Format ได้ครับ (เช่น คอมฯ รุ่น 286 ของผม Hdd 40MB.) เราจะเห็นได้ว่า BIOS รุ่นใหม่จะไม่มีฟังก์ชั่น Low-level Format แล้ว เพราะ BIOS ก็ไม่อาจที่จะรู้จักโครงสร้าง Track, Sector ของฮาร์ดดิสก์ได้ทุกยี่ห้อ ทุกรุ่นเพราะความต่างอย่างที่ผมบอกไว้ละครับ
กลับมาสู่ความจริงของความรู้สึกเรากันหน่อยนะครับ ซึ่งผมเข้าใจดีว่า เพื่อน ๆ ทุกคนหากเมื่อเจอ Bad Sector ในฮาร์ดดิสก์ของตัวเองย่อมใจเสียแน่นอน เพราะข้อมูล ที่อยู่ข้างในนั้นมีผลกับจิตใจ กับความรู้สึกของเรามาก และเราต้องการที่จะได้มันคืน และในตอนนั้นเราก็ไม่ได้คิด ถึงด้วยซ้ำว่าเราซื้อมันมาแพงแค่ไหน และถ้าหากเราได้ยิน ได้ฟังอะไรที่เล่าต่อกันมาว่า มันสามารถที่จะทำให้ฮาร์ดดิสก์ของเราดีเช่นเดิมได้ เราย่อมให้ความสนใจ อยากลอง อยากได้ อยากมี แต่เพื่อน ๆ ครับ อย่างที่ผมบอกละครับว่าการ Low-level Format นั้นใช้ไม่ได้กับฮาร์ดดิสก์รุ่นใหม่ ๆ ตัวผมเองก็เป็น Salary Man หรือมนุษย์ เงินเดือนเหมือนเพื่อน ๆ ละครับ ผมรู้สึกเสียดายเป็นเช่นกัน แต่เมื่อผมมาถึงจุด ๆ หนึ่งที่รู้ว่าเราไม่สามารถเอา สนามแม่เหล็กมาเรียงให้ดีเหมือนเดิมได้ และไม่มีเครื่องมืออะไรที่จะมาช่วยได้ด้วย ผมก็ต้องปลง และถนอมมัน ให้ดีที่สุด เอาละผมขอพากลับมาที่เนื้อหากันต่อนะครับ
การ High-level Format หรือการ Format (หลังจากการแบ่ง Partition แล้ว) ที่เราเรียกกันอยู่บ่อย ๆ โดยใช้ DOS นั้นมีจุดประสงค์เพื่อทำการเขียนโครงสร้างของระบบไฟล์ (FAT: File Allcation Table ซึ่งมีทั้ง FAT32 และ FAT16) และเขียน Master Boot Record (ซึ่งเป็นพ.ท.ที่จะเก็บแกนหลักของระบบปฏิบัติการเช่น DOS) การ Format นี้นั้นฮาร์ดดิสก์จะไปลบ FAT และ Master Boot Record ทิ้งไป แต่มันไม่ได้ทำการลบทุกสิ่งทุกอย่าง เหมือนดังเช่นเรากวาดของบนโต๊ะทิ้งไปจนเหลือแต่พื้นเรียบๆ มันแค่ทำการเขียนข้อมูล "0000" ลงไปบนแผ่นดิสก์ เท่านั้น ซึ่งคำว่า "เขียนข้อมูล 0000 ก็คือการFormat ของเรานั่นแหละครับ" ดังนั้นหากใครคิดว่าการ Format บ่อย ๆ นั้น ไม่ดีก็... (ผมขอไม่ตอบเพราะมันเป็นเรื่องนานาจิตตังครับ) เพื่อน ๆ บางคนถามในกระทู้ว่า Virus ทำให้เกิด Bad Sector ได้หรือไม่ ผมขอตอบว่าไม่ แต่มันทำให้ ฮาร์ดดิสก์เสียได้ครับ เพราะการที่มันเข้าไปฝังที่ Master Boot Record ครับ ก็ต้องแก้กันโดยการ Fdisk กำหนด Partition กันใหม่ และVirus ก็เป็นเพียงแค่ข้อมูล ๆ หนึ่งที่เราจะลบทิ้งไปก็ได้ และ Virus จะเข้าไปใน Firmware และSystem Area ของฮาร์ดดิสก์ก็ไม่ได้เด็ดขาด เพราะ Firmware ของฮาร์ดดิสก์จะไม่ยอมให้แม้กระทั่ง BIOS ของคอมฯเห็น Cylinder นี้ซึ่งเสมือนว่า Cylinder นี้ไม่มีอยู่จริง การที่ฮาร์ดดิสก์พบ Bad Sector นั้น มันจะทำการทดลองเขียน/อ่านซ้ำ ๆ อยู่พักหนึ่งจนกว่าจะครบ Loop ที่ กำหนดแล้ว ว่าเขียนเท่าไหร่ก็อ่านไม่ได้ถูกต้องซักที ฮาร์ดดิสก์ก็จะตีให้จุดนั้นเป็นจุดต้องห้ามที่จะเข้าไปอ่านเขียนอีก แต่ถ้าข้อมูลสามารถกู้คืนมาได้มันก็จะถูกย้ายไปที่ ๆ เตรียมไว้เฉพาะ เมื่อฮาร์ดดิสก์ตีว่าจุดใดเสียแล้วมันจะเอาตำแหน่งนั้นไปเก็บที่ System Area ซึ่งข้อมูลที่บอกว่ามีจุดใดที่เสียบ้างนั้นจะถูกโหลดมาทุกครั้งที่ฮาร์ดดิสก์ Boot และเราไม่สามารถเข้าไปแก้ข้อมูลนี้ได้ด้วยครับ Norton ก็ทำไม่ได้ สิ่งที่มันทำ ก็ทำได้แค่ Mark ไว้แล้วก็เก็บข้อมูล นี้ไว้ จากนั้นก็ทำเหมือนกับที่ Firmware ฮาร์ดดิสก์ทำ คือไม่เข้าไปยุ่งเกี่ยว พ.ท.นี้อีก หรือหลอกเราว่าไม่มี พ.ท.เสีย เกิดขึ้นเลย การ Format ด้วย DOS ก็แก้ไขไม่ได้เช่นกันครับ เพื่อน ๆ บางคนคิดว่าหากมี Bad Sector แล้วมันจะขยายลุกลามออกไป ผมขอตอบว่าไม่จริงครับ เราไม่ควรลืม ว่า บนแผ่นดิสก์นั้นคือสารแม่เหล็กที่ฉาบอยู่ และมันหลุดได้ยาก ต่อให้หลุดแล้วก็ลามไม่ได้ด้วยนะครับ ไม่เหมือน กับโรคผิวหนังครับ ผมขอจบลงเท่านี้ละครับ การซ่อมฮารด์ดิสก์ โดยแก้ไขไม่ให้มี Bad Cluster หรือ Bad Sector
ผมขอชี้แจงเรื่อง การซ่อมฮารด์ดิสก์ โดยแก้ไขไม่ให้มี Bad Cluster หรือ Bad Sector ให้เพื่อน ๆ เข้าใจสักหน่อยนะครับว่า การที่ฮารด์ดิสก์มี Bad Cluster หรือ Bad Sector นั้น เราไม่สามารถที่จะแก้ไขไม่ให้มันหายไปได้ เพราะการทำงานของ Firmeware ในฮารด์ดิสก์จะกำหนดไว้ว่า ถ้าหากหัวอ่าน/เขียนของมัน พบปัญหา เช่นอ่านแล้วข้อมูลไม่ถูกต้อง และวงจรตรวจสอบที่อยู่บน PCB มันใช้ ECC หรือ CRC หรือ Read Retry (หรือวิธีอื่น ๆ ที่แล้วแต่เทคโนโลยีของ บ. ผู้ผลิต) เข้ามาช่วยแล้วแต่แก้ไขไม่ได้ ฮารด์ดิสก์จะตีว่า พ.ท.นั้นเป็น Defect หรือกำหนดให้เป็นจุดเสียที่มันจะไม่เข้าไปยุ่งเกี่ยวอีก และข้อมูลที่เอาไว้บอกตัวฮารด์ดิสก์เองว่าจุดใดบ้างที่เสียนั้น จะเก็บไว้ที่ System Area ซึ่งเป็น Cylinder ที่เราจะเข้าไปแก้ไขข้อมูลในจุดนี้ไม่ได้เลย เพราะเป็น Cylinder ที่ฮารด์ดิสก์กันเอาไว้ให้ตัวของมันเองโดยเฉพาะ และทุกครั้งที่ฮาร์ดดิสก์บูตมันจะต้องเข้าไปอ่านข้อมูลที่ System Area แล้เอามาเก็บที่ Ram เพื่อที่จะบอกกับตัวมันเองว่ามี พ.ท. ตรงไหนบ้างที่ห้ามเข้าไปอ่าน/เขียน การที่จะเข้าไปแก้ข้อมูลในจุดนี้ต้องใช้เครื่องที่โรงงานผู้ผลิตนั้นออกแบบมาโดยเฉพาะ และต่อให้เราเข้าไปแก้ได้ก็ไม่มีประโยชน์เพราะ พ.ท.ตรงนั้นอาจมีสิ่งสกปรกติดอยู่ หรือสนามแม่อาจถูกกระทบกะเทือนจนหลุดออก ซึ่งเป็นชิ้นเล็กที่ตาเปล่ามองไม่เห็น และในความเป็นจริงยังมีสาเหตุอื่น ๆ อีกมากที่ทำให้เกิด Bad Cluster หรือ Bad Sector ก็ตามแต่จะเรียก สิ่งที่เราทำได้ดีที่สุดคือ ห้ามกระแทกฮารด์ดิสก์แรง ๆ ไม่ว่ามันจะทำงานอยู่หรือไม่ก็ตาม และเมื่อคุณจับมันก็ไม่ควรจับที่ PCB เพราะไฟฟ้าสถิตย์ในตัวเราอาจวิ่งไปยังวงจรที่ PCB แล้วทำให้ IC เสียหายได้ และจุดนี้เองที่ร้านที่ทำให้เกิดร้านรับซ่อมฮาร์ดดิสก์ ซึ่งเขาเพียงแค่อาศัยการเปลี่ยนแผ่น PCB ที่ประกบอยู่โดยการหารุ่นและยี่ห้อที่ตรงกันมาเปลี่ยน ง่าย ๆ เท่านี้เอง และการที่เราคิดว่าแผ่นดิสก์ภายในมีรอยก็น่าจะเปลี่ยนได้ ผมขอบอกเพื่อน ๆ ว่าเป็นไปไม่ได้เด็ดขาดที่จะเปิด Cover หรือผาครอบมันออกมาแล้วเอาแผ่นใหม่ใส่เข้าไป เพราะบนแผ่นดิสก์ทุกแผ่นและทั้งสองด้านของแผ่นจะมีสัญญาณ Servo เขียนอยู่ ซึ่งสัญญาณนี้จะถูกเขียนในลักษณะตัดขวางเหมือนกับการแบ่งเค้กกลม ๆ ออกเป็นส่วน ๆ โดยที่สัญญาณนี้จะต้องตรงกันทุกแผ่นจะวางเยื้องกันไม่ได้เลย เพราะเครื่องเขียนสัญญาณกำหนดให้ต้องตรงกัน ซึ่งผมขอเปรียบเทียบกับล้อรถยนต์ที่ต้องมีจุ๊บเติมลม ที่เราต้องเอาจุ๊บของล้อทุกล้อมาวางให้ตรงกันเพื่อที่จะบอกให้ PCB ได้รับทราบว่าจุดเริ่มต้นของดิสก์หรือ Sector 0 หมุนไปอยู่ที่ใดบนแผ่นดิสก์ และสัญญาณนี้ไม่สามารถมองให้ได้ด้วยตาเปล่าต่อให้เอากล้องจุลทรรศมาส่องก็ไม่เห็น การที่เราจะจับฮารด์ดิสก์ให้มีความปลอดภัยนั้นตัวเราต้องลงกราวนด์ นั่นคือเท้าเราต้องแตะพื้นให้ไฟฟ้าสถิตย์จากตัวเราไหลลงพื้นดิน เพื่อน ๆ อาจนึกไม่ถึงว่ามันจะมีผลมากถึงขนาดว่าทำให้ฮารด์ดิสก์เสีย แต่เราอย่าลืมว่ากิจกรรมในชีวิตประจำวันของเราไปจับโลหะอะไรมาบ้างแล้วมันถ่ายเทประจุให้เราเท่าไหร่,จะมีผลต่อสิ่งอื่น ๆ ไหมเราไม่รู้เหมือนกับรถบรรทุกขนถ่ายน้ำมัน ที่เวลาวิ่งต้องเอาโซ่ลากไปตามถนนเพื่อระบายประจุ หรือทำให้เกิดความต่างศักย์น้อยที่สุด หรือเป็นศูนย์เพราะมันอันตรายมากที่เวลาเอาหัวจ่ายน้ำมันรถไปต่อกับวาลว์รับน้ำมัน ซึ่งอาจเกิดประจุไฟ้ฟ้าวิ่งจากศักย์สูงไปศักย์ต่ำแล้วเป็นประกายไฟ เพราะเวลารถวิ่งไปชนอากาศที่มีประจุลอยอยู่มันก็จะสะสมไปเรื่อย ๆ ผมอยากบอกกับเพื่อน ๆ ว่าผมก็เสียดายมาก ๆ หากฮารด์ดิสก์ของผมเกิด Bad Sector ขึ้นมาแต่ก็ต้องทำใจยอมรับ เนื่องจากมันแก้ไขไม่ได้จริง ๆ ต่อให้เอาเครื่องมือในโรงงานมากองต่อหน้าผมแล้วให้ผมอยู่ใน Clean Room ผมก็ทำไม่ได้ (ยกเว้นนั่งรื้อชิ้นส่วนออกหมดแล้วเอาแผ่นดิสก์ใหม่มาใส่เพราะเครื่องเขียน Servo อยู่ในนั้น) แต่การที่เราจะเลี่ยงไม่ใช้ พ.ท.ที่เสียอยู่ในตอนอื่น ๆ ของข้อมูลนั้นก็ทำได้เช่นแบ่งพาร์ทิชั่นออกเป็นส่วน ๆ โดยให้พาร์ทิชันที่เราไม่ต้องการครอบตรงจุดเสียไว้ หรือถ้าหากเราต้องการกู้ข้อมูลที่มีความสำคัญมาก ๆ ก็ต้องใช้ Software ที่ออกแบบมาโดยเฉพาะ เช่น Spinrite หากถามว่าทำไม บ.ผู้ผลิตไม่ออกแบบให้ฮาร์ดดิสก์แก้ไขข้อมูลให้ถูกต้องเสียก่อน หรือให้มันสามารถกู้ข้อมูลได้เล่า คำตอบก็เป็นเพราะมันทำให้ต้นทุนการผลิตสูงขึ้น, และทำให้ระยะเวลาที่ใช้ในการผลิตหรือกว่าที่จะออกจำหน่ายได้ช้าออกไปอีก ,ทำให้ความเร็วในการทำงานลดลงด้วย
คำถาม
ฮาร์ดดิสก์ที่พึ่งซื้อมาทำไมถึงมีแบดได้ครับใครที่รู้เกี่ยวกับฮาร์ดดิสช่วยแนะนำหน่อยครับ
คำตอบ
เท่าที่ทราบนะคะ มันมี Bad Sector มาตั้งแต่อยู่ขั้นตอนผลิตที่โรงงานแล้วค่ะ ก่อนที่จะนำออกจำหน่าย เค้าจะทำ Low Level Format และ mark ส่วนที่เป็น Bad sector ทิ้งไป ดังนั้นฮาร์ดดิสค์แต่ละตัว ถึงแม้จะรุ่นเดียวกัน ยี่ห้อเดียวกัน จำนวน Cylinder, Head ฯลฯ เท่ากัน แต่ความจุที่แท้จริงอาจไม่เท่ากันก็ได้ค่ะ เรื่องนี้ จริงๆแล้วก็ทำนองเดียวกับ CPU รุ่นเดียวกันแต่แยกขายที่ความเร็วนาฬิกา ต่างๆกันเป็นช่วงๆ เช่น 200 MHz, 233MHz, 266 MHz, 300MHz ฯลฯ ซึ่งจริงๆแล้ว CPU พวกนี้ก็ทำมาจากแผ่นเวเฟอร์เดียวกัน โรงงานเดียวกัน เพียงแต่ พอผลิตออกมาแล้ว ไม่ผ่านการทดสอบคุณภาพที่ความถี่สูง เค้าก็ลดการทดสอบลงมา จนถึงความถี่ที่ผ่านการ ทดสอบ เค้าก็แปะตราว่ารับรองว่า CPU ตัวนี้ (หรือ lot นี้) ใช้ได้ที่ความถี่ที่ทดสอบ แต่ก็เป็นไปได้ว่า เรายังสามารถ Over Clock ขึ้นไปได้อีก (คือใช้ที่ความเร็วมากกว่า ที่เค้าระบุ) เผื่อแจ๊คพอทน่ะค่ะ เพราะการควบคุมคุณภาพ เค้าเฉลี่ยที่ทั้ง lot ซึ่งไม่ได้ หมายความว่าทุกตัว สรุปว่า คุณโชคดีค่ะ ที่แจ๊คพอทไปเจอที่เค้าตรวจ Bad sector ไปแล้ว แต่กว่าจะ ผ่านมาถึงมือคุณ มันเกิด Bad sector เพิ่มน่ะค่ะ จากที่เคยได้ยินมา ฮาร์ดดิสค์จะถูกออกแบบให้มีความจุ มากกว่าขนาดที่ระบุนิดหน่อย สำหรับเผื่อให้กับ bad secter ที่อาจจะมี ถ้าฮาร์ดดิสค์นั้นยังมีเนื้อที่ส่วนที่ดีมากกว่าขนาดที่ระบุก็ถือว่าผ่านมาตรฐาน สามารถขายได้ไม่ผิดกฏหมาย และไม่ถือว่าเป็นการเอาเปรียบผู้ซื้อด้วย
ฮาร์ดดิสก์จะมี bad sector อยู่เกือบทุกตัวอยู่แล้ว จะมีไม่กี่ตัวที่ไม่มี bad sector เลย เขาจะกันไว้เอาไปทำฮาร์ดดิสก์ความเร็วสูง ส่วนพวกธรรมดาเมื่อผ่านขั้นตอนการผลิตในโรงงาน เขาจะทำเครื่องหมายไว้ ทำให้เครื่องมองไม่เห็น และเครื่องไม่ควรจะเห็น คราวนี้ถ้าเครื่องมองเห็น แสดงว่ามีการผิดปกติ ซึ่งไม่เป็นไร เพราะถ้าใช้ Dos หรือ วินโดวส์ ฟอร์แม็ตมันจะกันไว้อีกที แล้วก็ใช้ได้อย่างปกติ ไม่มีปัญหาเพราะเครื่องจะไม่มองและไม่ใช้ ปัญหาจะมีก็ตรงที่ใช้ๆ ไป กลับมี bad sector มากขึ้น หรือใช้ๆ ไปจู่ๆ เกิดฟ้องว่ามี bad sector แสดงว่าเริ่มมี bad sector เกินขึ้นตรงในส่วนที่ดี งานนี้ต้องส่งโรงงานซ่อมเท่านั้น ทำไฟล์สำรองจากฮาร์ดดิสก์แล้วส่งซ่อมเท่านั้นครับ HDD ปัจจุบันจะมี spare sector ที่ไม่ใช้สำรองไว้อยู่ ถ้าเกิดมี sector เสีย controller บน HDD จะ mark ไว้ และเอา spare sector ที่เหลือมาใช้แทน กลไกนี้จะทำงานโดยอัตโนมัติในตัว HDD เราไม่อาจสังเกตหรือรู้ได้เลย และนี่เป็น เหตุผลสำคัญที่ผู้ผลิตห้ามไม่ให้ผู้ใช้พยายาม low-level format HDD แถม HDD ปัจจุบันมักจะเสียแล้วเสียเลย ซ่อมไม่ได้อีกแล้ว เพราะ controller ไม่ยอม ให้เปลี่ยนแปลงข้อมูลตำแหน่ง sector เสียตรงนี้ได้ การขนย้าย HDD ผิดวิธีอาจทำให้มัน ถึงกับพังได้ ผมเคยเห็นบางคนขน HDD ยังกะขนหนังสือธรรมดา ที่แนะนำก็คือ ใส่กล่อง seashell หรือถุงกันไฟฟ้าสถิตย์และหุ้มฟองน้ำกันกระแทกครับผม และ อย่าเขย่าหรือไปเจอกับแรงสะเทือน คิดซะว่ามันเปราะกว่าแก้วไวน์
28.3.52
การแก้ไขและซ่อมคอมพิวเตอร์ด้วยตนเอง
ถ้าคุณมีปัญหาการใช้คอมพิวเตอร์ หรือเครื่องพิมพ์ ลองตรวจสอบปัญหาจากหัวข้อเหล่านี้ก่อน ไม่แน่นะ ท่านอาจพบวิธีการแก้ไขด้วยตนเอง ข้อมูลเหล่านี้ส่วนใหญ่เกิดจากประสบการณ์ในการซ่อมคอมพิวเตอร์โดยตรง ซึ่งพอสรุปปัญหาได้ 2 ลักษณะ คือ ปัญหาที่เกิดจาก Software และปัญหาที่เกิดจาก hardware
ปัญหาจาก Software แบ่งได้ 4 ลักษณะ
1.ปัญหาจากOperating System Windows
ปัญหานี้ส่วนใหญ่มาจากการติดตั้งโปรแกรมใหม่ๆ หรือการ Uninstall โปรแกรมแล้วทำให้ File บางไฟล์หายไปวิธีแก้ไขง่ายๆ คือการติดตั้ง Windowsทับเข้าไปใหม่ (ช่างส่วนใหญ่แนะนำกันต่อๆมา) ไม่ต้องกลัวนะครับว่าโปแกรมที่มีอยู่ก่อนแล้วจะหายไป !ไม่หายครับและก็ไม่จำเป็นต้องลงโปรแกรมอื่นๆ ใหม่ด้วยแต่ควรเตรียมแผ่น drive ของ การ์ดจอ ซาวด์การ์ด ไว้ให้พร้อมก็จะดี
2. ปัญหาจาก Application
เช่นโปรแกรมการใช้งานต่าง ๆ ได้ Microsoft Word, Excel, internet Explorer มีหลักคล้าย ๆ กันคือให้ติดตั้งโปรแกรมทับเข้าไปใหม่ แต่ผมแนะนำว่าให้ลองปิดโปรแกรมทั้งหมด แล้ว Restart ใหม่จะดีกว่า อีกเรื่องหนึ่งที่น่าสนใจคือ โปรแกรมบางตัวอาจไม่ support การใช้งานบาง OS ดังนั้น อาจจำเป็นต้องมีการถอดการติดตั้งออก หรือที่เรียกว่า uninstall (ส่วนใหญ่โปรแกรมที่เราติดตั้งจะมีมาให้ด้วย) ถ้าไม่มีลองเข้าไปที่ Control Panel เลือก Add/ Remove Program
3. ปัญหาจากไวรัส
ปัญหานี้อาจพบอาการแปลก ๆ เช่น เปิดโปรแกรมไม่ได้, มีหน้าต่างแปลก ๆ แสดงขึ้นมาที่หน้าจอ การแก้ไขก็ลองตรวจสอบโดยใช้โปรแกรมเช็คไวรัสดู เช่น Norton Antivirus หรือ McAfee.VirusScan เป็นต้น
4. ปัญหาจากผู้ใช้งาน
ตัวอย่างเช่น กดปุ่ม Scroll Lock แล้วหน้าจอเลื่อนทั้งหน้า (Microsoft Excel) เรื่องปกติครับ ไม่มีใครทุกคนที่จะสามารถใช้โปรแกรมได้เก่งทุกอย่างบางครั้งก็มีพลั้งเผลอบ้าง เรื่องนี้ต้องแก้ไขโดยการซื้อหนังสือมาอ่านครับเพื่อที่จะทำให้เราสามารถใช้โปรแกรมได้คล่องและเก่ง
ปัญหาจาก Hardware และการตรวจสอบ แก้ไข
คอมพิวเตอร์และอุปกรณ์ภายใน
Disk Drive
อ่านข้อมูลไม่ได้ -> ให้แก้ไขโดยซื้อแผ่นทำความสะอาด + น้ำยา ล้างก็จะสามารถแก้ไขได้
CD-ROM Drive
อ่านข้อมูลไม่ได้ -> สาเหตุมาจากฝุ่นที่เกาะอยู่ ให้ซื้อแผ่นทำความสะอาดสำหรับ CD-ROM และสาเหตุอีกอย่างหนึ่งคือ แผ่นที่อ่าน อาจมีปัญหามาจากการบันทึกถ้าเป็นไปได้ ให้ทดสอบโดยนำแผ่นไปอ่าน CD-ROM Drive เครื่องอื่น ๆ ดู(ความเร็ว CD-ROM ถ้าต่ำกว่า 24x มักจะมีปัญหาในการอ่าน)
RAM-Memory
ถ้าเกิดฝุ่นละออง หรือมีอาการร้อง -> ให้นำยางลบดินสอมาทำความสะอาด แล้วนำเสียบลงไปใหม่ หน่วยความจำ ปัจจุบันมีราคาถูกลงมาก อย่างไรก็ตามปัญหาที่พบเกี่ยวกับ Ram คือการไม่สัมพันธ์ระหว่างแรมเก่า กับแกมใหม่ หมายความว่า การเพิ่มแรมควรใช้ยี่ห้อเดียวกัน รุ่นเดียวกัน และขนาดเท่ากันจะดีกว่าทั้งนี้ต้องขึ้นอยู่กับเมนบอร์ดของแต่ละรุ่นด้วย
Harddisk
ทำงานช้าลง -> ส่วนใหญ่มาจากพื้นที่ว่างใน harddisk ไม่มากพอสำหรับผู้ใช้วินโดวส์ 95,98 ควรมีพื้นที่เหลืออย่างน้อยสัก 500 MB การแก้ไข ควรทำDisk Cleanup (ทำทุกวัน) ตามด้วย Scandisk (ทำทุกวัน) และ Disk Defragment (ทำทุกเดือน)
Power Supply
ไฟไม่เข้า -> ลองขยับปลั๊กดูก่อน ปัญหานี้เกิดบ่อยมาก นอกจากนี้อาจเป็นที่ฟิวส์ขาด ให้หามาเปลี่ยน แต่ถ้าเสียแล้ว ไม่แนะนำให้ซ่อม ซื่อตัวใหม่เลยดีกว่า ส่วนเรื่องการป้องกันปัญหาคือ ให้หาเครื่องเป่า มาเป่าอย่างน้อย 3 เดือนครั้ง ขึ้นอยู่กับห้องที่ติดตั้งเครื่องคอมพิวเตอร์ด้วยว่ามีฝุ่นมากน้อยเพียงใด
Mouse
เม้าส์เลื่อนสะดุด -> ปัญหานี้แก้ไขง่าย และมักเป็นกันบ่อยๆ หลังจากใช้งานไปได้สักพัก สาเหตุคือการไม่ค่อยนิยมใช้แผ่นรองเม้าส์ ทำให้ฝุ่นจากพื้นเข้าเกาะติดได้ง่าย สำหรับการแก้ไข คือ ให้หงายเม้าส์ แกะตัวล็อก นำลูกกลิ้งด้านหลังออก จากนั้นให้ดูในช่องด้านใน จะเห็นฝุ่นเกาะเป็นคราบอยู่ให้ใช้น้ำยาทำความสะอาดเมาส์เช็ด ทำความสะอาด
Monitor
ปัญหาที่พบเช่น สีเพี้ยน -> ให้ลองถอดสายสัญญาณของจอออก แล้วเสียบใหม่ หรือจอภาพมีแต่สีขาวดำ ทั้งๆ ที่เป็นจอสี ให้ถอดสายสัญญาของจอและดูว่าเข็มใดงอหรือไม่ ให้แก้ไข และลองเสียบใหม่
เครื่องพิมพ์ชนิดหัวเข็ม (Dot matrix)
พิมพ์ติดขัดเป็นประจำ
ปัญหาที่พบส่วนใหญ่มีเศษกระดาษ ผงกระดาษ หรือ Clip ตกลงไป ให้ถอดมาทำความสะอาด และอีกอย่างหนึ่งที่มีปัญหาบ่อยคือ แผงกั้นระหว่างหัวพิมพ์กับกระดาษอาจชำรุด ให้หาซื้อมาเปลี่ยนเอง (จะได้ราคาถูกกว่า ไม่เสียค่าแรงด้วย)
สีจางมาก ทั้งๆ ที่เปลี่ยนตลับผ้าหมึกใหม่
เรื่องนี้ผมก็พบบ่อยเหมือนกัน ปัญหานี้แก้ไขโดยการเลื่อนคันโยก ปรับตำแหน่งของการพิมพ์ให้อยู่ในระดับที่ถูกต้อง (เช่น หมายเลข 0-1 สำหรับการพิมพ์กระดาษ 1 แผ่น , หมายเลข 2-3 กระดาษมีสำเนา 2 แผ่น เป็นต้น)
พิมพ์กระดาษต่อเนื่อง แล้วไม่เลื่อน
ตรวจสอบคันโยกว่าปรับตำแหน่งใด ปกติจะมี 2 ตำแหน่งคือ แบบกระดาษ 1 แผ่น และแบบกระดาษต่อเนื่อง
หัวเข็มหัก (คงต้องส่งซ่อม)
สาเหตุที่พบมากคือ ปรับความใกล้ไกลเวลาพิมพ์กระดาษที่มีความหนาต่างๆ ไม่ถูกต้อง ลองศึกษาจากคู่มือดู และอีกอย่างหนึ่งผ้าหมึกถ้าจางแล้วให้รีบเปลี่ยน อย่าฝืนใช้ เพราะจะทำให้หัวเข็มชำรุดได้ง่าย
เครื่องพิมพ์พ่นหมึก (Inkjet)
พิมพ์ไม่ออก ไม่มีสี
ปัญหาจากการอุดตันของตัวตลับหมึก ควรเลือกซื้อเครื่องที่หัวพ่นหมึกอยู่ในตลับจะดีกว่า เวลาเปลี่ยนจะได้เปลี่ยนพร้อมกันไป (ราคาจะแพงกว่าสักนิด) สำหรับวิธีป้องกันปัญหาได้บ้างคือ หลังจากมีการเปลี่ยนตลับหมึกแล้ว ควรใช้ให้หมด ไม่ควรถอดออกมาเพราะจะทำให้อุดตัน สำหรับการทดสอบ แก้ไขให้ลองล้างหัวเข็ม ผ่านคำสั่งในโปรแกรม หรือผ่านทางเครื่องพิมพ์โดยตรง(คงต้องอ่านคู่มือดูแต่ละรุ่นอีกทีน๊ะครับ)
พิมพ์ออกมาสีเพี้ยน
หมึกหมดครับ สีใดสีหนึ่งอาจหมด ทำให้สีที่ผสมออกมาไม่สมบูรณ์ การแก้ไขให้เปลี่ยนตลับหมึก Inkjet บางรุ่นสามารถเปลี่ยนตลับสีแยกเป็นสีๆ ได้ด้วย ช่วยให้ประหยัดเงินได้มากขึ้น แต่ถ้าไม่ใช่เพราะคุณเพิ่งเปลี่ยนตลับหมึก ให้ทดสอบโดยใช้วิธีการล้างหัวเข็ม อาจล้างผ่านคำสั่งในโปรแกรม หรือผ่านทางเครื่องพิมพ์โดยตรง(คงต้องอ่านคู่มือดุแต่ละรุ่นอีกทีน๊ะครับ)
เครื่องพิมพ์เลเซอร์ (Laser)
พิมพ์ไม่ออก สีจาง
ปัญหาอย่างหนึ่งคือ ผงหมึกไม่อยู่ในแนวราบ ให้เอาตลับหมึกมาเขย่า ๆ(แนวราบ) อ้อ! ถ้าเป็นตลับใหม่ อย่าลืมดึงแผ่นพลาสติกที่กั้นผงหมึกไวด้วย มิฉะนั้นอาจพิมพ์ไม่ติดเลย
พิมพ์ยังไงก็ไม่ออก
สาเหตุอาจมาจากกระดาษติดครับ ผมพบบ่อยมากถึงมากที่สุด ให้ลองถอดตลับผงหมึกออกมา สังเกตว่ามีกระดาษติดหรือไม่ ถ้ามีให้ระวังเรื่องการดึงกระดาษโดยดูจากคู่มือเรื่องทางเดินของกระดาษ ให้ดึงไปตามเส้นทางของทางเดินกระดาษ ฟันเฟืองของเครื่องพิมพ์จะได้ไม่หัก (เฟืองแต่ละตัว ราคาค่อนข้างแพงครับ)
พิมพ์แล้วสกปรก มีลายเส้น
ตัวลูกกลิ้งสกปรก ให้เปิดเครื่อง เอาตลับผงหมึกออก และทำความสะอาดลูกกลิ้งดู สาเหตุอีกอย่างหนึ่งคือตัวตลับไม่ได้มาตรฐาน (อาจเกิดจากตลับที่มีการนำมาใช้ใหม่) ควรตรวจดูก่อน
นอกเหนือจากที่กล่าวข้างต้นแล้ว การตรวจสอบปัญหาเครื่องคอมพิวเตอร์อีกวิธีหนึ่งที่ค่อนข้าง่ายและมีประสิทธิภาพอยู่ในระดับที่น่าพอใจคือ การใช้โปรแกรมตรวจสอบปัญหา เช่น Norton Utilities หรือ First Aid เป็นต้น เพียงแค่คุณติดตั้งโปรแกรมเหล่านี้ จากนั้น run โปรแกรมดู (เครื่องคอมพิวเตอร์ที่มี Brand ดี ๆ อาจมีโปรแกรมตรวจสอบปัญหาแถมมาให้ด้วย)
ปัญหาจาก Software แบ่งได้ 4 ลักษณะ
1.ปัญหาจากOperating System Windows
ปัญหานี้ส่วนใหญ่มาจากการติดตั้งโปรแกรมใหม่ๆ หรือการ Uninstall โปรแกรมแล้วทำให้ File บางไฟล์หายไปวิธีแก้ไขง่ายๆ คือการติดตั้ง Windowsทับเข้าไปใหม่ (ช่างส่วนใหญ่แนะนำกันต่อๆมา) ไม่ต้องกลัวนะครับว่าโปแกรมที่มีอยู่ก่อนแล้วจะหายไป !ไม่หายครับและก็ไม่จำเป็นต้องลงโปรแกรมอื่นๆ ใหม่ด้วยแต่ควรเตรียมแผ่น drive ของ การ์ดจอ ซาวด์การ์ด ไว้ให้พร้อมก็จะดี
2. ปัญหาจาก Application
เช่นโปรแกรมการใช้งานต่าง ๆ ได้ Microsoft Word, Excel, internet Explorer มีหลักคล้าย ๆ กันคือให้ติดตั้งโปรแกรมทับเข้าไปใหม่ แต่ผมแนะนำว่าให้ลองปิดโปรแกรมทั้งหมด แล้ว Restart ใหม่จะดีกว่า อีกเรื่องหนึ่งที่น่าสนใจคือ โปรแกรมบางตัวอาจไม่ support การใช้งานบาง OS ดังนั้น อาจจำเป็นต้องมีการถอดการติดตั้งออก หรือที่เรียกว่า uninstall (ส่วนใหญ่โปรแกรมที่เราติดตั้งจะมีมาให้ด้วย) ถ้าไม่มีลองเข้าไปที่ Control Panel เลือก Add/ Remove Program
3. ปัญหาจากไวรัส
ปัญหานี้อาจพบอาการแปลก ๆ เช่น เปิดโปรแกรมไม่ได้, มีหน้าต่างแปลก ๆ แสดงขึ้นมาที่หน้าจอ การแก้ไขก็ลองตรวจสอบโดยใช้โปรแกรมเช็คไวรัสดู เช่น Norton Antivirus หรือ McAfee.VirusScan เป็นต้น
4. ปัญหาจากผู้ใช้งาน
ตัวอย่างเช่น กดปุ่ม Scroll Lock แล้วหน้าจอเลื่อนทั้งหน้า (Microsoft Excel) เรื่องปกติครับ ไม่มีใครทุกคนที่จะสามารถใช้โปรแกรมได้เก่งทุกอย่างบางครั้งก็มีพลั้งเผลอบ้าง เรื่องนี้ต้องแก้ไขโดยการซื้อหนังสือมาอ่านครับเพื่อที่จะทำให้เราสามารถใช้โปรแกรมได้คล่องและเก่ง
ปัญหาจาก Hardware และการตรวจสอบ แก้ไข
คอมพิวเตอร์และอุปกรณ์ภายใน
Disk Drive
อ่านข้อมูลไม่ได้ -> ให้แก้ไขโดยซื้อแผ่นทำความสะอาด + น้ำยา ล้างก็จะสามารถแก้ไขได้
CD-ROM Drive
อ่านข้อมูลไม่ได้ -> สาเหตุมาจากฝุ่นที่เกาะอยู่ ให้ซื้อแผ่นทำความสะอาดสำหรับ CD-ROM และสาเหตุอีกอย่างหนึ่งคือ แผ่นที่อ่าน อาจมีปัญหามาจากการบันทึกถ้าเป็นไปได้ ให้ทดสอบโดยนำแผ่นไปอ่าน CD-ROM Drive เครื่องอื่น ๆ ดู(ความเร็ว CD-ROM ถ้าต่ำกว่า 24x มักจะมีปัญหาในการอ่าน)
RAM-Memory
ถ้าเกิดฝุ่นละออง หรือมีอาการร้อง -> ให้นำยางลบดินสอมาทำความสะอาด แล้วนำเสียบลงไปใหม่ หน่วยความจำ ปัจจุบันมีราคาถูกลงมาก อย่างไรก็ตามปัญหาที่พบเกี่ยวกับ Ram คือการไม่สัมพันธ์ระหว่างแรมเก่า กับแกมใหม่ หมายความว่า การเพิ่มแรมควรใช้ยี่ห้อเดียวกัน รุ่นเดียวกัน และขนาดเท่ากันจะดีกว่าทั้งนี้ต้องขึ้นอยู่กับเมนบอร์ดของแต่ละรุ่นด้วย
Harddisk
ทำงานช้าลง -> ส่วนใหญ่มาจากพื้นที่ว่างใน harddisk ไม่มากพอสำหรับผู้ใช้วินโดวส์ 95,98 ควรมีพื้นที่เหลืออย่างน้อยสัก 500 MB การแก้ไข ควรทำDisk Cleanup (ทำทุกวัน) ตามด้วย Scandisk (ทำทุกวัน) และ Disk Defragment (ทำทุกเดือน)
Power Supply
ไฟไม่เข้า -> ลองขยับปลั๊กดูก่อน ปัญหานี้เกิดบ่อยมาก นอกจากนี้อาจเป็นที่ฟิวส์ขาด ให้หามาเปลี่ยน แต่ถ้าเสียแล้ว ไม่แนะนำให้ซ่อม ซื่อตัวใหม่เลยดีกว่า ส่วนเรื่องการป้องกันปัญหาคือ ให้หาเครื่องเป่า มาเป่าอย่างน้อย 3 เดือนครั้ง ขึ้นอยู่กับห้องที่ติดตั้งเครื่องคอมพิวเตอร์ด้วยว่ามีฝุ่นมากน้อยเพียงใด
Mouse
เม้าส์เลื่อนสะดุด -> ปัญหานี้แก้ไขง่าย และมักเป็นกันบ่อยๆ หลังจากใช้งานไปได้สักพัก สาเหตุคือการไม่ค่อยนิยมใช้แผ่นรองเม้าส์ ทำให้ฝุ่นจากพื้นเข้าเกาะติดได้ง่าย สำหรับการแก้ไข คือ ให้หงายเม้าส์ แกะตัวล็อก นำลูกกลิ้งด้านหลังออก จากนั้นให้ดูในช่องด้านใน จะเห็นฝุ่นเกาะเป็นคราบอยู่ให้ใช้น้ำยาทำความสะอาดเมาส์เช็ด ทำความสะอาด
Monitor
ปัญหาที่พบเช่น สีเพี้ยน -> ให้ลองถอดสายสัญญาณของจอออก แล้วเสียบใหม่ หรือจอภาพมีแต่สีขาวดำ ทั้งๆ ที่เป็นจอสี ให้ถอดสายสัญญาของจอและดูว่าเข็มใดงอหรือไม่ ให้แก้ไข และลองเสียบใหม่
เครื่องพิมพ์ชนิดหัวเข็ม (Dot matrix)
พิมพ์ติดขัดเป็นประจำ
ปัญหาที่พบส่วนใหญ่มีเศษกระดาษ ผงกระดาษ หรือ Clip ตกลงไป ให้ถอดมาทำความสะอาด และอีกอย่างหนึ่งที่มีปัญหาบ่อยคือ แผงกั้นระหว่างหัวพิมพ์กับกระดาษอาจชำรุด ให้หาซื้อมาเปลี่ยนเอง (จะได้ราคาถูกกว่า ไม่เสียค่าแรงด้วย)
สีจางมาก ทั้งๆ ที่เปลี่ยนตลับผ้าหมึกใหม่
เรื่องนี้ผมก็พบบ่อยเหมือนกัน ปัญหานี้แก้ไขโดยการเลื่อนคันโยก ปรับตำแหน่งของการพิมพ์ให้อยู่ในระดับที่ถูกต้อง (เช่น หมายเลข 0-1 สำหรับการพิมพ์กระดาษ 1 แผ่น , หมายเลข 2-3 กระดาษมีสำเนา 2 แผ่น เป็นต้น)
พิมพ์กระดาษต่อเนื่อง แล้วไม่เลื่อน
ตรวจสอบคันโยกว่าปรับตำแหน่งใด ปกติจะมี 2 ตำแหน่งคือ แบบกระดาษ 1 แผ่น และแบบกระดาษต่อเนื่อง
หัวเข็มหัก (คงต้องส่งซ่อม)
สาเหตุที่พบมากคือ ปรับความใกล้ไกลเวลาพิมพ์กระดาษที่มีความหนาต่างๆ ไม่ถูกต้อง ลองศึกษาจากคู่มือดู และอีกอย่างหนึ่งผ้าหมึกถ้าจางแล้วให้รีบเปลี่ยน อย่าฝืนใช้ เพราะจะทำให้หัวเข็มชำรุดได้ง่าย
เครื่องพิมพ์พ่นหมึก (Inkjet)
พิมพ์ไม่ออก ไม่มีสี
ปัญหาจากการอุดตันของตัวตลับหมึก ควรเลือกซื้อเครื่องที่หัวพ่นหมึกอยู่ในตลับจะดีกว่า เวลาเปลี่ยนจะได้เปลี่ยนพร้อมกันไป (ราคาจะแพงกว่าสักนิด) สำหรับวิธีป้องกันปัญหาได้บ้างคือ หลังจากมีการเปลี่ยนตลับหมึกแล้ว ควรใช้ให้หมด ไม่ควรถอดออกมาเพราะจะทำให้อุดตัน สำหรับการทดสอบ แก้ไขให้ลองล้างหัวเข็ม ผ่านคำสั่งในโปรแกรม หรือผ่านทางเครื่องพิมพ์โดยตรง(คงต้องอ่านคู่มือดูแต่ละรุ่นอีกทีน๊ะครับ)
พิมพ์ออกมาสีเพี้ยน
หมึกหมดครับ สีใดสีหนึ่งอาจหมด ทำให้สีที่ผสมออกมาไม่สมบูรณ์ การแก้ไขให้เปลี่ยนตลับหมึก Inkjet บางรุ่นสามารถเปลี่ยนตลับสีแยกเป็นสีๆ ได้ด้วย ช่วยให้ประหยัดเงินได้มากขึ้น แต่ถ้าไม่ใช่เพราะคุณเพิ่งเปลี่ยนตลับหมึก ให้ทดสอบโดยใช้วิธีการล้างหัวเข็ม อาจล้างผ่านคำสั่งในโปรแกรม หรือผ่านทางเครื่องพิมพ์โดยตรง(คงต้องอ่านคู่มือดุแต่ละรุ่นอีกทีน๊ะครับ)
เครื่องพิมพ์เลเซอร์ (Laser)
พิมพ์ไม่ออก สีจาง
ปัญหาอย่างหนึ่งคือ ผงหมึกไม่อยู่ในแนวราบ ให้เอาตลับหมึกมาเขย่า ๆ(แนวราบ) อ้อ! ถ้าเป็นตลับใหม่ อย่าลืมดึงแผ่นพลาสติกที่กั้นผงหมึกไวด้วย มิฉะนั้นอาจพิมพ์ไม่ติดเลย
พิมพ์ยังไงก็ไม่ออก
สาเหตุอาจมาจากกระดาษติดครับ ผมพบบ่อยมากถึงมากที่สุด ให้ลองถอดตลับผงหมึกออกมา สังเกตว่ามีกระดาษติดหรือไม่ ถ้ามีให้ระวังเรื่องการดึงกระดาษโดยดูจากคู่มือเรื่องทางเดินของกระดาษ ให้ดึงไปตามเส้นทางของทางเดินกระดาษ ฟันเฟืองของเครื่องพิมพ์จะได้ไม่หัก (เฟืองแต่ละตัว ราคาค่อนข้างแพงครับ)
พิมพ์แล้วสกปรก มีลายเส้น
ตัวลูกกลิ้งสกปรก ให้เปิดเครื่อง เอาตลับผงหมึกออก และทำความสะอาดลูกกลิ้งดู สาเหตุอีกอย่างหนึ่งคือตัวตลับไม่ได้มาตรฐาน (อาจเกิดจากตลับที่มีการนำมาใช้ใหม่) ควรตรวจดูก่อน
นอกเหนือจากที่กล่าวข้างต้นแล้ว การตรวจสอบปัญหาเครื่องคอมพิวเตอร์อีกวิธีหนึ่งที่ค่อนข้าง่ายและมีประสิทธิภาพอยู่ในระดับที่น่าพอใจคือ การใช้โปรแกรมตรวจสอบปัญหา เช่น Norton Utilities หรือ First Aid เป็นต้น เพียงแค่คุณติดตั้งโปรแกรมเหล่านี้ จากนั้น run โปรแกรมดู (เครื่องคอมพิวเตอร์ที่มี Brand ดี ๆ อาจมีโปรแกรมตรวจสอบปัญหาแถมมาให้ด้วย)
27.3.52
การแก้ปัญหางานพิมพ์
เป็นปัญหาอีกปัญหาหนึ่งที่มักเกิดขึ้นในระหว่างการทำงานกับเคื่องคอมพิวเตอร์ ในขณะที่ทำการสั่งให้เครื่องพิมพ์งานออกทางเครื่องพิมพ์ แยกเป็นปัญหาแต่ละปัญหาออกได้ดังนี้
เครื่องพิมพ์งานออกมาเป็นภาษาต่างดาว
ปัญหาลักษณะนี้เกิดจากการที่กำหนดค่าของเครื่องพิมพ์ผิดพลาด เนื่องจากมีการสลับการใช้งานเครื่องพิมพ์มากกว่าหนึ่งตัวต่อเครื่องคอมพิวเตอร์หนึ่งเครื่อง
สาเหตุ กำหนดไดรเวอร์ของเครื่องพิมพ์ไม่ตรงกับเครื่องพิมพ์ที่เชื่อมต่อกับคอมพิวเตอร์
การแก้ปัญหา กำหนดไดรเวอร์ของเครื่องพิมพ์ให้ถูกต้อง
1. คลิกเมาส์ที่เมนู Start >..Setting >..Printer…
2. ที่หน้าต่างของ Printer ตรวจสอบดูว่าเครื่องพิมพ์ที่เชื่อมต่ออยู่ตรงกับรายการที่กำหนด ในส่วนของ Setting Printer นี้หรือไม่
*** จากรูป จะเห็นว่ามีการติดตั้งไดรเวอร์ของเครื่องพิมพ์ไว้หลายรุ่น เครื่องที่สามารถใช้งานได้ในขณะนี้ คือเครื่องที่มีเครื่องหมายเช็คมาร์กที่ Icon กล่าวคือถ้าตอนนี้เครื่องพิมพ์ที่ต่ออยู่กับคอมพิวเตอร์เป็นเครื่องพิมพ์ HP Laser jet รุ่น 6L PCL เมื่อสั่งให้เครื่องพิมพ์เอกสารออกทาง เครื่องพิมพ์ จะพิมพ์ออกมาได้อย่างถูกต้อง แต่ถ้าเครื่องพิมพ์เป็นยี่ห้อหรือรุ่นอื่น เครื่องพิมพ์จะพิมพ์งานออกมาผิดพลาดได้ ***
การยกเลิกการพิมพ์
ในการสั่งให้เครื่องพิมพ์เอกสารออกทางงเครื่องพิมพ์ เมื่อผู้ใช้เห็นว่าการพิมพ์ออกมาผิดพลาด ก็สามารถที่จะทำการยกเลิกการพิมพ์ในขณะนั้นได้
1. ดับเบิลคลิกที่ Icon Printer ที่ task bar
2. ที่หน้าต่าง Printer properties คลิกที่งานที่กำลังพิมพ์อยู่
3. คลิกเมาส์ที่รายการ Document เลือกคลิกที่ Cancel Printing
4. สังเกต การทำงานในตำแหน่ง Status จะเปลี่ยนแปลงจาก Printing เป็น Delete…
คลิกปิดหน้าต่างทำงาน
***********************************************************************
สั่งพิมพ์ออกทางเครื่องพิมพ์แต่เครื่องพิมพ์ไม่ทำงาน
ปัญหาลักษณะนี้อาจเกิดจากการที่เครื่องพิมพ์ถูกกำหนดให้หยุดการทำงานชั่วคราวหรืออาจมีการกำหนดให้เป็นการพิมพ์ลงแฟ้ม ในคำสั่งพิมพ์เอาไว้ก็ได้
เครื่องพิมพ์ถูกสั่งให้หยุดชั่วคราว
1. คลิกเมาส์ที่ เมนู Start >…Setting >…Printer…
2. คลิกขวาที่ Icon ของ Printer ตรวจดูว่ามีรอยเช็คมาร์กที่คำสั่ง Pause หรือไม่ ถ้ามีให้ทำการเช็คเครื่องหมายออก
โปรแกรมสั่งให้พิมพ์ลงแฟ้ม
1. เปิดโปรแกรมทำงานขึ้นมา ที่รายการ แฟ้ม…คลิกเลือกที่ พิมพ์…
2. ที่กรอบโต้ตอบตรวจสอบดูว่ามีการเช็คที่คำสั่งพิมพ์ลงแฟ้มหรือไม่ ถ้ามีให้เช็คออก
เครื่องพิมพ์งานออกมาเป็นภาษาต่างดาว
ปัญหาลักษณะนี้เกิดจากการที่กำหนดค่าของเครื่องพิมพ์ผิดพลาด เนื่องจากมีการสลับการใช้งานเครื่องพิมพ์มากกว่าหนึ่งตัวต่อเครื่องคอมพิวเตอร์หนึ่งเครื่อง
สาเหตุ กำหนดไดรเวอร์ของเครื่องพิมพ์ไม่ตรงกับเครื่องพิมพ์ที่เชื่อมต่อกับคอมพิวเตอร์
การแก้ปัญหา กำหนดไดรเวอร์ของเครื่องพิมพ์ให้ถูกต้อง
1. คลิกเมาส์ที่เมนู Start >..Setting >..Printer…
2. ที่หน้าต่างของ Printer ตรวจสอบดูว่าเครื่องพิมพ์ที่เชื่อมต่ออยู่ตรงกับรายการที่กำหนด ในส่วนของ Setting Printer นี้หรือไม่
*** จากรูป จะเห็นว่ามีการติดตั้งไดรเวอร์ของเครื่องพิมพ์ไว้หลายรุ่น เครื่องที่สามารถใช้งานได้ในขณะนี้ คือเครื่องที่มีเครื่องหมายเช็คมาร์กที่ Icon กล่าวคือถ้าตอนนี้เครื่องพิมพ์ที่ต่ออยู่กับคอมพิวเตอร์เป็นเครื่องพิมพ์ HP Laser jet รุ่น 6L PCL เมื่อสั่งให้เครื่องพิมพ์เอกสารออกทาง เครื่องพิมพ์ จะพิมพ์ออกมาได้อย่างถูกต้อง แต่ถ้าเครื่องพิมพ์เป็นยี่ห้อหรือรุ่นอื่น เครื่องพิมพ์จะพิมพ์งานออกมาผิดพลาดได้ ***
การยกเลิกการพิมพ์
ในการสั่งให้เครื่องพิมพ์เอกสารออกทางงเครื่องพิมพ์ เมื่อผู้ใช้เห็นว่าการพิมพ์ออกมาผิดพลาด ก็สามารถที่จะทำการยกเลิกการพิมพ์ในขณะนั้นได้
1. ดับเบิลคลิกที่ Icon Printer ที่ task bar
2. ที่หน้าต่าง Printer properties คลิกที่งานที่กำลังพิมพ์อยู่
3. คลิกเมาส์ที่รายการ Document เลือกคลิกที่ Cancel Printing
4. สังเกต การทำงานในตำแหน่ง Status จะเปลี่ยนแปลงจาก Printing เป็น Delete…
คลิกปิดหน้าต่างทำงาน
***********************************************************************
สั่งพิมพ์ออกทางเครื่องพิมพ์แต่เครื่องพิมพ์ไม่ทำงาน
ปัญหาลักษณะนี้อาจเกิดจากการที่เครื่องพิมพ์ถูกกำหนดให้หยุดการทำงานชั่วคราวหรืออาจมีการกำหนดให้เป็นการพิมพ์ลงแฟ้ม ในคำสั่งพิมพ์เอาไว้ก็ได้
เครื่องพิมพ์ถูกสั่งให้หยุดชั่วคราว
1. คลิกเมาส์ที่ เมนู Start >…Setting >…Printer…
2. คลิกขวาที่ Icon ของ Printer ตรวจดูว่ามีรอยเช็คมาร์กที่คำสั่ง Pause หรือไม่ ถ้ามีให้ทำการเช็คเครื่องหมายออก
โปรแกรมสั่งให้พิมพ์ลงแฟ้ม
1. เปิดโปรแกรมทำงานขึ้นมา ที่รายการ แฟ้ม…คลิกเลือกที่ พิมพ์…
2. ที่กรอบโต้ตอบตรวจสอบดูว่ามีการเช็คที่คำสั่งพิมพ์ลงแฟ้มหรือไม่ ถ้ามีให้เช็คออก
26.3.52
การแก้ปัญหาระบบคอมพิวเตอร์
การแก้ไขปัญหาในการทำงานของระบบคอมพิวเตอร์ จำเป็นที่เราต้องศึกษาการทำงานของระบบคอมพิวเตอร์แต่ละส่วนไป ทั้งทางด้านฮาร์ดแวร์และซอฟต์แวร์ โดยทำการศึกษาถึงการทำงานของส่วนประกอบแต่ละส่วนว่ามีการทำงานเป็นอย่างไร เพื่อที่จะเป็นส่วนที่ใช้สำหรับการวิเคราะห์ปัญหาได้อีกทาง
เมนบอร์ด : MAIN BOARD
เมนบอร์ด เป็นส่วนประกอบที่มีขนาดใหญ่ที่สุดในเครื่องคอมพิวเตอร์ ลักษณะภายนอกจะเหมือนกับวงแผงวงจรไฟฟ้าทั่วไป โดยมีชิพไอซีและขั้วต่อต่างๆมากมายอยู่บนตัวมันเพื่อใช้ในการควบคุมของอุปกรณ์ต่อพ่วง ไม่ว่าจะเป็น ซีพียู, หน่วยความจำ, การ์ดขยายต่างๆ, ฮาร์ดดิสก์, ฟลอปปี้ดิสก์, ซีดีรอมไดรว์ ฯลฯ อุปกรณ์เหล่านี้แม้จะมีความสำคัญเพียงใด ก็ไม่สามารถทำงานได้ถ้าไม่ติดตั้งลงบนเมนบอร์ด
ส่วนประกอบที่สำคัญบนเมนบอร์ด
1. ชุดชิพเซ็ต
ชิพเซ็ตเป็นหัวใจของเครื่องคอมพิวเตอร์ การทำงานของชิพเซ็ตนั้นเปรียบ
เสมือนล่ามแปรภาษาต่างๆ ให้อุปกรณ์แต่ละชิ้นที่อยู่บนเมนบอร์ดเข้าใจและทำงานร่วมกันได้อย่างราบรื่น และมีประสิทธิภาพสูงสุด โดยชุดชิพเซ็ตนี้จะประกอบด้วยไอซีสองตัว(หรือมากกว่าในชิพเซ็ตรุ่นใหม่ๆ) นั่นคือชิพเซ็ตที่เรียกกันง่ายๆ ว่า North Bridge หรือที่เรียกอย่างเป็นทางการว่า System Controller หรือ AGP Set และตัวที่สองคือ South Bridge เรียกเป็นทางการว่า PCI to ISA Bridge
System Controller หรือ North Bridge
ชิพเซ็ตตัวนี้จะมีหน้าที่ควบคุมการทำงานของอุปกรณ์ที่ทำงานด้วยความเร็วสูงกว่าอุปกรณ์อื่นๆ บนเมนบอร์ด อุปกรณ์เหล่านี้ได้แก่ซีพียู, หน่วยความจำแคชระดับสอง หรือ L2 cache หน่วยความจำหลักหรือ RAM, ระบบกราฟิกบัสแบบ AGP(Accelerated Graphic Port) ระบบบัส PCI
PCI to ISA Bridge หรือ South Bridge
ชิพเซ็ตตัวนี้จะรับภาระที่เบากว่าตัวแรก คือเป็นอุปกรณ์ที่ใช้เชื่อมต่อระหว่างระบบบัสแบบ PCI กับอุปกรณ์อื่นๆ ที่มีความเร็วต่ำกว่าตัวมัน เช่นระบบบัสแบบ ISA, ระบบบัสอนุกรมแบบ USB, ชิพคอนโทรลเลอร์ IDE, ชิพหน่วยความจำรอมไบออส,ฟลอปปี้ดิสก์, คีย์บอร์ด, PS/2 เมาส์, พอร์ทอนุกรมและพอร์ทขนาน
ชุดชิพเซ็ตนี้จะมีอยู่ด้วยกันหลายบริษัทเช่นเดียวกับซีพียู ทำให้เกิดการสับสนในการเลือกใช้งาน โดยการพิจารณาว่าจะใช้ชิพเซ็ตรุ่นใด ยี่ห้อใดต้องพิจารณาจากซีพียูที่เราเลือกใช้เพื่อเป็นหลักในการเลือกชิพเซ็ตนั้นๆ ซึ่งจะกล่าวถึงรายละเอียดอีกครั้ง
2. ROM BIOS& Battery Backup
ROM BIOS : Basic Input Output System หรือบางครั้งอาจเรียกว่า CMOS เป็นชิพหน่วยความจำที่ใช้เก็บข้อมูล และโปรแกรมขนาดเล็ก ที่จำเป็นต่อการบู้ตระบบของเครื่องคอมพิวเตอร์ ซึ่งในอดีตส่วนของ ROM BIOS จะแยกเป็นสองส่วนคือ ไบออสและซีมอส หน้าที่ของไบออสคือ เก็บข้อมูลพื้นฐานที่จำเป็นต่อการบู้ตระบบของเครื่องคอมพิวเตอร์ ส่วนซีมอสทำหน้าที่เก็บโปรแกรมขนาดเล็กที่จะใช้ในการบู้ตระบบซึ่งผู้ใช้สาสมารถที่จะเปลี่ยนแปลงข้อมูลภายในซีมอสนี้ได้
ในปัจจุบันมีการนำเอาทั้งสองส่วนมารวมไว้ด้วยกัน และเรียกชื่อใหม่ว่า ROM BIOS ดังนั้นบนเมนบอร์ดรุ่นใหม่ๆ จะไม่มีซีมอสอยู่ เมื่อมีการรวมกันผลคือมีข้อมูลบางส่วนที่อยู่ภายในชิพรอมไบออสนั้นต้องการพลังงานไฟฟ้ามาหล่อเลี้ยงเพื่อรักษาข้อมูลไว้ ทำให้จำเป็นต้องมีแบตเตอรี่แบคอัพบนเมนบอร์ด ซึ่งแบตเตอรี่แบคอัพนี้ย่อมมีวันที่จะหมดอายุเช่นกัน
ยี่ห้อของรอมไบออสที่นิยมใช้ในปัจจุบันมีอยู่สามยี่ห้อด้วยกันนั่นคือ Award, AMI, Phoenix ซึ่งไบออสของ Award จะได้รับความนิยมมากที่สุดในเครื่องประเภทขายปลีก(Retail คือตลาดของผู้ใช้ทั่วไป) ส่วน AMI จะรองลงมา ในส่วนของ Phoenix นั้นมักจะใช้ในเครื่องแบรนด์เนมเป็นส่วนใหญ่ ประสิทธิภาพของไบออสนั้นจะใกล้เคียงกัน ต่างกันเฉพาะรายละเอียดในการปรับแต่งเท่านั้น
3.หน่วยความจำแคช ระดับสอง : Level 2 Cache
L2 cache ทำหน้าที่เป็นหน่วยความจำสำรองหรือ บัฟเฟอร์ ให้กับซีพียู โดยพื้นฐานความคิดมาจากปัญหาอุปกรณ์ที่ทำงานด้วยความเร็วสูงในคอมพิวเตอร์มักเสีย้วลาส่วนหนึ่งไปกับการรออุปกรณ์ที่ทำงานช้ากว่าทำงานให้เสร็จสิ้นเสียก่อน อุปกรณ์ที่ทำงานด้วยความเร็วสูงนั้นจึงจะสามารถทำงานได้ต่อไป
จากอดีต เมื่อซีพียูต้องการข้อมูลสักชุดต้องไปค้นหาและเรียกข้อมูลจากฮาร์ดดิสก์ซึ่งทำงานช้ากว่าซีพียูอยู่มาก หรือถ้าต้องการคำสั่งที่จะนำไปประมวลผล ซีพียูก็ต้องเข้าไปเรียกหาจาก RAM ซึ่งมีความเร็วต่ำกว่าซีพียูอยู่ดี
ความมุ่งหมายในการนำหน่วยความจำแคชระดับสองมาใช้ในช่วงก่อนก็เพื่อลดช่องว่างระหว่างความเร็วของซีพียู และหน่วยความจำหลัก RAM นั่นเอง โดยหน่วยความจำแคชระดับสองบนเมนบอร์ดจะทำหน้าที่ดึงชุดข้อมูลในลำดับถัดไปหรือชุดคำสั่งในลำดับต่อๆ ไปหลายๆ ชุดจากฮาร์ดดิสก์หรือหน่วยความจำหลักที่ทำงานช้ากว่ามาเก็บไว้ที่ตัวเองในระหว่างที่ซีพียูกำลังทำการประมวลผลอยู่ เมื่อซีพพียูต้องการข้อมูลหรือชุดคำสั่งชุดต่อไปก็จะทำการเรียกใช้จากแคชระดับสองซึ่งทำงานเร็วกว่า RAM หรือฮาร์ดดิสก์ ที่ทำงานช้ากว่า
ตามหลักการแล้ว ขนาดของแคชระดับสอง ถ้ามีมากยิ่งจะทำให้ซีพียูทำงานเร็วขึ้น แต่เนื่องจากหน่วยความจำแคชระดับสองซึ่งเป็น SRAM : Static RAM มีราคาแพง และโอกาสที่ซีพียูจะเรียกชุดคำสั่งในตำแหน่งเดิม หรือตำแหน่งที่อยู่ติดกันนั้นไม่ได้มีอยู่ตลอดเวลา ทำให้แคชระดับสองมีขนาดไม่ใหญ่นัก โดยมาตรฐานจะอยู่ที่ 512 KB และอยู่บนเมนบอร์ด(ปัจจุบันย้ายไปอยู่ในตัวซีพียู ในขนาดเท่าๆ เดิม แต่มีความเร็วที่มากกว่าคือความเร็วเท่ากับซีพียู)
4.ซ็อคเก็ต หรือสล็อตสำหรับติดตั้งซีพียู
ซ็อกเก็ต หรือสล็อต ที่อยู่บนเมนบอร์ดนั้น เป็นอุปกร์ที่ช่วยให้การติดตั้งซีพียูลงบน
เมนบอร์ด ซึ่งเริ่มใช้ในซีพียูรุ่น 80386 ซึ่งตอนนั้นยังไม่มีคานช่วยสำหรับการถอดประกอบ โดยเริ่มมีคานช่วยในการถอดประกอบในซ็อกเก็ตแบบ Socket 3 ใช้กับซีพียู 80486 โดยซ็อกเก็ตแต่ละตัวจะใช้กับซีพียูในแต่ละรุ่นไป ดังนี้(จะกล่าวเฉพาะที่มีใช้โดยทั่วไปในปัจจุบันที่มีอยู่เท่านั้น)
• Socket 3 ใช้กับซีพียู ที่มีจำนวนขา 237 ขา 80486 SX, 80486DX2, 80486DX4
• Socket 5 ใช้กับซีพียู ที่มีจำนวนขา 320 ขา Pentium 75-133, K5, Cyrix6x86MI
• Socket 7 ใช้กับซีพียู ที่มีจำนวนขา 321 ขา Pentium MMX,K6-2, K6-3, Cyrix MII
• Socket 370 ใช้กับซีพียู ที่มีจำนวนขา 370 ขา Celeron, Celeron II, Pentium III Cumine
• Socket 423 ใช้กับซีพียู Pentium 4
• Socket A ใช้กับซีพียู 462 ขา Duron, Atlon Thunder Bird บางรุ่น
• Slot I ใช้กับซีพียู 242 ขา Pentium II, Pentium III, Celeron บางรุ่น
• Slot A ใช้กับซีพียู 242 ขา Athlon, Athlon ThunderBird
5.ซ็อกเก็ตสำหรับ หน่วยความจำหลัก RAM
ในช่วงแรกๆ นั้น ซ็อกเก็ตที่ใช้สำหรับการติดตั้ง RAM จะเป็นแบบ SIMM : Single Inline
Memory Module ที่รองรับ RAM ที่มีขาสัญญาณ 30 ขา สามารถเพิ่มหน่วยความจำได้สูงสุดไม่เกิน 2 Bank หรือ 8 สล็อต (เป็นหน่วยความจำแบบ 8 บิต) มีความจุแผงละ 1 – 4 MB เท่านั้น
ถัดมามีการพัฒนาเป็นแบบซ็อกเก็ตติดตั้ง RAM แบบ SIMM 72 ขา เป็น RAM แบบ 32 บิต มีขนาดความจุตั้งแต่ 4 – 32 MB ซึ่งเมื่อนำไปใช้กับซีพียูที่เป็นแบบ 64 บิต เช่น Pentuim จึงต้องใช้สองแผงจึงจะรองรับการทำงานร่วมกับซีพียูได้ดี
ต่อมาในชิพเซ็ตรุ่น 430 VX ซึ่งสามารถรองรับหน่วยความจำรุ่นใหม่คือแบบ DIMM : Dual Inline Memory Module 168 ขา 64 บิต ซึ่งมีทั้ง EDO RAM และ SDRAM ซึ่งมีความเร็วสูงกว่า SIMM RAM มาก และเป็น RAM มาตรฐานสำหรับคอมพิวเตอร์จนถึงปัจจุบัน (ขณะนี้ RAM ที่ออกมาใช้กับเครื่องคอมพิวเตอร์จะมีที่มาแรงคือ DDR SDRAM ใช้งานกับซีพียู Pentuim 4, Duron, Athlon ThunderBird)
6.สล็อตสำหรับเสียบการ์ดเพิ่มขยายต่างๆ
จากยุคเริ่มแรกที่เป็นสล็อตแบบ ISA ซึ่งเป็นแบบ 8 บิต ทำงานที่ความเร็ว 8 MHz ต่อมา
พัฒนาขึ้นเป็นแบบ 16 บิต เพื่อเพิ่มความเร็วให้สามารถรองรับอุปกรณ์ใหม่ๆ ที่มีความเร็วในการทำงานสูงได้ ต่อมาได้พัฒนาระบบบัสแบบ Vesa ISA 32 บิต ความเร็ว 33 MHz ขึ้นมาแต่ยังคงความยาวเอาไว้เพื่อใช้กับการ์ด ISA แบบเดิม ซึ่งเป็นข้อจำกัดของบัสแบบ Vesa ISA ต่อมาทาง Intel ได้ทำการออกแบบสล็อตแบบใหม่ที่เรียกว่า PCI เข้ามาแทนที่สล็อตแบบ Vesa ISA ด้วยคุณสมบัติที่เท่ากัน แต่ข้อได้เปรียบคือมีขนาดที่สั้นกว่า และยังสะดวกในการติดตั้งและอัพเกรดในตอนหลังอีกด้วย แต่ความเร็วของ PCI ยังไม่เพียงพอต่อการใช้งานร่วมกับการ์ดแสดงผลรุ่นใหม่ที่เป็นแบบสามมิติ และมีชิพเร่งความเร็วสามมิติอยู่ในตัวได้ จึงต้องมีการพัฒนาระบบบัสขึ้นมาสเพื่อใช้งานร่วมกับการ์ดแสดงผลแบบใหม่นี้ซึ่งเรียกว่า AGP : Accerelated Graphic Port แบบ 32 บิต ความเร็วสูงถึง 100 MHz (AGP Port จะมีเพียง 1 Slot เท่านั้นบนเมนบอร์ด)
7. วงจรควบคุมการจ่ายไฟให้กับซีพียู หรือ Voltage Regulator
บนเมนบอร์ดจะมีวงจรจ่ายไฟให้กับซีพียูอยู่อีชุดหนึ่ง โดยแยกจาก Power Supply ในเมนบอร์ดรุ่นเก่าจะเป็นแบบ Linear ซึ่งมีข้อด้อยคือไม่สามารถรองรับกับซีพียูที่มีความเร็วสูงได้
จึงได้เปลี่ยนมาเป็นแบบ Switching แทนเพื่อให้กระแสไฟฟ้าที่จ่ายออกมามีความบริสุทธิ์พอ การสังเกตว่าบนเมนบอร์ดนั้นมีวงจรจ่ายไฟให้กับซีพียูเป็นแบบใด ถ้าเป็นแบบ Switching ใกล้ๆ
ซ้อกเก็ต หรือสล็อตที่ใช้ติดตั้งซีพียูนั้นจะมีขดลวดทองแดงที่พันอยู่บนแกนทรงวงแหวนอย่างน้อย
สองวง แต่ถ้าวงจรควบคุมการจ่ายไฟเป็นแบบ Linear จะไม่มีวงแหวนนี้ แต่จะเป็น IC Regulator แบบ 3 ขาแทน
8. วงจรกำเนิดสัญญาณนาฬิกา
วงจรสัญญาณนาฬิกาสร้างจากวงจรที่เรียกว่า Oscillator หรือวงจรกำเนิดความถี่สัญญาณนาฬิกา ซึ่งการตั้งค่าความเร็วของสัญญาณนาฬิกาของระบบบัสที่ใช้กับซีพียูแต่ละรุ่นนั้น คือการแจ้งหรือกำหนดให้วงจรกำเนิดความถี่สัญญาณนาฬิกกานี้ผลิตความถี่ที่ซีพียูแต่ละรุ่นต้องการนั่นเอง ซึ่งเมื่อได้รับความถี่ที่ต้องการแล้ว ภายในตัวซีพียูเองจะมีส่วนที่เรียกว่าวงจรอัตราการคูณสัญญาณนาฬิกาภายในทำหน้าที่เพิ่มความถี่ของสัญญาณนาฬิการะบบที่ได้รับมาอีกครั้งหนึ่ง เช่นซีพียู Pentuim II 450 MHz ระบบบัสเท่ากับ 100 MHz ตัวคูณที่ใช้จะเป็น 4.5(100X4.5=450)
9. ชิพควบคุมพอร์ตชนิดต่างๆ หรือ Multi I/O (Multi Input Output)
เป็นชิพที่ควบคุมการทำงานของอุปกรณ์ความเร็วต่ำเช่น พอร์ตอนุกรม(Serial),พอร์ตขนาน(parallel),พอร์ต PS/2 ของคีย์บอร์ดและเมาส์,พอร์ตอินฟราเรดและฟลอปปี้ดิสก์คอนโทรลเลอร์ เทคโนโลยีในส่วนนี้แทบไม่มีการเปลี่ยนแปลงมานานแล้ว เนื่องจากอุปกรณ์ต่างๆ ที่ชิพตัวนี้ควบคุมอยู่มีการทำงานที่ความเร็วต่ำพอที่ชิพในปัจจุบันสามารถที่จะควบคุมได้โดยไม่ต้องมีการพัฒนา
การเปลี่ยนแปลงในส่วนนี้อาจมีบ้างในส่วนของพอร์ตอนุกรม ซึ่งในยุคแรกจะใช้ชิพ UART 8255 หรือ 16540 ที่รองรับความเร็วในการรับส่งข้อมูลที่ความเร็ว 14.4 kbps เท่านั้นซึ่งไม่เพียงพอ ถ้าหากมีการใช้อุปกรณ์เช่นโมเด็มที่ใช้การเชื่อมต่อผ่านพอร์ตอนุกรมนี้และทำงานด้วยความเร็วสูงกว่า 14.4 kbps ทำให้มีการพัฒนาชิพตัวนี้ไปเป็นรุ่น16550 เพื่อให้สามารถรองรับความเร็วในการรับส่งข้อมูลผ่านพอร์ตอนุกรมได้เกินกว่า 14.4 kbps
10. จัมเปอร์และดิพสวิทช์
ใช้สำหรับการตั้งค่าต่างๆ บนเมนบอร์ดโดยมีรูปร่างลักษณะต่างกัน แต่ถูกนำมาใช้งานในจุดประสงค์เดียวกัน คือใช้สำหรับการตั้งค่าให้กับอุปกรณ์ที่ติดตั้งบนเมนบอร์ดให้ทำงานตามที่เราต้องการ เช่น
• ใช้ตั้งค่าอัตราตัวคูณให้กับซีพียู
• ใช้ตั้งค่าแรงดันไฟเลี้ยงที่จะป้อนให้กับซีพียู
• ใช้ตั้งค่าสัญญาณนาฬิกาของระบบ
• ใช้สำหรับการลบค่าที่บันทึกไว้ใน CMOS
แต่เดิมนั้นจะมีเฉพาะจัมเปอร์ซึ่งมีลักษณะเป็นหลักต่อที่เวลาจะเลือกใช้จะต้องมีแคพเป็นตัว
เชื่อมต่อ ซึ่งการเสียแคพเข้ากับจัมเปอร์ต้องให้ตรงกับหลักนั้นทำได้ยากพอสมควรเนื่องจากจัมเปอร์มีขนาดเล็กมาก ต่อมาจึงมีการนำเอาดิพสวิทช์มาใช้แทนซึ่งสามารถใช้งานได้ง่ายกว่า และมีสีสันที่สังเกตได้ง่ายกว่าด้วย
11. คอนเน็คเตอร์และพอร์ตชนิดต่างๆ
คอนเน็คเตอร์และพอร์ตที่อยู่บนเมนบอร์ดนั้นจะมีอยู่หลายชนิด เช่น
• Primary IDE Connector เป็นคอนเน็คเตอร์ขนาด 40 ขา ใช้เชื่อมต่อกับอุปกรณ์ที่ใช้มาตร-
ฐานการเชื่อมต่อแบบ EIDE สามารถใช้งานพร้อมกันได้ 2 ตัว
• Secondary IDE Connector เป็นคอนเน็คเตอร์ขนาด 40 ขา ใช้เชื่อมต่อกับอุปกรณ์ที่ใช้มาตร-
ฐานการเชื่อมต่อแบบ EIDE สามารถใช้งานพร้อมกันได้ 2 ตัว
• Floppy Disk Connector คอนเน็คเตอร์ขนาด 34 ขา ใช้ต่อกับฟลอปปี้ดิสก์ไดรว์
• AT/ATX Power Connector ขั้วสำหรับรองรับขั้วต่อสายไฟจากเพาเวอร์ซัพพลาย แบบ AT
จะเป็นแบบ12 ขั้วเรียงกัน พบในเมนบอร์ดรุ่นเก่า ส่วนแบบ
ATX จะมี 20 ขา (เป็นแบบสองแถวคู่)
• Serial Port Connector มีรูปทรงคล้ายกับตัว D ในภาษาอังกฤษ บางครั้งเรียกว่า DB-9
มี 9 ขา อยู่ภายนอกเครื่อง มีสองพอร์ทใช้เชื่อมต่อกับอุปกรณ์
ภายนอก เช่น เมาส์ หรือโมเด็ม
• Parallel Port Connector มีรูทรงเหมือนกับ Serial Port แต่มี 25 ขา เรียกว่า DB-25 ใช้
สำหรับการเชื่อมต่อเข้ากับ Printer (หรือเรียกโดยทั่วไปว่า พอร์ท
พรินเตอร์)
• PS/2 Port เป็นพอร์ทมาตรฐาน DIN 6 ขนาดใหญ่มี 5 ขาสัญญาณใช้กับ AT
Style เชื่อมต่อกับคีย์บอร์ดเท่านั้น อีกตัวหนึ่งเป็น DIN 6 เล็ก ใช้
กับคีย์บอร์ดและเมาส์แบบ PS/2 หัวต่อเล็ก
• USB Connector มีลักษณะเป็นรูปสี่เหลี่ยมผืนผ้าแบนๆ มีสองพอร์ท ใช้สำหรับ
การเชื่อมต่อกับอุปกรณ์รุ่นใหม่ๆที่ใช้งานผ่านทางพอร์ทนี้ ส่วนใหญ่ในบอร์ดแบบ ATX จะติดตั้งบนเมนบอร์ดเลย แต่ถ้าเป็นแบบ AT จะมีเฉพาะขั้วต่อบนบอร์ดต้องหาการ์ด USB(Universal Serial BUS) มาต่อเพิ่มเอง
พอร์ทอื่นๆ บนเมนบอร์ด
• IrDA Infrare Module Connector เป็นหลักต่อแบบ 5 Pin บนบอร์ด ใช้สำหรับเชื่อมต่อกับ
อุปกรณ์ที่ควบคุมด้วยลำแสงอินฟราเรด ส่วนใหญ่เป็นอุปกรณ์
ประเภทไร้สาย เช่น เมาส์ กล้องดิจิตอล เป็นต้น
• Wake-Up on LAN Connector ใช้คู่กับการ์ด LAN ที่สนับสนุนคุณสมบัตินี้ และต้องเปิดใช้คุณ
สมบัติในไบออสในหัวข้อ Wake-Up on LAN ด้วย ใช้สำหรับ
การควบคุมปิด-เปิดเครื่องผ่านระบบ LAN
• Modem Wake UP Connector ใช้ร่วมกับการ์ดโมเด็มแบบติดตั้งภายใน จุดประสงค์เพื่อเปิด
เครื่องผ่านโมเด็ม ต้องมีการตั้งค่าในไบออสหัวข้อ Resume by
Ring ให้เป็น Enable
เมนบอร์ด : MAIN BOARD
เมนบอร์ด เป็นส่วนประกอบที่มีขนาดใหญ่ที่สุดในเครื่องคอมพิวเตอร์ ลักษณะภายนอกจะเหมือนกับวงแผงวงจรไฟฟ้าทั่วไป โดยมีชิพไอซีและขั้วต่อต่างๆมากมายอยู่บนตัวมันเพื่อใช้ในการควบคุมของอุปกรณ์ต่อพ่วง ไม่ว่าจะเป็น ซีพียู, หน่วยความจำ, การ์ดขยายต่างๆ, ฮาร์ดดิสก์, ฟลอปปี้ดิสก์, ซีดีรอมไดรว์ ฯลฯ อุปกรณ์เหล่านี้แม้จะมีความสำคัญเพียงใด ก็ไม่สามารถทำงานได้ถ้าไม่ติดตั้งลงบนเมนบอร์ด
ส่วนประกอบที่สำคัญบนเมนบอร์ด
1. ชุดชิพเซ็ต
ชิพเซ็ตเป็นหัวใจของเครื่องคอมพิวเตอร์ การทำงานของชิพเซ็ตนั้นเปรียบ
เสมือนล่ามแปรภาษาต่างๆ ให้อุปกรณ์แต่ละชิ้นที่อยู่บนเมนบอร์ดเข้าใจและทำงานร่วมกันได้อย่างราบรื่น และมีประสิทธิภาพสูงสุด โดยชุดชิพเซ็ตนี้จะประกอบด้วยไอซีสองตัว(หรือมากกว่าในชิพเซ็ตรุ่นใหม่ๆ) นั่นคือชิพเซ็ตที่เรียกกันง่ายๆ ว่า North Bridge หรือที่เรียกอย่างเป็นทางการว่า System Controller หรือ AGP Set และตัวที่สองคือ South Bridge เรียกเป็นทางการว่า PCI to ISA Bridge
System Controller หรือ North Bridge
ชิพเซ็ตตัวนี้จะมีหน้าที่ควบคุมการทำงานของอุปกรณ์ที่ทำงานด้วยความเร็วสูงกว่าอุปกรณ์อื่นๆ บนเมนบอร์ด อุปกรณ์เหล่านี้ได้แก่ซีพียู, หน่วยความจำแคชระดับสอง หรือ L2 cache หน่วยความจำหลักหรือ RAM, ระบบกราฟิกบัสแบบ AGP(Accelerated Graphic Port) ระบบบัส PCI
PCI to ISA Bridge หรือ South Bridge
ชิพเซ็ตตัวนี้จะรับภาระที่เบากว่าตัวแรก คือเป็นอุปกรณ์ที่ใช้เชื่อมต่อระหว่างระบบบัสแบบ PCI กับอุปกรณ์อื่นๆ ที่มีความเร็วต่ำกว่าตัวมัน เช่นระบบบัสแบบ ISA, ระบบบัสอนุกรมแบบ USB, ชิพคอนโทรลเลอร์ IDE, ชิพหน่วยความจำรอมไบออส,ฟลอปปี้ดิสก์, คีย์บอร์ด, PS/2 เมาส์, พอร์ทอนุกรมและพอร์ทขนาน
ชุดชิพเซ็ตนี้จะมีอยู่ด้วยกันหลายบริษัทเช่นเดียวกับซีพียู ทำให้เกิดการสับสนในการเลือกใช้งาน โดยการพิจารณาว่าจะใช้ชิพเซ็ตรุ่นใด ยี่ห้อใดต้องพิจารณาจากซีพียูที่เราเลือกใช้เพื่อเป็นหลักในการเลือกชิพเซ็ตนั้นๆ ซึ่งจะกล่าวถึงรายละเอียดอีกครั้ง
2. ROM BIOS& Battery Backup
ROM BIOS : Basic Input Output System หรือบางครั้งอาจเรียกว่า CMOS เป็นชิพหน่วยความจำที่ใช้เก็บข้อมูล และโปรแกรมขนาดเล็ก ที่จำเป็นต่อการบู้ตระบบของเครื่องคอมพิวเตอร์ ซึ่งในอดีตส่วนของ ROM BIOS จะแยกเป็นสองส่วนคือ ไบออสและซีมอส หน้าที่ของไบออสคือ เก็บข้อมูลพื้นฐานที่จำเป็นต่อการบู้ตระบบของเครื่องคอมพิวเตอร์ ส่วนซีมอสทำหน้าที่เก็บโปรแกรมขนาดเล็กที่จะใช้ในการบู้ตระบบซึ่งผู้ใช้สาสมารถที่จะเปลี่ยนแปลงข้อมูลภายในซีมอสนี้ได้
ในปัจจุบันมีการนำเอาทั้งสองส่วนมารวมไว้ด้วยกัน และเรียกชื่อใหม่ว่า ROM BIOS ดังนั้นบนเมนบอร์ดรุ่นใหม่ๆ จะไม่มีซีมอสอยู่ เมื่อมีการรวมกันผลคือมีข้อมูลบางส่วนที่อยู่ภายในชิพรอมไบออสนั้นต้องการพลังงานไฟฟ้ามาหล่อเลี้ยงเพื่อรักษาข้อมูลไว้ ทำให้จำเป็นต้องมีแบตเตอรี่แบคอัพบนเมนบอร์ด ซึ่งแบตเตอรี่แบคอัพนี้ย่อมมีวันที่จะหมดอายุเช่นกัน
ยี่ห้อของรอมไบออสที่นิยมใช้ในปัจจุบันมีอยู่สามยี่ห้อด้วยกันนั่นคือ Award, AMI, Phoenix ซึ่งไบออสของ Award จะได้รับความนิยมมากที่สุดในเครื่องประเภทขายปลีก(Retail คือตลาดของผู้ใช้ทั่วไป) ส่วน AMI จะรองลงมา ในส่วนของ Phoenix นั้นมักจะใช้ในเครื่องแบรนด์เนมเป็นส่วนใหญ่ ประสิทธิภาพของไบออสนั้นจะใกล้เคียงกัน ต่างกันเฉพาะรายละเอียดในการปรับแต่งเท่านั้น
3.หน่วยความจำแคช ระดับสอง : Level 2 Cache
L2 cache ทำหน้าที่เป็นหน่วยความจำสำรองหรือ บัฟเฟอร์ ให้กับซีพียู โดยพื้นฐานความคิดมาจากปัญหาอุปกรณ์ที่ทำงานด้วยความเร็วสูงในคอมพิวเตอร์มักเสีย้วลาส่วนหนึ่งไปกับการรออุปกรณ์ที่ทำงานช้ากว่าทำงานให้เสร็จสิ้นเสียก่อน อุปกรณ์ที่ทำงานด้วยความเร็วสูงนั้นจึงจะสามารถทำงานได้ต่อไป
จากอดีต เมื่อซีพียูต้องการข้อมูลสักชุดต้องไปค้นหาและเรียกข้อมูลจากฮาร์ดดิสก์ซึ่งทำงานช้ากว่าซีพียูอยู่มาก หรือถ้าต้องการคำสั่งที่จะนำไปประมวลผล ซีพียูก็ต้องเข้าไปเรียกหาจาก RAM ซึ่งมีความเร็วต่ำกว่าซีพียูอยู่ดี
ความมุ่งหมายในการนำหน่วยความจำแคชระดับสองมาใช้ในช่วงก่อนก็เพื่อลดช่องว่างระหว่างความเร็วของซีพียู และหน่วยความจำหลัก RAM นั่นเอง โดยหน่วยความจำแคชระดับสองบนเมนบอร์ดจะทำหน้าที่ดึงชุดข้อมูลในลำดับถัดไปหรือชุดคำสั่งในลำดับต่อๆ ไปหลายๆ ชุดจากฮาร์ดดิสก์หรือหน่วยความจำหลักที่ทำงานช้ากว่ามาเก็บไว้ที่ตัวเองในระหว่างที่ซีพียูกำลังทำการประมวลผลอยู่ เมื่อซีพพียูต้องการข้อมูลหรือชุดคำสั่งชุดต่อไปก็จะทำการเรียกใช้จากแคชระดับสองซึ่งทำงานเร็วกว่า RAM หรือฮาร์ดดิสก์ ที่ทำงานช้ากว่า
ตามหลักการแล้ว ขนาดของแคชระดับสอง ถ้ามีมากยิ่งจะทำให้ซีพียูทำงานเร็วขึ้น แต่เนื่องจากหน่วยความจำแคชระดับสองซึ่งเป็น SRAM : Static RAM มีราคาแพง และโอกาสที่ซีพียูจะเรียกชุดคำสั่งในตำแหน่งเดิม หรือตำแหน่งที่อยู่ติดกันนั้นไม่ได้มีอยู่ตลอดเวลา ทำให้แคชระดับสองมีขนาดไม่ใหญ่นัก โดยมาตรฐานจะอยู่ที่ 512 KB และอยู่บนเมนบอร์ด(ปัจจุบันย้ายไปอยู่ในตัวซีพียู ในขนาดเท่าๆ เดิม แต่มีความเร็วที่มากกว่าคือความเร็วเท่ากับซีพียู)
4.ซ็อคเก็ต หรือสล็อตสำหรับติดตั้งซีพียู
ซ็อกเก็ต หรือสล็อต ที่อยู่บนเมนบอร์ดนั้น เป็นอุปกร์ที่ช่วยให้การติดตั้งซีพียูลงบน
เมนบอร์ด ซึ่งเริ่มใช้ในซีพียูรุ่น 80386 ซึ่งตอนนั้นยังไม่มีคานช่วยสำหรับการถอดประกอบ โดยเริ่มมีคานช่วยในการถอดประกอบในซ็อกเก็ตแบบ Socket 3 ใช้กับซีพียู 80486 โดยซ็อกเก็ตแต่ละตัวจะใช้กับซีพียูในแต่ละรุ่นไป ดังนี้(จะกล่าวเฉพาะที่มีใช้โดยทั่วไปในปัจจุบันที่มีอยู่เท่านั้น)
• Socket 3 ใช้กับซีพียู ที่มีจำนวนขา 237 ขา 80486 SX, 80486DX2, 80486DX4
• Socket 5 ใช้กับซีพียู ที่มีจำนวนขา 320 ขา Pentium 75-133, K5, Cyrix6x86MI
• Socket 7 ใช้กับซีพียู ที่มีจำนวนขา 321 ขา Pentium MMX,K6-2, K6-3, Cyrix MII
• Socket 370 ใช้กับซีพียู ที่มีจำนวนขา 370 ขา Celeron, Celeron II, Pentium III Cumine
• Socket 423 ใช้กับซีพียู Pentium 4
• Socket A ใช้กับซีพียู 462 ขา Duron, Atlon Thunder Bird บางรุ่น
• Slot I ใช้กับซีพียู 242 ขา Pentium II, Pentium III, Celeron บางรุ่น
• Slot A ใช้กับซีพียู 242 ขา Athlon, Athlon ThunderBird
5.ซ็อกเก็ตสำหรับ หน่วยความจำหลัก RAM
ในช่วงแรกๆ นั้น ซ็อกเก็ตที่ใช้สำหรับการติดตั้ง RAM จะเป็นแบบ SIMM : Single Inline
Memory Module ที่รองรับ RAM ที่มีขาสัญญาณ 30 ขา สามารถเพิ่มหน่วยความจำได้สูงสุดไม่เกิน 2 Bank หรือ 8 สล็อต (เป็นหน่วยความจำแบบ 8 บิต) มีความจุแผงละ 1 – 4 MB เท่านั้น
ถัดมามีการพัฒนาเป็นแบบซ็อกเก็ตติดตั้ง RAM แบบ SIMM 72 ขา เป็น RAM แบบ 32 บิต มีขนาดความจุตั้งแต่ 4 – 32 MB ซึ่งเมื่อนำไปใช้กับซีพียูที่เป็นแบบ 64 บิต เช่น Pentuim จึงต้องใช้สองแผงจึงจะรองรับการทำงานร่วมกับซีพียูได้ดี
ต่อมาในชิพเซ็ตรุ่น 430 VX ซึ่งสามารถรองรับหน่วยความจำรุ่นใหม่คือแบบ DIMM : Dual Inline Memory Module 168 ขา 64 บิต ซึ่งมีทั้ง EDO RAM และ SDRAM ซึ่งมีความเร็วสูงกว่า SIMM RAM มาก และเป็น RAM มาตรฐานสำหรับคอมพิวเตอร์จนถึงปัจจุบัน (ขณะนี้ RAM ที่ออกมาใช้กับเครื่องคอมพิวเตอร์จะมีที่มาแรงคือ DDR SDRAM ใช้งานกับซีพียู Pentuim 4, Duron, Athlon ThunderBird)
6.สล็อตสำหรับเสียบการ์ดเพิ่มขยายต่างๆ
จากยุคเริ่มแรกที่เป็นสล็อตแบบ ISA ซึ่งเป็นแบบ 8 บิต ทำงานที่ความเร็ว 8 MHz ต่อมา
พัฒนาขึ้นเป็นแบบ 16 บิต เพื่อเพิ่มความเร็วให้สามารถรองรับอุปกรณ์ใหม่ๆ ที่มีความเร็วในการทำงานสูงได้ ต่อมาได้พัฒนาระบบบัสแบบ Vesa ISA 32 บิต ความเร็ว 33 MHz ขึ้นมาแต่ยังคงความยาวเอาไว้เพื่อใช้กับการ์ด ISA แบบเดิม ซึ่งเป็นข้อจำกัดของบัสแบบ Vesa ISA ต่อมาทาง Intel ได้ทำการออกแบบสล็อตแบบใหม่ที่เรียกว่า PCI เข้ามาแทนที่สล็อตแบบ Vesa ISA ด้วยคุณสมบัติที่เท่ากัน แต่ข้อได้เปรียบคือมีขนาดที่สั้นกว่า และยังสะดวกในการติดตั้งและอัพเกรดในตอนหลังอีกด้วย แต่ความเร็วของ PCI ยังไม่เพียงพอต่อการใช้งานร่วมกับการ์ดแสดงผลรุ่นใหม่ที่เป็นแบบสามมิติ และมีชิพเร่งความเร็วสามมิติอยู่ในตัวได้ จึงต้องมีการพัฒนาระบบบัสขึ้นมาสเพื่อใช้งานร่วมกับการ์ดแสดงผลแบบใหม่นี้ซึ่งเรียกว่า AGP : Accerelated Graphic Port แบบ 32 บิต ความเร็วสูงถึง 100 MHz (AGP Port จะมีเพียง 1 Slot เท่านั้นบนเมนบอร์ด)
7. วงจรควบคุมการจ่ายไฟให้กับซีพียู หรือ Voltage Regulator
บนเมนบอร์ดจะมีวงจรจ่ายไฟให้กับซีพียูอยู่อีชุดหนึ่ง โดยแยกจาก Power Supply ในเมนบอร์ดรุ่นเก่าจะเป็นแบบ Linear ซึ่งมีข้อด้อยคือไม่สามารถรองรับกับซีพียูที่มีความเร็วสูงได้
จึงได้เปลี่ยนมาเป็นแบบ Switching แทนเพื่อให้กระแสไฟฟ้าที่จ่ายออกมามีความบริสุทธิ์พอ การสังเกตว่าบนเมนบอร์ดนั้นมีวงจรจ่ายไฟให้กับซีพียูเป็นแบบใด ถ้าเป็นแบบ Switching ใกล้ๆ
ซ้อกเก็ต หรือสล็อตที่ใช้ติดตั้งซีพียูนั้นจะมีขดลวดทองแดงที่พันอยู่บนแกนทรงวงแหวนอย่างน้อย
สองวง แต่ถ้าวงจรควบคุมการจ่ายไฟเป็นแบบ Linear จะไม่มีวงแหวนนี้ แต่จะเป็น IC Regulator แบบ 3 ขาแทน
8. วงจรกำเนิดสัญญาณนาฬิกา
วงจรสัญญาณนาฬิกาสร้างจากวงจรที่เรียกว่า Oscillator หรือวงจรกำเนิดความถี่สัญญาณนาฬิกา ซึ่งการตั้งค่าความเร็วของสัญญาณนาฬิกาของระบบบัสที่ใช้กับซีพียูแต่ละรุ่นนั้น คือการแจ้งหรือกำหนดให้วงจรกำเนิดความถี่สัญญาณนาฬิกกานี้ผลิตความถี่ที่ซีพียูแต่ละรุ่นต้องการนั่นเอง ซึ่งเมื่อได้รับความถี่ที่ต้องการแล้ว ภายในตัวซีพียูเองจะมีส่วนที่เรียกว่าวงจรอัตราการคูณสัญญาณนาฬิกาภายในทำหน้าที่เพิ่มความถี่ของสัญญาณนาฬิการะบบที่ได้รับมาอีกครั้งหนึ่ง เช่นซีพียู Pentuim II 450 MHz ระบบบัสเท่ากับ 100 MHz ตัวคูณที่ใช้จะเป็น 4.5(100X4.5=450)
9. ชิพควบคุมพอร์ตชนิดต่างๆ หรือ Multi I/O (Multi Input Output)
เป็นชิพที่ควบคุมการทำงานของอุปกรณ์ความเร็วต่ำเช่น พอร์ตอนุกรม(Serial),พอร์ตขนาน(parallel),พอร์ต PS/2 ของคีย์บอร์ดและเมาส์,พอร์ตอินฟราเรดและฟลอปปี้ดิสก์คอนโทรลเลอร์ เทคโนโลยีในส่วนนี้แทบไม่มีการเปลี่ยนแปลงมานานแล้ว เนื่องจากอุปกรณ์ต่างๆ ที่ชิพตัวนี้ควบคุมอยู่มีการทำงานที่ความเร็วต่ำพอที่ชิพในปัจจุบันสามารถที่จะควบคุมได้โดยไม่ต้องมีการพัฒนา
การเปลี่ยนแปลงในส่วนนี้อาจมีบ้างในส่วนของพอร์ตอนุกรม ซึ่งในยุคแรกจะใช้ชิพ UART 8255 หรือ 16540 ที่รองรับความเร็วในการรับส่งข้อมูลที่ความเร็ว 14.4 kbps เท่านั้นซึ่งไม่เพียงพอ ถ้าหากมีการใช้อุปกรณ์เช่นโมเด็มที่ใช้การเชื่อมต่อผ่านพอร์ตอนุกรมนี้และทำงานด้วยความเร็วสูงกว่า 14.4 kbps ทำให้มีการพัฒนาชิพตัวนี้ไปเป็นรุ่น16550 เพื่อให้สามารถรองรับความเร็วในการรับส่งข้อมูลผ่านพอร์ตอนุกรมได้เกินกว่า 14.4 kbps
10. จัมเปอร์และดิพสวิทช์
ใช้สำหรับการตั้งค่าต่างๆ บนเมนบอร์ดโดยมีรูปร่างลักษณะต่างกัน แต่ถูกนำมาใช้งานในจุดประสงค์เดียวกัน คือใช้สำหรับการตั้งค่าให้กับอุปกรณ์ที่ติดตั้งบนเมนบอร์ดให้ทำงานตามที่เราต้องการ เช่น
• ใช้ตั้งค่าอัตราตัวคูณให้กับซีพียู
• ใช้ตั้งค่าแรงดันไฟเลี้ยงที่จะป้อนให้กับซีพียู
• ใช้ตั้งค่าสัญญาณนาฬิกาของระบบ
• ใช้สำหรับการลบค่าที่บันทึกไว้ใน CMOS
แต่เดิมนั้นจะมีเฉพาะจัมเปอร์ซึ่งมีลักษณะเป็นหลักต่อที่เวลาจะเลือกใช้จะต้องมีแคพเป็นตัว
เชื่อมต่อ ซึ่งการเสียแคพเข้ากับจัมเปอร์ต้องให้ตรงกับหลักนั้นทำได้ยากพอสมควรเนื่องจากจัมเปอร์มีขนาดเล็กมาก ต่อมาจึงมีการนำเอาดิพสวิทช์มาใช้แทนซึ่งสามารถใช้งานได้ง่ายกว่า และมีสีสันที่สังเกตได้ง่ายกว่าด้วย
11. คอนเน็คเตอร์และพอร์ตชนิดต่างๆ
คอนเน็คเตอร์และพอร์ตที่อยู่บนเมนบอร์ดนั้นจะมีอยู่หลายชนิด เช่น
• Primary IDE Connector เป็นคอนเน็คเตอร์ขนาด 40 ขา ใช้เชื่อมต่อกับอุปกรณ์ที่ใช้มาตร-
ฐานการเชื่อมต่อแบบ EIDE สามารถใช้งานพร้อมกันได้ 2 ตัว
• Secondary IDE Connector เป็นคอนเน็คเตอร์ขนาด 40 ขา ใช้เชื่อมต่อกับอุปกรณ์ที่ใช้มาตร-
ฐานการเชื่อมต่อแบบ EIDE สามารถใช้งานพร้อมกันได้ 2 ตัว
• Floppy Disk Connector คอนเน็คเตอร์ขนาด 34 ขา ใช้ต่อกับฟลอปปี้ดิสก์ไดรว์
• AT/ATX Power Connector ขั้วสำหรับรองรับขั้วต่อสายไฟจากเพาเวอร์ซัพพลาย แบบ AT
จะเป็นแบบ12 ขั้วเรียงกัน พบในเมนบอร์ดรุ่นเก่า ส่วนแบบ
ATX จะมี 20 ขา (เป็นแบบสองแถวคู่)
• Serial Port Connector มีรูปทรงคล้ายกับตัว D ในภาษาอังกฤษ บางครั้งเรียกว่า DB-9
มี 9 ขา อยู่ภายนอกเครื่อง มีสองพอร์ทใช้เชื่อมต่อกับอุปกรณ์
ภายนอก เช่น เมาส์ หรือโมเด็ม
• Parallel Port Connector มีรูทรงเหมือนกับ Serial Port แต่มี 25 ขา เรียกว่า DB-25 ใช้
สำหรับการเชื่อมต่อเข้ากับ Printer (หรือเรียกโดยทั่วไปว่า พอร์ท
พรินเตอร์)
• PS/2 Port เป็นพอร์ทมาตรฐาน DIN 6 ขนาดใหญ่มี 5 ขาสัญญาณใช้กับ AT
Style เชื่อมต่อกับคีย์บอร์ดเท่านั้น อีกตัวหนึ่งเป็น DIN 6 เล็ก ใช้
กับคีย์บอร์ดและเมาส์แบบ PS/2 หัวต่อเล็ก
• USB Connector มีลักษณะเป็นรูปสี่เหลี่ยมผืนผ้าแบนๆ มีสองพอร์ท ใช้สำหรับ
การเชื่อมต่อกับอุปกรณ์รุ่นใหม่ๆที่ใช้งานผ่านทางพอร์ทนี้ ส่วนใหญ่ในบอร์ดแบบ ATX จะติดตั้งบนเมนบอร์ดเลย แต่ถ้าเป็นแบบ AT จะมีเฉพาะขั้วต่อบนบอร์ดต้องหาการ์ด USB(Universal Serial BUS) มาต่อเพิ่มเอง
พอร์ทอื่นๆ บนเมนบอร์ด
• IrDA Infrare Module Connector เป็นหลักต่อแบบ 5 Pin บนบอร์ด ใช้สำหรับเชื่อมต่อกับ
อุปกรณ์ที่ควบคุมด้วยลำแสงอินฟราเรด ส่วนใหญ่เป็นอุปกรณ์
ประเภทไร้สาย เช่น เมาส์ กล้องดิจิตอล เป็นต้น
• Wake-Up on LAN Connector ใช้คู่กับการ์ด LAN ที่สนับสนุนคุณสมบัตินี้ และต้องเปิดใช้คุณ
สมบัติในไบออสในหัวข้อ Wake-Up on LAN ด้วย ใช้สำหรับ
การควบคุมปิด-เปิดเครื่องผ่านระบบ LAN
• Modem Wake UP Connector ใช้ร่วมกับการ์ดโมเด็มแบบติดตั้งภายใน จุดประสงค์เพื่อเปิด
เครื่องผ่านโมเด็ม ต้องมีการตั้งค่าในไบออสหัวข้อ Resume by
Ring ให้เป็น Enable
25.3.52
การใช้งาน Defrag ฮาร์ดดิสก์ เพื่อเพิ่มความเร็วให้กับการทำงานของระบบ
การทำ Defrag ฮาร์ดดิสก์หรือ Disk Defragmenter ก็คือการทำการจัดเรียงข้อมูลของไฟล์ต่าง ๆ ที่เก็บอยู่ในฮาร์ดดิสก์ ให้มีความต่อเนื่องหรือเรียงเป็นระบบต่อ ๆ กันไป ประโยชน์ที่จะได้รับคือ ความเร็วในการอ่านข้อมูลของไฟล์นั้น จะมีการอ่านข้อมูล ได้เร็วขึ้น ยกตัวอย่างง่าย ๆ เช่นถ้าหากมีไฟล์ที่เก็บอยู่ในฮาร์ดดิสก์ ที่มีการเก็บข้อมูลแบบกระจัดกระจายอยู่ทั่วไป เมื่อต้องการอ่าน ข้อมูลของไฟล์นั้น หัวอ่านของฮาร์ดดิสก์ก็จะต้องมีการเคลื่อนย้ายไปมาเพื่อทำการอ่านข้อมูลจบครบ หากเรามีการทำ Defrag ฮาร์ดดิสก์ แล้วจะทำให้การเก็บข้อมูลจะมีความต่อเนื่องกันมากขึ้น เมื่อต้องการอ่านข้อมูลนั้น หัวอ่านของฮาร์ดดิสก์จะสามารถอ่านได้ โดยไม่ต้องเคลื่อนย้ายหัวอ่านบ่อยหรือมากเกินไป จะทำให้ใช้เวลาในการอ่านได้เร็วขึ้น
ที่จริงแล้ว ยังมีโปรแกรมของบริษัทอื่น ๆ อีกหลายตัวที่สามารถทำการจัดเรียงข้อมูลให้มีความต่อเนื่องกันได้ เช่น Speed disk ของ Norton และอื่น ๆ อีกมาก แต่ในที่นี้จะขอแนะนำหลักการของการใช้โปรแกรม Disk Defragmenter ที่มีมาให้กับ Windows อยู่แล้ว ไม่ต้องไปค้นหาจากที่อื่น
ข้อแนะนำก่อนใช้โปรแกรม Disk Defragmenter
เพื่อให้การใช้งาน Disk Defragmenter มีประสิทธิภาพมากที่สุด ก่อนการเรียกใช้โปรแกรม Disk Defragmenter ควรจะเรียกโปรแกรม Walign ก่อนเพื่อการจัดเรียงลำดับของไฟล์ที่ใช้งานบ่อย ๆ ให้มาอยู่ในลำดับต้น ๆ ของฮาร์ดดิสก์ครับ โดยที่โปรแกรม Walign จะทำหน้าที่จัดเก็บข้อมูลการใช้งานไฟล์ ที่มีการเรียกใช้บ่อย ๆ ไว้ และนำมาจัดการเรียงลำดับ ให้อยู่ในส่วนแรก ๆ ของฮาร์ดดิสก์ ดังนั้นการที่เราเรียกโปรแกรม Walign ก่อนการทำ Disk Defragmenter จะเป็นการเพิ่มความเร็วของการอ่านข้อมูลได้อีกทางหนึ่ง โปรแกรม Walign จะอยู่ใน Folder C:\WINDOWS\SYSTEM\Walign.exe เปิดโดยการเข้าไปใน My Computer และเลือกไฟล์
กดดับเบิลคลิกที่ไฟล์ Walign เพื่อเรียกไฟล์ Walign.exe
โปรแกรมจะเริ่มต้นการ Tuning up Application เมื่อเสร็จแล้วจึงทำการ Defrag ต่อไป
การเรียกใช้โปรแกรม Disk Defragmenter
เรียกใช้โปรแกรม Disk Defragmenter โดยการกดเลือกที่ Start Menu เลือกที่ Programs และเลือก Accessories เลือกที่ System Tools และเลือก Disk Defragmenter ตามรูปตัวอย่าง
เลือกที่ Disk Defragmenter เพื่อเรียกใช้โปรแกรม Defrag
เลือกที่ Drive ที่ต้องการทำ Defrag และกด OK เพื่อเริ่มต้นการทำ Defrag หรืออาจจะเลือกที่ Settings... เพื่อทำการตั้งค่าต่าง ๆ ก่อนก็ได้
Rearrange program files... เลือกถ้าต้องการให้มีการจัดเรียงลำดับการเก็บข้อมูลของไฟล์
Check the drive... เลือกถ้าต้องการให้มีการตรวจสอบฮาร์ดดิสก์ก่อนการทำ Defrag
This time only เลือกถ้าต้องการให้การตั้งค่าข้างบน มีผลเฉพาะการเรียก Disk Defragmenter ในครั้งนี้เท่านั้น
Every time I degragment... เลือกถ้าต้องการเก็บค่าที่ตั้งไว้ให้ใช้ตลอดไปโดยไม่ต้องเข้ามาเลือกใหม่
เมื่อเลือกได้แล้วก็กด OK (แต่ขอแนะนำให้เลือกใช้ค่าที่ตั้งไว้อยู่แล้ว จะดีกว่า)
เมื่อกด OK ก็จะเริ่มต้นการทำ Disk Defragment ซึ่งระยะเวลาที่ใช้ จะค่อนข้างนานมาก ประมาณ 1-4 ชม.ทีเดียว ดังนั้นก็นาน ๆ ทำสักครั้งก็พอ ไม่ต้องทำบ่อยนัก ถ้าสงสารฮาร์ดดิสก์ที่ต้องมีการทำงานที่หนัก ๆ มาก โดยส่วนตัวผมแนะนำว่า ถ้าไม่มีการลงโปรแกรมต่าง ๆ บ่อยนักก็ไม่จำเป็นต้องทำก็ได้ แต่ถ้าหากรู้สึกว่าฮาร์ดดิสก์ทำงานช้าลงไป ก็ลองทำดูสักครั้ง
ที่จริงแล้ว ยังมีโปรแกรมของบริษัทอื่น ๆ อีกหลายตัวที่สามารถทำการจัดเรียงข้อมูลให้มีความต่อเนื่องกันได้ เช่น Speed disk ของ Norton และอื่น ๆ อีกมาก แต่ในที่นี้จะขอแนะนำหลักการของการใช้โปรแกรม Disk Defragmenter ที่มีมาให้กับ Windows อยู่แล้ว ไม่ต้องไปค้นหาจากที่อื่น
ข้อแนะนำก่อนใช้โปรแกรม Disk Defragmenter
เพื่อให้การใช้งาน Disk Defragmenter มีประสิทธิภาพมากที่สุด ก่อนการเรียกใช้โปรแกรม Disk Defragmenter ควรจะเรียกโปรแกรม Walign ก่อนเพื่อการจัดเรียงลำดับของไฟล์ที่ใช้งานบ่อย ๆ ให้มาอยู่ในลำดับต้น ๆ ของฮาร์ดดิสก์ครับ โดยที่โปรแกรม Walign จะทำหน้าที่จัดเก็บข้อมูลการใช้งานไฟล์ ที่มีการเรียกใช้บ่อย ๆ ไว้ และนำมาจัดการเรียงลำดับ ให้อยู่ในส่วนแรก ๆ ของฮาร์ดดิสก์ ดังนั้นการที่เราเรียกโปรแกรม Walign ก่อนการทำ Disk Defragmenter จะเป็นการเพิ่มความเร็วของการอ่านข้อมูลได้อีกทางหนึ่ง โปรแกรม Walign จะอยู่ใน Folder C:\WINDOWS\SYSTEM\Walign.exe เปิดโดยการเข้าไปใน My Computer และเลือกไฟล์
กดดับเบิลคลิกที่ไฟล์ Walign เพื่อเรียกไฟล์ Walign.exe
โปรแกรมจะเริ่มต้นการ Tuning up Application เมื่อเสร็จแล้วจึงทำการ Defrag ต่อไป
นอกจากนี้ สิ่งที่สำคัญมาก ๆ ในการทำ Disk Defrag คือต้องปิดโปรแกรมต่าง ๆ ที่ทำงานอยู่ในขณะนั้นให้หมดก่อน เช่น Screen Saver, Winamp หรือโปรแกรมอื่น ๆ ที่จะต้องทำให้มีการอ่าน-เขียน ฮาร์ดดิสก์ บ่อย ๆ เพราะว่า เมื่อใดก็ตามที่ฮาร์ดดิสก์มีการอ่าน-เขียนข้อมูล จะทำให้โปรแกรม Disk Defragment เริ่มต้นการทำ Defrag ใหม่ทุกครั้ง ทำให้การทำ Defrag ไม่ยอมเสร็จง่าย ๆ หรืออาจจะใช้วิธีเข้า Windows แบบ Self Mode โดยการกด F8 เมื่อเปิดเครื่องเพื่อเข้าหน้าเมนู และเลือกเข้า Self Mode แทนก็ได้
การเรียกใช้โปรแกรม Disk Defragmenter
เรียกใช้โปรแกรม Disk Defragmenter โดยการกดเลือกที่ Start Menu เลือกที่ Programs และเลือก Accessories เลือกที่ System Tools และเลือก Disk Defragmenter ตามรูปตัวอย่าง
เลือกที่ Disk Defragmenter เพื่อเรียกใช้โปรแกรม Defrag
เลือกที่ Drive ที่ต้องการทำ Defrag และกด OK เพื่อเริ่มต้นการทำ Defrag หรืออาจจะเลือกที่ Settings... เพื่อทำการตั้งค่าต่าง ๆ ก่อนก็ได้
Rearrange program files... เลือกถ้าต้องการให้มีการจัดเรียงลำดับการเก็บข้อมูลของไฟล์
Check the drive... เลือกถ้าต้องการให้มีการตรวจสอบฮาร์ดดิสก์ก่อนการทำ Defrag
This time only เลือกถ้าต้องการให้การตั้งค่าข้างบน มีผลเฉพาะการเรียก Disk Defragmenter ในครั้งนี้เท่านั้น
Every time I degragment... เลือกถ้าต้องการเก็บค่าที่ตั้งไว้ให้ใช้ตลอดไปโดยไม่ต้องเข้ามาเลือกใหม่
เมื่อเลือกได้แล้วก็กด OK (แต่ขอแนะนำให้เลือกใช้ค่าที่ตั้งไว้อยู่แล้ว จะดีกว่า)
เมื่อกด OK ก็จะเริ่มต้นการทำ Disk Defragment ซึ่งระยะเวลาที่ใช้ จะค่อนข้างนานมาก ประมาณ 1-4 ชม.ทีเดียว ดังนั้นก็นาน ๆ ทำสักครั้งก็พอ ไม่ต้องทำบ่อยนัก ถ้าสงสารฮาร์ดดิสก์ที่ต้องมีการทำงานที่หนัก ๆ มาก โดยส่วนตัวผมแนะนำว่า ถ้าไม่มีการลงโปรแกรมต่าง ๆ บ่อยนักก็ไม่จำเป็นต้องทำก็ได้ แต่ถ้าหากรู้สึกว่าฮาร์ดดิสก์ทำงานช้าลงไป ก็ลองทำดูสักครั้ง
ข้อควรระวังในการทำ Defrag ฮาร์ดดิสก์
ขณะที่กำลังทำการ Defrag หากต้องการยกเลิกการทำงาน จะต้องกดที่ Stop เท่านั้น ห้ามปิดเครื่องหรือกดปุ่ม Reset เป็นอันขาด ไม่เช่นนั้นข้อมูลในฮาร์ดดิสก์ของคุณอาจจะสูญหายได้
24.3.52
การใช้งาน Scan Disk Win98
การใช้งาน Scan Disk สำหรับตรวจสอบข้อผิดพลาดของ ฮาร์ดดิสก์
Scandisk เป็นโปรแกรมที่ใช้สำหรับ ทำการตรวจสอบการทำงาน และความบกพร่องของฮาร์ดดิสก์ และระบบไฟล์ของ Windows ในเบื้องต้น เมื่อใช้งาน Windows ไปนาน ๆ และรู้สึกว่าการทำงานต่าง ๆ ของ Windows เริ่มจะมีปัญหา อาจจะใช้โปรแกรม Scandisk เพื่อทำการตรวจสอบ ฮาร์ดดิสก์และระบบไฟล์ต่าง ๆ ของ Windows ได้ รวมทั้งการแก้ไขปัญหาของระบบไฟล์ ถ้าหากการเสียหายนั้นไม่มากจนเกินไป
การเรียกใช้โปรแกรม Scandisk
เรียกใช้โปรแกรม Scandisk โดยการกดเลือกที่ Start Menu เลือกที่ Programs และเลือก Accessories เลือกที่ System Tools และเลือก Scandisk ตามรูปตัวอย่าง
กดเลือกที่ Scandisk เพื่อเริ่มต้นการทำงานของโปรแกรม
หน้าตาของเมนูการเลือก Scandisk ซึ่งมีรายละเอียดต่าง ๆ ดังนี้
Select the drive(s) คือช่องสำหรับเลือกฮาร์ดดิสก์ ที่ต้องการทำการตรวจสอบ
Standard จะเป็นการตรวจสอบเฉพาะระบบไฟล์ต่าง ๆ เท่านั้น
Thorough จะเป็นการตรวจสอบระบบไฟล์ต่าง ๆ และทำการทดสอบพื้นที่ใช้งานด้วยว่ามีปัญหาหรือไม่
Automatically fix errors เป็นการกำหนดให้ทำการแก้ไขปัญหาที่พบโดยอัตโนมัติเมื่อพบข้อผิดพลาดขึ้น
เมื่อเลือกค่าต่าง ๆ ได้เรียบร้อยแล้วก็กดที่ Start เพื่อเริ่มต้นการทำการตรวจสอบฮาร์ดดิสก์ได้เลย ในที่นี้ หากฮาร์ดดิสก์ ไม่ได้มีปัญหาอะไรมากนัก ก็ทำแบบ Standard ก็พอแล้ว แต่ถ้าหากเป็นฮาร์ดดิสก์ที่สงสัยว่าใกล้จะเสีย หรือคิดว่าปัญหาเกิดจาก ฮาร์ดดิสก์แล้ว ให้เลือกที่ Thorough ซึ่งจะทำการตรวจสอบพื้นผิวได้ดีกว่า (แต่ก็จะใช้เวลานานด้วย)
หน้านี้ คือรายงานผลของการตรวจสอบเมื่อสิ้นสุด จะเป็นรายละเอียดต่าง ๆ ของฮาร์ดดิสก์ที่ทำการตรวจสอบ
การเลือกค่าต่าง ๆ ในแบบ Advanced
นอกจากนี้แล้ว ยังสามารถทำการเลือกค่าต่าง ๆ แบบ Advanced ได้ด้วยโดยการกดเลือกที่ปุ่ม Advanced...
เป็นการเลือกค่าต่าง ๆ ดังนี้
System and data areas คือเลือกทำการตรวจสอบในส่วนของไฟล์ระบบ และไฟล์ข้อมูล
System area only คือเลือกทำการตรวจสอบในส่วนของไฟล์ระบบเท่านั้น
Data area only คือเลือกทำการตรวจสอบในส่วนของไฟล์ข้อมูลเท่านั้น
Do not perform write-testing คือการเลือกให้ไม่ต้องทำการทดสอบการเขียนข้อมูลลงฮาร์ดดิสก์
Do not repair bad sectors... คือการเลือกให้ไม่ทำการซ่อมแซมไฟล์ที่เสียหาย หากเป็นไฟล์ของระบบหรือไฟล์ที่ซ่อนไว้
เลือกค่าต่าง ๆ แล้วกดที่ OK
การเลือกค่าต่าง ๆ ในเมนู Options
หากเราทำการเลือกการตรวจสอบแบบ Thorough จะสามารถเลือกที่ Options เพิ่มเติมได้ด้วย ก็ลองดูรายละเอียดด้านในกัน
รายละเอียดต่าง ๆ ในเมนู Options ซึ่งก็จะสามารถเลือกค่าต่าง ๆ ตามใจชอบได้ แต่ที่จริงก็คงไม่จำเป็นเท่าไรนัก ใช้ตามที่มีตั้งมาให้แบบนี้น่ะแหละดีแล้ว หรือหากใครอยากเปลี่ยนแปลงก็ทดลองได้เลย
สรุปว่า ปกติก็คงไม่ต้องทำการ Scandisk บ่อยนัก แต่ถ้าหากมีความรู้สึกว่า ฮาร์ดดิสก์เริ่มมีการทำงานแบบแปลก ๆ ไปก็ลองเข้ามาทำการตรวจสอบกันดูบ้างสักครั้งก็ดี
Scandisk เป็นโปรแกรมที่ใช้สำหรับ ทำการตรวจสอบการทำงาน และความบกพร่องของฮาร์ดดิสก์ และระบบไฟล์ของ Windows ในเบื้องต้น เมื่อใช้งาน Windows ไปนาน ๆ และรู้สึกว่าการทำงานต่าง ๆ ของ Windows เริ่มจะมีปัญหา อาจจะใช้โปรแกรม Scandisk เพื่อทำการตรวจสอบ ฮาร์ดดิสก์และระบบไฟล์ต่าง ๆ ของ Windows ได้ รวมทั้งการแก้ไขปัญหาของระบบไฟล์ ถ้าหากการเสียหายนั้นไม่มากจนเกินไป
การเรียกใช้โปรแกรม Scandisk
เรียกใช้โปรแกรม Scandisk โดยการกดเลือกที่ Start Menu เลือกที่ Programs และเลือก Accessories เลือกที่ System Tools และเลือก Scandisk ตามรูปตัวอย่าง
กดเลือกที่ Scandisk เพื่อเริ่มต้นการทำงานของโปรแกรม
หน้าตาของเมนูการเลือก Scandisk ซึ่งมีรายละเอียดต่าง ๆ ดังนี้
Select the drive(s) คือช่องสำหรับเลือกฮาร์ดดิสก์ ที่ต้องการทำการตรวจสอบ
Standard จะเป็นการตรวจสอบเฉพาะระบบไฟล์ต่าง ๆ เท่านั้น
Thorough จะเป็นการตรวจสอบระบบไฟล์ต่าง ๆ และทำการทดสอบพื้นที่ใช้งานด้วยว่ามีปัญหาหรือไม่
Automatically fix errors เป็นการกำหนดให้ทำการแก้ไขปัญหาที่พบโดยอัตโนมัติเมื่อพบข้อผิดพลาดขึ้น
เมื่อเลือกค่าต่าง ๆ ได้เรียบร้อยแล้วก็กดที่ Start เพื่อเริ่มต้นการทำการตรวจสอบฮาร์ดดิสก์ได้เลย ในที่นี้ หากฮาร์ดดิสก์ ไม่ได้มีปัญหาอะไรมากนัก ก็ทำแบบ Standard ก็พอแล้ว แต่ถ้าหากเป็นฮาร์ดดิสก์ที่สงสัยว่าใกล้จะเสีย หรือคิดว่าปัญหาเกิดจาก ฮาร์ดดิสก์แล้ว ให้เลือกที่ Thorough ซึ่งจะทำการตรวจสอบพื้นผิวได้ดีกว่า (แต่ก็จะใช้เวลานานด้วย)
หน้านี้ คือรายงานผลของการตรวจสอบเมื่อสิ้นสุด จะเป็นรายละเอียดต่าง ๆ ของฮาร์ดดิสก์ที่ทำการตรวจสอบ
การเลือกค่าต่าง ๆ ในแบบ Advanced
นอกจากนี้แล้ว ยังสามารถทำการเลือกค่าต่าง ๆ แบบ Advanced ได้ด้วยโดยการกดเลือกที่ปุ่ม Advanced...
เป็นการเลือกค่าต่าง ๆ ดังนี้
System and data areas คือเลือกทำการตรวจสอบในส่วนของไฟล์ระบบ และไฟล์ข้อมูล
System area only คือเลือกทำการตรวจสอบในส่วนของไฟล์ระบบเท่านั้น
Data area only คือเลือกทำการตรวจสอบในส่วนของไฟล์ข้อมูลเท่านั้น
Do not perform write-testing คือการเลือกให้ไม่ต้องทำการทดสอบการเขียนข้อมูลลงฮาร์ดดิสก์
Do not repair bad sectors... คือการเลือกให้ไม่ทำการซ่อมแซมไฟล์ที่เสียหาย หากเป็นไฟล์ของระบบหรือไฟล์ที่ซ่อนไว้
เลือกค่าต่าง ๆ แล้วกดที่ OK
การเลือกค่าต่าง ๆ ในเมนู Options
หากเราทำการเลือกการตรวจสอบแบบ Thorough จะสามารถเลือกที่ Options เพิ่มเติมได้ด้วย ก็ลองดูรายละเอียดด้านในกัน
รายละเอียดต่าง ๆ ในเมนู Options ซึ่งก็จะสามารถเลือกค่าต่าง ๆ ตามใจชอบได้ แต่ที่จริงก็คงไม่จำเป็นเท่าไรนัก ใช้ตามที่มีตั้งมาให้แบบนี้น่ะแหละดีแล้ว หรือหากใครอยากเปลี่ยนแปลงก็ทดลองได้เลย
สรุปว่า ปกติก็คงไม่ต้องทำการ Scandisk บ่อยนัก แต่ถ้าหากมีความรู้สึกว่า ฮาร์ดดิสก์เริ่มมีการทำงานแบบแปลก ๆ ไปก็ลองเข้ามาทำการตรวจสอบกันดูบ้างสักครั้งก็ดี
23.3.52
Tweak UI โปรแกรมช่วยให้การปรับแต่งค่าต่าง ๆ ของระบบวินโดวส์
Tweak UI โปรแกรมช่วยให้การปรับแต่งค่าต่าง ๆ ของระบบวินโดวส์ทำได้ง่ายขึ้น
โปรแกรม Tweak UI เป็นโปรแกรมช่วยงาน ตัวเล็ก ๆ แต่สามารถทำการปรับแต่ง ค่าต่าง ๆ ของระบบวินโดวส์ได้แบบง่าย ๆ เช่น การปรับความเร็วของ start menu การปรับรูปแบบของไอคอน การตั้งค่าของ shortcut overlay การเลือกเมนูบูตเครื่อง การตั้งให้ logon เข้า network โดยอัตโนมัติ การกำหนดให้หน้าจอ desktop แสดงไอคอนต่าง ๆ และความสามารถอื่น ๆ อีกมากมาย
ก่อนอื่นให้ทำการ ดาวน์โหลดโปรแกรม Tweak UI มาก่อน ทำการคลายไฟล์หรือ unzip ก่อนและเริ่มต้นการติดตั้งกันเลย วิธีการติดตั้งของโปรแกรมนี้ อาจจะแตกต่างไปจากโปรแกรมอื่น ๆ สักหน่อย คือจะใช้วิธีการ กดเมาส์ขวา และเลือก install ครับ
การติดตั้ง โดยการกด เมาส์ขวาที่ไฟล์ tweakui.inf และเลือกที่เมนู Install เพื่อเริ่มต้นการติดตั้ง
โปรแกรม จะเริ่มต้นการติดตั้งโดยอัตโนมัติ รอสักพักจนถึงหน้าจอตามตัวอย่างนี้ ก็คือเสร็จเรียบร้อยครับ
การเริ่มต้นใช้งาน Tweak UI ปรับแต่งค่าต่าง ๆเมื่อต้องการปรับแต่งค่าต่าง ๆ สามารถทำได้โดยการเลือกที่ Start Menu >> Settings >> Control Panel ซึ่งจะเห็นว่า มีไอคอนของ Tweak UI เพิ่มเติมขึ้นมาจากปกติ กดเลือกที่ไอคอน เพื่อเรียกโปรแกรมได้เลย
กดเลือกที่ Tweak UI เพื่อเรียกใช้โปรแกรมหน้าตาและเมนูต่าง ๆ สำหรับการปรับแต่ง แสดงตามตัวอย่างดังภาพครับ
ตัวอย่างการปรับแต่งความเร็วของเมาส์และ start menu
ตัวอย่างการปรับแต่งลักษณะของไอคอนบนหน้าจอว่าจะให้มี ลูกศร หรือไม่
ตัวอย่างการปรับแต่งเมนูตัวเลือกค่าต่าง ๆ เมื่อเปิดเครื่อง ว่าจะให้แสดงอะไรบ้าง
ตัวอย่างการปรับแต่งค่าของไอคอน ที่ต้องการให้แสดงบนหน้าจอ desktop
ตัวอย่างการปรับแต่งส่วนของ control panel ว่าจะให้แสดงอะไรบ้าง
ตัวอย่างการปรับแต่งให้มีการ logon เข้า Network ทันทีเมื่อเปิดเครื่องและยังมีความสามารถอื่น ๆ อีกมากที่ไม่ได้อธิบายในหน้าเว็บนี้ครับ โดยรวมแล้ว ถือว่าเป็นโปรแกรมที่ช่วยงานปรับแต่งระบบ windows ได้ง่ายพอสมควรเลยทีเดียว
โปรแกรม Tweak UI เป็นโปรแกรมช่วยงาน ตัวเล็ก ๆ แต่สามารถทำการปรับแต่ง ค่าต่าง ๆ ของระบบวินโดวส์ได้แบบง่าย ๆ เช่น การปรับความเร็วของ start menu การปรับรูปแบบของไอคอน การตั้งค่าของ shortcut overlay การเลือกเมนูบูตเครื่อง การตั้งให้ logon เข้า network โดยอัตโนมัติ การกำหนดให้หน้าจอ desktop แสดงไอคอนต่าง ๆ และความสามารถอื่น ๆ อีกมากมาย
ก่อนอื่นให้ทำการ ดาวน์โหลดโปรแกรม Tweak UI มาก่อน ทำการคลายไฟล์หรือ unzip ก่อนและเริ่มต้นการติดตั้งกันเลย วิธีการติดตั้งของโปรแกรมนี้ อาจจะแตกต่างไปจากโปรแกรมอื่น ๆ สักหน่อย คือจะใช้วิธีการ กดเมาส์ขวา และเลือก install ครับ
การติดตั้ง โดยการกด เมาส์ขวาที่ไฟล์ tweakui.inf และเลือกที่เมนู Install เพื่อเริ่มต้นการติดตั้ง
โปรแกรม จะเริ่มต้นการติดตั้งโดยอัตโนมัติ รอสักพักจนถึงหน้าจอตามตัวอย่างนี้ ก็คือเสร็จเรียบร้อยครับ
การเริ่มต้นใช้งาน Tweak UI ปรับแต่งค่าต่าง ๆเมื่อต้องการปรับแต่งค่าต่าง ๆ สามารถทำได้โดยการเลือกที่ Start Menu >> Settings >> Control Panel ซึ่งจะเห็นว่า มีไอคอนของ Tweak UI เพิ่มเติมขึ้นมาจากปกติ กดเลือกที่ไอคอน เพื่อเรียกโปรแกรมได้เลย
กดเลือกที่ Tweak UI เพื่อเรียกใช้โปรแกรมหน้าตาและเมนูต่าง ๆ สำหรับการปรับแต่ง แสดงตามตัวอย่างดังภาพครับ
ตัวอย่างการปรับแต่งความเร็วของเมาส์และ start menu
ตัวอย่างการปรับแต่งลักษณะของไอคอนบนหน้าจอว่าจะให้มี ลูกศร หรือไม่
ตัวอย่างการปรับแต่งเมนูตัวเลือกค่าต่าง ๆ เมื่อเปิดเครื่อง ว่าจะให้แสดงอะไรบ้าง
ตัวอย่างการปรับแต่งค่าของไอคอน ที่ต้องการให้แสดงบนหน้าจอ desktop
ตัวอย่างการปรับแต่งส่วนของ control panel ว่าจะให้แสดงอะไรบ้าง
ตัวอย่างการปรับแต่งให้มีการ logon เข้า Network ทันทีเมื่อเปิดเครื่องและยังมีความสามารถอื่น ๆ อีกมากที่ไม่ได้อธิบายในหน้าเว็บนี้ครับ โดยรวมแล้ว ถือว่าเป็นโปรแกรมที่ช่วยงานปรับแต่งระบบ windows ได้ง่ายพอสมควรเลยทีเดียว
22.3.52
ปัญหาการ shutdown และการแก้ใขเบื้องต้น
ปัญหาจาก sound files เสียหาย
เมื่อต้องการตรวจสอบว่าแฟ้มเสียง Exit Windows เสียหายหรือไม่
คลิก Start ชี้ไปที่ Settings คลิก Control Panel จากนั้นคลิก Sounds
ภายใต้ Events ให้คลิก Exit Windows
ภายใต้ Name ให้คลิก (None) จากนั้นคลิก OK
ปิดระบบคอมพิวเตอร์
ถ้า Windows 98 ปิดระบบอย่างถูกต้อง ปัญหาอาจเกิดจากแฟ้มเสียงเสียหาย ให้เลือกหนึ่งในปฏิบัติการต่อไปนี้เพื่อแก้ไขปัญหา
นำแฟ้มเสียงจากข้อมูลที่ทำสำรองไว้กลับคืนที่เดิม
ติดตั้งโปรแกรมที่มีแฟ้มเสียงนั้นใหม่อีกครั้ง
ปล่อยให้ Windows 98 กำหนดค่าเพื่อไม่ให้มีการเล่นแฟ้มเสียง Exit Windows ต่อไป
การปิดระบบอย่างรวดเร็วเป็นคุณลักษณะใหม่ที่รวมอยู่ใน Windows 98 ที่ช่วยลดเวลาที่ใช้ในการปิดระบบคอมพิวเตอร์ได้มาก อย่างไรก็ตาม คุณลักษณะนี้เข้ากันไม่ได้กับอุปกรณ์ฮาร์ดแวร์บางอย่าง และสามารถทำให้คอมพิวเตอร์ของคุณหยุดการตอบสนองถ้ามีการติดตั้งอุปกรณ์เหล่านี้
เมื่อต้องการปิดการใช้การปิดระบบอย่างรวดเร็ว
คลิก Start คลิก Run พิมพ์ Msconfig ในกล่อง Open จากนั้น คลิก OK
คลิก Advanced คลิกเพื่อเลือกกล่องกาเครื่องหมาย Disable fast shutdown คลิก OK จากนั้นคลิก OKอีกครั้ง
เริ่มต้นคอมพิวเตอร์ของคุณใหม่ เมื่อคุณได้รับแจ้งให้ทำเช่นนั้น
ปิดระบบคอมพิวเตอร์ และรอให้คอมพิวเตอร์ปิดระบบ
ถ้าคอมพิวเตอร์ปิดระบบอย่างถูกต้อง คุณลักษณะการปิดระบบอย่างรวดเร็วอาจเข้ากันไม่ได้กับอุปกรณ์ฮาร์ดแวร์
อย่างน้อยหนึ่งอย่างที่ติดตั้งอยู่ในคอมพิวเตอร์ของคุณ คุณไม่จำเป็นต้องทำตามขั้นตอนใด ๆ เพิ่มเติม อย่างไรก็ตาม
คุณอาจจะต้องการติดต่อกับผู้ผลิตอุปกรณ์ที่ติดตั้งในคอมพิวเตอร์ของคุณ และสอบถามว่าอุปกรณ์ของคุณ
เข้ากันได้กับคุณลักษณะการปิดระบบอย่างรวดเร็วของ Windows 98 หรือไม่
เมื่อต้องการตรวจสอบว่าคุณลักษณะ APM ก่อให้เกิดปัญหาการปิดระบบหรือไม่
คลิก Start ชี้ไปที่ Settings คลิก Control Panel และคลิกสองครั้งที่ System
บนแท็บ Device Manager ให้คลิกสองครั้งที่ System Devices
คลิกสองครั้งที่ Advanced Power Management support ในรายการอุปกรณ์ คลิกแท็บ Settings จากนั้นคลิกเพื่อล้างกล่องกาเครื่องหมาย Disable power status polling
คลิก OK จนกระทั่งคุณกลับไปยัง Control Panel
เริ่มต้นคอมพิวเตอร์ใหม่
ปิดระบบคอมพิวเตอร์
คัดลอกมาจาก windows help
เมื่อต้องการตรวจสอบว่าแฟ้มเสียง Exit Windows เสียหายหรือไม่
คลิก Start ชี้ไปที่ Settings คลิก Control Panel จากนั้นคลิก Sounds
ภายใต้ Events ให้คลิก Exit Windows
ภายใต้ Name ให้คลิก (None) จากนั้นคลิก OK
ปิดระบบคอมพิวเตอร์
ถ้า Windows 98 ปิดระบบอย่างถูกต้อง ปัญหาอาจเกิดจากแฟ้มเสียงเสียหาย ให้เลือกหนึ่งในปฏิบัติการต่อไปนี้เพื่อแก้ไขปัญหา
นำแฟ้มเสียงจากข้อมูลที่ทำสำรองไว้กลับคืนที่เดิม
ติดตั้งโปรแกรมที่มีแฟ้มเสียงนั้นใหม่อีกครั้ง
ปล่อยให้ Windows 98 กำหนดค่าเพื่อไม่ให้มีการเล่นแฟ้มเสียง Exit Windows ต่อไป
การปิดระบบอย่างรวดเร็วเป็นคุณลักษณะใหม่ที่รวมอยู่ใน Windows 98 ที่ช่วยลดเวลาที่ใช้ในการปิดระบบคอมพิวเตอร์ได้มาก อย่างไรก็ตาม คุณลักษณะนี้เข้ากันไม่ได้กับอุปกรณ์ฮาร์ดแวร์บางอย่าง และสามารถทำให้คอมพิวเตอร์ของคุณหยุดการตอบสนองถ้ามีการติดตั้งอุปกรณ์เหล่านี้
เมื่อต้องการปิดการใช้การปิดระบบอย่างรวดเร็ว
คลิก Start คลิก Run พิมพ์ Msconfig ในกล่อง Open จากนั้น คลิก OK
คลิก Advanced คลิกเพื่อเลือกกล่องกาเครื่องหมาย Disable fast shutdown คลิก OK จากนั้นคลิก OKอีกครั้ง
เริ่มต้นคอมพิวเตอร์ของคุณใหม่ เมื่อคุณได้รับแจ้งให้ทำเช่นนั้น
ปิดระบบคอมพิวเตอร์ และรอให้คอมพิวเตอร์ปิดระบบ
ถ้าคอมพิวเตอร์ปิดระบบอย่างถูกต้อง คุณลักษณะการปิดระบบอย่างรวดเร็วอาจเข้ากันไม่ได้กับอุปกรณ์ฮาร์ดแวร์
อย่างน้อยหนึ่งอย่างที่ติดตั้งอยู่ในคอมพิวเตอร์ของคุณ คุณไม่จำเป็นต้องทำตามขั้นตอนใด ๆ เพิ่มเติม อย่างไรก็ตาม
คุณอาจจะต้องการติดต่อกับผู้ผลิตอุปกรณ์ที่ติดตั้งในคอมพิวเตอร์ของคุณ และสอบถามว่าอุปกรณ์ของคุณ
เข้ากันได้กับคุณลักษณะการปิดระบบอย่างรวดเร็วของ Windows 98 หรือไม่
เมื่อต้องการตรวจสอบว่าคุณลักษณะ APM ก่อให้เกิดปัญหาการปิดระบบหรือไม่
คลิก Start ชี้ไปที่ Settings คลิก Control Panel และคลิกสองครั้งที่ System
บนแท็บ Device Manager ให้คลิกสองครั้งที่ System Devices
คลิกสองครั้งที่ Advanced Power Management support ในรายการอุปกรณ์ คลิกแท็บ Settings จากนั้นคลิกเพื่อล้างกล่องกาเครื่องหมาย Disable power status polling
คลิก OK จนกระทั่งคุณกลับไปยัง Control Panel
เริ่มต้นคอมพิวเตอร์ใหม่
ปิดระบบคอมพิวเตอร์
คัดลอกมาจาก windows help
21.3.52
ชนิดคำสั่ง DOS
อยากใช้คอมพิวเตอร์ให้เป็น จะต้องทำอย่างไรกันบ้าง เริ่มต้นจากตรงนี้
หลาย ๆ คนที่ได้มีโอกาสใช้งานเครื่องคอมพิวเตอร์ ก็ทำได้แค่เพียงใช้ซอฟต์แวร์ต่าง ๆ ที่มีอยู่ในเครื่องสำเร็จรูปแล้วเท่านั้น วันดีคืนดี เจ้าคอมพิวเตอร์เครื่องเก่งมีอันต้องเกิดปัญหาขึ้นมา ไม่รู้จะหันหน้าไปพึ่งใคร หากคุณพอจะรู้จักกับอุปกรณ์ต่าง ๆ รวมถึงซอฟต์แวร์ต่าง ๆ ที่มีอยู่ในเครื่องคอมพิวเตอร์นั้นบ้าง คงจะช่วยได้มากใช่ไหมครับ
อย่างไรจึงจะเรียกว่า ใช้คอมพิวเตอร์เป็น
คำถามแรกเลย คุณใช้คอมพิวเตอร์เป็นหรือยัง คงจะไม่มีคำตอบที่แน่นอนตายตัว ว่าอย่างไรเรียกว่าเป็นนะครับ ในความคิดเห็นของผม หากคุณสามารถบอกได้ทั้งหมดว่า เครื่องคอมพิวเตอร์นั้น มีสเปคอย่างไร ใช้ซีพียู ความเร็วเท่าไร ขนาดของแรม ชนิดของการ์ดจอและการ์ดเสียง อุปกรณ์ต่าง ๆ ที่ต่อใช้งานอยู่ ระบบปฏิบัติการ และซอฟต์แวร์ ที่ใช้งานอยู่มีอะไรบ้าง และที่สำคัญมากคือ จากจุดเริ่มต้น ถ้าฮาร์ดดิสก์ของคุณไม่มีอะไรอยู่เลย คุณสามารถที่จะลง Windows และโปรแกรมต่าง ๆ ได้ด้วยตัวเองจบครบ ตามที่ต้องการใช้งานได้ สามารถใช้งานซอฟต์แวร์ ต่าง ๆ ตามความจำเป็น อาจจะไม่ต้องครบทุกอย่าง นั่นแหละ เรียกว่าใช้คอมพิวเตอร์เป็นในความคิดของผมครับ ลองสำรวจตัวคุณเองก่อน ว่าตอนนี้อยู่ในขั้นไหน ตรงไหนรู้แล้ว ตรงไหนยังไม่รู้ครับ
ลำดับการเริ่มต้นเรียนรู้คอมพิวเตอร์
มาดูลำดับการเริ่มต้นศึกษาหาความรู้เรื่องคอมพิวเตอร์ก่อน ลองศึกษาทีละขั้นตอน อย่าข้ามนะครับ
1. ศึกษาการใช้งาน Windows ในเบื้องต้น โดยที่ควรจะสามารถใช้งานฟังค์ชันต่าง ๆ พื้นฐานได้พอสมควร
2. ศึกษาการใช้งาน ซอฟต์แวร์ต่าง ๆ ที่มีมากับเครื่อง เท่าที่คิดว่าจำเป็นและต้องการใช้งานเช่น internet, word, excel ฯลฯ
3. อุปกรณ์ต่าง ๆ เช่น printer, scanner, modem ที่มีต่ออยู่ ต้องรู้จักและใช้งานได้เต็มความสามารถ
4. สามารถทำการลงซอฟต์แวร์ใหม่ ๆ และทำการ Uninstall ออกได้ เน้นที่ซอฟต์แวร์ต่าง ๆ ยังไม่ถึงกับลง Windows ใหม่นะ
5. เริ่มต้นหัดลง Windows ด้วยตัวเอง จากการฟอร์แม็ตฮาร์ดดิสก์ ลบข้อมูลออกทั้งหมดและลง Windows ได้จนครบ
6. สามารถจัดการกับ ฮาร์ดดิสก์ ได้ตามต้องการ เช่นการกำหนดขนาด การแบ่งพาร์ติชันต่าง ๆ ตามต้องการ
7. เริ่มต้น การรื้อ ถอด ประกอบ ชิ้นส่วนฮาร์ดแวร์ต่าง ๆ ของคอมพิวเตอร์ โดยเริ่มจากสายไฟต่าง ๆ สายจอ สายเมาส์ ฯลฯ
8. เปิดฝาเครื่อง ลองสำรวจอุปกรณ์ภายใน และทำความรู้จักว่า ชิ้นไหนคืออะไร ใช้สำหรับทำอะไร (มองเฉย ๆ อย่าเพิ่งรื้อนะครับ)
9. ตรวจสอบสเปคเครื่องอย่างละเอียด ว่าใช้อุปกรณ์ยี่ห้ออะไร รุ่นไหน ขนาดเท่าไรบ้าง เป็นบทเรียนเริ่มต้นด้านฮาร์ดแวร์นะครับ
10. เริ่มต้นการถอดเปลี่ยน ฮาร์ดดิสก์ ก่อน ศึกษาการต่อสายไฟ และสายข้อมูลต่าง ๆ (ฮาร์ดดิสก์ จะเป็นจุดแรกที่ควรทราบไว้)
11. หลังจากรู้จักฮาร์ดดิสก์ แล้ว การศึกษาตัว ซีดีรอม ฟลอปปี้ดิสก์ ก็คงจะไม่ยากนัก
12. ถ้ามีการ์ด ต่าง ๆ ที่เสียบอยู่บนเมนบอร์ด เช่นการ์ดจอ การ์ดเสียง โมเด็ม การทดลอง ถอด ใส่ ก็เป็นอีกบทเรียนหนึ่งที่ดีมาก ๆ
13. ซีพียู แรม ทดลองแงะออกมา แล้วใส่กลับเข้าไปใหม่ ให้คุ้นเคยมือเลยครับ
14. อุปกรณ์อื่น ๆ สายไฟของระบบ สายแพร สายเสียง ฯลฯ ดูให้ครบว่ามีอะไรบ้าง
15. สังเกตุ jumper ต่าง ๆ และลองเปิดคู่มือเมนบอร์ดมาอ่านดู ว่าแต่ละตัวใช้สำหรับทำอะไรบ้าง
16. นึกภาพ ว่าถ้าจะอัพเกรดเครื่อง เปลี่ยน ซีพียูใหม่ เพิ่มแรม ฯลฯ ต้องทำอะไรบ้าง หรือถ้ามีซีพียูตัวใหม่จริง ๆ ก็ลุยกันเลยครับ
17. ทำได้แค่นี้ ก็ถือว่าเก่งแล้วครับ ถ้าจะให้ดี ต้องถอดทุกชิ้นส่วนออกมา แล้วประกอบใหม่ ถ้าเครื่องใช้งานได้ แปลว่าคุณสอบผ่าน
18. หากสนใจเรื่องอินเตอร์เน็ต ก็ลองเขียนเว็บไซต์เป็นของตัวเองขึ้นมาซักเว็บนึง อาจจะมีไอเดียดี ๆ เกิดขึ้นต่อเนื่องได้ครับ
อ่านแล้วอย่าเพิ่งใจเสียกันนะครับ ทุก ๆ หัวข้อด้านบนนี้ ใช้เวลาศีกษาอย่างน้อยก็ ครึ่งปีขึ้นไป ดังนั้น ไม่ต้องฝันหวานกันเลย ว่าจะสามารถทำทุกอย่าง เรียนรู้ได้ภายใน 1 สัปดาห์ (แบบที่โรงเรียนสอนคอมพิวเตอร์ทั่วไป นิยมใช้พูดกัน) แต่ถ้าหากคุณ สามารถทำได้ทั้งหมดนี้ ก็จะเป็นความภูมิใจส่วนตัว ของคุณเองครับ ในส่วนของผม ก็คงจะทำได้แค่เพียง หาข้อมูลต่าง ๆ ที่น่าสนใจ มาแสดงเป็นตัวอย่างและแนวทางให้ทุกท่านได้ทดลองทำกัน อาจจะมีบางเรื่องที่ตรงกับความต้องการบ้างไม่มากก็น้อย
จะเริ่มต้นศึกษา ต้องลงทุนกันหน่อย
มีคำถามทำนองนี้เข้ามาค่อนข้างบ่อยว่า อยากจะเรียนคอมพิวเตอร์ ช่วยแนะนำสถานที่สอนหรือโรงเรียนที่ดี ๆ ให้หน่อย โดยส่วนตัวผมเองแล้ว เครื่องคอมพิวเตอร์ที่คุณใช้งานนั่นแหละครับ คือครูที่ดีที่สุด เพียงแต่ว่า หากต้องการใช้ เครื่องคอมพิวเตอร์ ในการศึกษาหาความรู้ ก็ต้องลงทุนกันหน่อย อย่าเพิ่งนึกว่าเป็นการลงทุนอัพเกรด หรือต้องซื้ออุปกรณ์ต่าง ๆ เพิ่มเติมนะครับ ผมหมายถึง การลงทุนโดยการลบทุกสิ่งทุกอย่าง ที่มีเก็บอยู่ในเครื่องคอมพิวเตอร์ของคุณออกให้หมด และเริ่มต้นจากการ ทำการติดตั้งและลงซอฟต์แวร์ต่าง ๆ ด้วยตัวคุณเอง ถ้าหากได้ทดลองสักครั้งหนึ่ง ครั้งต่อ ๆ ไปก็ไม่ใช่เรื่องยากเลยครับ คราวต่อไป ต้องการที่จะอัพเกรดเครื่องด้วยตัวเอง ก็ลองหาการ์ดต่าง ๆ แรม หรือซีพียู มาเปลี่ยนเอง จากนั้นความรู้และความชำนาญในด้านต่าง ๆ ก็จะตามมาเอง ไม่ยากหรอกครับ หากคิดว่ายากเกินไป ก็คงต้องหาเพื่อนที่พอเป็นมาเป็นพี่เลี้ยงในครั้งแรก ๆ ก่อนด็ดีครับ
บทสรุปส่งท้าย
การเรียนรู้ จะเกิดขึ้นได้จากการทดลอง หากต้องการเรียนรู้ต้องทำการทดลองด้วยตัวคุณเอง เว็บไซต์นี้ จะเป็นข้อมูลในเบื้องต้น สำหรับการเรียนรู้ของทุก ๆ ท่าน โดยผมจะพยายามเพิ่มเติมเนื้อหาให้ครอบคลุมในทุก ๆ ด้าน ไม่ว่าจะเป็นทางด้าน ซอฟต์แวร์ ฮาร์แวร์ เทคนิคต่าง ๆ เท่าที่ผมเองพอจะทราบอยู่บ้าง อาจจะทำได้ช้าไปสักนิดก็คงไม่ว่ากันนะครับ เพราะเว็บไซต์นี้ ผมทำเองคนเดียว โดยใช้เวลาว่างจากงานประจำมาอัพเดทข้อมูล กำลังใจของผมก็คือ จำนวนผู้เข้าเยี่ยมชมเว็บไซต์ครับ วันไหนเห็น ตัวเลขจำนวนผู้เข้าเยี่ยมชมเว็บเพิ่มขึ้น ก็รู้สึกว่า สิ่งที่ได้ทำลงไป มีผู้คนสนใจและตั้งใจที่จะเรียนรู้มากขึ้นครับ ส่วนแบนเนอร์ของเว็บไซต์สปอนเซอร์ ที่ติดอยู่ด้านบนของแต่ละหน้าเว็บ ก็ขอฝากไว้ให้ช่วย ๆ กันดูแลกันบ้างนะครับ คลิกบ่อย ๆ หรือทุกครั้งที่แวะเข้ามาเยี่ยมชมเว็บไซต์นี้นะครับ ขอให้มีความสุขกับการ ใช้งานเครื่องคอมพิวเตอร์นะครับ
ชนิดคำสั่ง DOS
คำสั่งของ DOS มีอยู่ 2 ชนิดคือ
1. คำสั่งภายใน (Internal Command) เป็นคำสั่งที่เรียกใช้ได้ทันทีตลอดเวลาที่เครื่องเปิดใช้งานอยู่ เพราะคำสั่งประเภทนี้ถูกบรรจุลงในหน่วยความจำหลัก (ROM) ตลอดเวลา หลังจากที่ Boot DOS ส่วนมากจะเป็นคำสั่งที่ใช้อยู่เสมอ เช่น CLS, DIR, COPY, REN เป็นต้น
2. คำสั่งภายนอก (External Command) คำสั่งนี้จะถูกเก็บไว้ในดิสก์หรือแผ่น DOS คำสั่งเหล่านี้จะไม่ถูกเก็บไว้ในหน่วยความจำ เมื่อต้องการใช้คำสั่งเหล่านี้คอมพิวเตอร์จะเรียกคำสั่งเข้าสู๋หน่วยความจำ ถ้าแผ่นดิสก์หรือฮาร์ดดิสก์ไม่มีคำสั่งที่ต้องการใช้อยู่ก็ไม่สามารถเรียกคำสั่งนั้น ๆ ได้ ตัวอย่างเช่น คำสั่ง FORMAT, DISKCOPY, TREE, DELTREE เป็นต้น
รูปแบบและการใช้ คำสั่งภายใน 20 คำสั่ง
คำสั่ง หน้าที่ รูปแบบ
1. CLS (CLEAR SCREEN) ลบข้อมูลบนจอภาพขณะนั้น CLS
2. DATE แก้ไข/ดูวันที่ให้กับ SYSTEM DATE
3. TIME แก้ไข/ดูเวลา ให้กับ SYSTEM TIME
4. VER (VERSION) ดูหมายเลข (version) ของดอส VER
5. VOL (VOLUME) แสดงชื่อของ DISKETTE VOL [d:]
6. DIR (DIRECTORY) ดูชื่อแฟ้มข้อมูล, เนื้อที่บนแผ่นดิสก์, ชื่อแผ่นดิกส์ DIR [d:] [path] [filename [.ext]] [/p] [/w]
• /p หมายถึง แสดงชื่อแฟ้มข้อมูลทีละ 1 หน้าจอภาพ ถ้าต้องการดูหน้าต่อไปให้กดแป้นใด ๆ
• /w หมายถึง แสดงชื่อแฟ้มข้อมูลตามความกว้างของจอภาพ
7. TYPE แสดงเนื้อหาหรือข้อมูลในแฟ้มข้อมูลที่กำหนด TYPE [d:] [path] [filename.[.ext]]
8. COPY ใช้คัดลอกแฟ้มข้อมูลหนึ่ง หรือหลายแฟ้มข้อมูลจากแฟ้มข้อมูลต้นทาง ไปยังแฟ้มข้อมูลปลายทาง อาจจะเป็นจากแผ่นดิสก์แผ่นหนึ่งหรือแผ่นดิสก์เดิมก็ได้ COPY [d:] [path] [filename[.ext]] [d:] [path] filename[.ext]]
9. REN (RENAME] เปลี่ยนชื่อแฟ้มข้อมูล (ข้อมูลข้างในแแฟ้มข้อมูลยังเหมือนเดิม) REN [d:] [path] [oldfilename[.ext]] [newfilename[.ext]]
10. DEL (DELETE) ลบแฟ้มข้อมูลออกจากแฟ่นดิสก์ DEL [d:] [path] [filename[.ext]]
11. PROMPT COMMAND เปลี่ยนรูปแบบตัวพร้อมรับคำสั่ง (system prompt) เป็นตัวใหม่ตามที่ต้องการ PROMPT [prompt-text] or propt $p$
$ หมายถึงตัวอักษร
t หมายถึง เวลา
d หมายถึง วัน เดือน ปี
p หมายถึง เส้นทาง Directory ปัจจุบัน
v หมายถึง DOS VERSION NUMBER
g หมายถึง เครื่องหมาย >
l หมายถึง เครื่องหมาย <
q หมายถึง เครื่องหมาย =
12. MD (MAKE DIRECTORY) สร้าง subdirectory (ห้องย่อย) เพื่อจัดเก็บแฟ้มข้อมูล MD [d:] [path] [Dir_name]
13. CD (CHANGE DIRECTORY) เป็นคำสั่งในการเปลี่ยนไปใช้งาน subdirectory ที่ต้องการ CD [d:] [path] [Dir_name]
CD\ (การย้ายกลับมาสู่ ROOT DIRECTORY
CD.. (การย้ายกลับมาที่ DIRECTORY)
14. RD (REMOVE DIRECTORY) ลบ subdirectory (ห้องย่อย) ที่สร้างด้วยคำสั่ง MD RD [d:] [path] [Dir_name]
คำสั่งภายนอก(EXTERNAL COMMAND)
คำสั่งภายนอกมี 2 นามสกุล
1.นามสกุลเป็น .COM เป็น file ที่บรรจุข้อมูลที่ถูกแปลงเป็นภาษาเครื่องแล้ว
2.นามสกุลเป็น .EXE เป็น file ที่บรรจุข้อมูลที่เขียนโดยใช้ภาษาระดับสูงและแปลงเป็นภาษาเครื่องแล้ว
คำสั่ง หน้าที่ รูปแบบ
1. TREE แสดงรายชื่อ directory ทั้งหมดในแผ่นดิสก์ ที่กำหนด TREE [d:] [/f]
/f หมายถึงรายชื่อแฟ้มข้อมูลในแต่ละ subdirectory ด้วย
2. SYS (SYSTEM) เป็นคำสั่ง copy แฟ้มข้อมูลที่ใช้ในการเปิดเครื่องลงในแผ่นดิสก์หรือฮาร์ดดิสก์ ที่ไม่มีระบบ (เปิดเครื่องไม่ได้) SYS [d:]
3. CHKDSK (CHECK DISK) ตรวจสอบ directory หรือ file แสดงจำนวน memory ที่ใช้ไปและที่เหลืออยู่ รวมถึงเนื้อที่ บนแผ่นดิสก์ที่ใช้ไป และที่เหลืออยู่ CHKDSK [d:] [path] [filename[.ext]] [/f] [/v]
/f หมายถึง การตรวจสอบเนื้อที่ที่เสียหาย
/v หมายถึง ให้แสดง directory และ แฟ้มข้อมูลที่ซ่อนอยู่
4. LABEL เพื่อกำหนดชื่อ (volume label), เปลี่ยนหรือลบ volume label บนดิสก์ LABEL [d:] [volume label]
5. FORMAT กรณีที่ diskette ใหม่ จะเป็นการจัด track และ sector ของ diskette ใหม่ เพื่อให้เขียนข้อมูลได้
กรณีที่เป็น diskette ที่มีข้อมูลอยู่แล้วเมื่อใช้คำสั่งนี้ข้อมูลจะถูกล้างไปหมด พร้อมที่เขียนข้อมูลใหม่ FORMAT [d:] [/s] [/v]
/s หมายถึง ทำการ format โดยทำการคัดลอก โปรแกรมระบบดอส (BIO.COM, OS.COM, COMMAND.COM)
/v หมายถึง กำหนด volume label ให้ดิสก์
6. DISKCOPY (COPY DISKETTE เป็นคำสั่งที่ใช้ copy file ทั้งหมดจากแผ่นดิสก์จากแผ่นหนึ่งไปใส่อีกแผ่นหนึ่ง แต่ถ้าแผ่นดิสก์อีกแผ่น ยังไม่ได้ทำการ format ก็จะทำการ format ให้โดยอัตโนมัติ DISKCOPY [d:] [d:]
หลาย ๆ คนที่ได้มีโอกาสใช้งานเครื่องคอมพิวเตอร์ ก็ทำได้แค่เพียงใช้ซอฟต์แวร์ต่าง ๆ ที่มีอยู่ในเครื่องสำเร็จรูปแล้วเท่านั้น วันดีคืนดี เจ้าคอมพิวเตอร์เครื่องเก่งมีอันต้องเกิดปัญหาขึ้นมา ไม่รู้จะหันหน้าไปพึ่งใคร หากคุณพอจะรู้จักกับอุปกรณ์ต่าง ๆ รวมถึงซอฟต์แวร์ต่าง ๆ ที่มีอยู่ในเครื่องคอมพิวเตอร์นั้นบ้าง คงจะช่วยได้มากใช่ไหมครับ
อย่างไรจึงจะเรียกว่า ใช้คอมพิวเตอร์เป็น
คำถามแรกเลย คุณใช้คอมพิวเตอร์เป็นหรือยัง คงจะไม่มีคำตอบที่แน่นอนตายตัว ว่าอย่างไรเรียกว่าเป็นนะครับ ในความคิดเห็นของผม หากคุณสามารถบอกได้ทั้งหมดว่า เครื่องคอมพิวเตอร์นั้น มีสเปคอย่างไร ใช้ซีพียู ความเร็วเท่าไร ขนาดของแรม ชนิดของการ์ดจอและการ์ดเสียง อุปกรณ์ต่าง ๆ ที่ต่อใช้งานอยู่ ระบบปฏิบัติการ และซอฟต์แวร์ ที่ใช้งานอยู่มีอะไรบ้าง และที่สำคัญมากคือ จากจุดเริ่มต้น ถ้าฮาร์ดดิสก์ของคุณไม่มีอะไรอยู่เลย คุณสามารถที่จะลง Windows และโปรแกรมต่าง ๆ ได้ด้วยตัวเองจบครบ ตามที่ต้องการใช้งานได้ สามารถใช้งานซอฟต์แวร์ ต่าง ๆ ตามความจำเป็น อาจจะไม่ต้องครบทุกอย่าง นั่นแหละ เรียกว่าใช้คอมพิวเตอร์เป็นในความคิดของผมครับ ลองสำรวจตัวคุณเองก่อน ว่าตอนนี้อยู่ในขั้นไหน ตรงไหนรู้แล้ว ตรงไหนยังไม่รู้ครับ
ลำดับการเริ่มต้นเรียนรู้คอมพิวเตอร์
มาดูลำดับการเริ่มต้นศึกษาหาความรู้เรื่องคอมพิวเตอร์ก่อน ลองศึกษาทีละขั้นตอน อย่าข้ามนะครับ
1. ศึกษาการใช้งาน Windows ในเบื้องต้น โดยที่ควรจะสามารถใช้งานฟังค์ชันต่าง ๆ พื้นฐานได้พอสมควร
2. ศึกษาการใช้งาน ซอฟต์แวร์ต่าง ๆ ที่มีมากับเครื่อง เท่าที่คิดว่าจำเป็นและต้องการใช้งานเช่น internet, word, excel ฯลฯ
3. อุปกรณ์ต่าง ๆ เช่น printer, scanner, modem ที่มีต่ออยู่ ต้องรู้จักและใช้งานได้เต็มความสามารถ
4. สามารถทำการลงซอฟต์แวร์ใหม่ ๆ และทำการ Uninstall ออกได้ เน้นที่ซอฟต์แวร์ต่าง ๆ ยังไม่ถึงกับลง Windows ใหม่นะ
5. เริ่มต้นหัดลง Windows ด้วยตัวเอง จากการฟอร์แม็ตฮาร์ดดิสก์ ลบข้อมูลออกทั้งหมดและลง Windows ได้จนครบ
6. สามารถจัดการกับ ฮาร์ดดิสก์ ได้ตามต้องการ เช่นการกำหนดขนาด การแบ่งพาร์ติชันต่าง ๆ ตามต้องการ
7. เริ่มต้น การรื้อ ถอด ประกอบ ชิ้นส่วนฮาร์ดแวร์ต่าง ๆ ของคอมพิวเตอร์ โดยเริ่มจากสายไฟต่าง ๆ สายจอ สายเมาส์ ฯลฯ
8. เปิดฝาเครื่อง ลองสำรวจอุปกรณ์ภายใน และทำความรู้จักว่า ชิ้นไหนคืออะไร ใช้สำหรับทำอะไร (มองเฉย ๆ อย่าเพิ่งรื้อนะครับ)
9. ตรวจสอบสเปคเครื่องอย่างละเอียด ว่าใช้อุปกรณ์ยี่ห้ออะไร รุ่นไหน ขนาดเท่าไรบ้าง เป็นบทเรียนเริ่มต้นด้านฮาร์ดแวร์นะครับ
10. เริ่มต้นการถอดเปลี่ยน ฮาร์ดดิสก์ ก่อน ศึกษาการต่อสายไฟ และสายข้อมูลต่าง ๆ (ฮาร์ดดิสก์ จะเป็นจุดแรกที่ควรทราบไว้)
11. หลังจากรู้จักฮาร์ดดิสก์ แล้ว การศึกษาตัว ซีดีรอม ฟลอปปี้ดิสก์ ก็คงจะไม่ยากนัก
12. ถ้ามีการ์ด ต่าง ๆ ที่เสียบอยู่บนเมนบอร์ด เช่นการ์ดจอ การ์ดเสียง โมเด็ม การทดลอง ถอด ใส่ ก็เป็นอีกบทเรียนหนึ่งที่ดีมาก ๆ
13. ซีพียู แรม ทดลองแงะออกมา แล้วใส่กลับเข้าไปใหม่ ให้คุ้นเคยมือเลยครับ
14. อุปกรณ์อื่น ๆ สายไฟของระบบ สายแพร สายเสียง ฯลฯ ดูให้ครบว่ามีอะไรบ้าง
15. สังเกตุ jumper ต่าง ๆ และลองเปิดคู่มือเมนบอร์ดมาอ่านดู ว่าแต่ละตัวใช้สำหรับทำอะไรบ้าง
16. นึกภาพ ว่าถ้าจะอัพเกรดเครื่อง เปลี่ยน ซีพียูใหม่ เพิ่มแรม ฯลฯ ต้องทำอะไรบ้าง หรือถ้ามีซีพียูตัวใหม่จริง ๆ ก็ลุยกันเลยครับ
17. ทำได้แค่นี้ ก็ถือว่าเก่งแล้วครับ ถ้าจะให้ดี ต้องถอดทุกชิ้นส่วนออกมา แล้วประกอบใหม่ ถ้าเครื่องใช้งานได้ แปลว่าคุณสอบผ่าน
18. หากสนใจเรื่องอินเตอร์เน็ต ก็ลองเขียนเว็บไซต์เป็นของตัวเองขึ้นมาซักเว็บนึง อาจจะมีไอเดียดี ๆ เกิดขึ้นต่อเนื่องได้ครับ
อ่านแล้วอย่าเพิ่งใจเสียกันนะครับ ทุก ๆ หัวข้อด้านบนนี้ ใช้เวลาศีกษาอย่างน้อยก็ ครึ่งปีขึ้นไป ดังนั้น ไม่ต้องฝันหวานกันเลย ว่าจะสามารถทำทุกอย่าง เรียนรู้ได้ภายใน 1 สัปดาห์ (แบบที่โรงเรียนสอนคอมพิวเตอร์ทั่วไป นิยมใช้พูดกัน) แต่ถ้าหากคุณ สามารถทำได้ทั้งหมดนี้ ก็จะเป็นความภูมิใจส่วนตัว ของคุณเองครับ ในส่วนของผม ก็คงจะทำได้แค่เพียง หาข้อมูลต่าง ๆ ที่น่าสนใจ มาแสดงเป็นตัวอย่างและแนวทางให้ทุกท่านได้ทดลองทำกัน อาจจะมีบางเรื่องที่ตรงกับความต้องการบ้างไม่มากก็น้อย
จะเริ่มต้นศึกษา ต้องลงทุนกันหน่อย
มีคำถามทำนองนี้เข้ามาค่อนข้างบ่อยว่า อยากจะเรียนคอมพิวเตอร์ ช่วยแนะนำสถานที่สอนหรือโรงเรียนที่ดี ๆ ให้หน่อย โดยส่วนตัวผมเองแล้ว เครื่องคอมพิวเตอร์ที่คุณใช้งานนั่นแหละครับ คือครูที่ดีที่สุด เพียงแต่ว่า หากต้องการใช้ เครื่องคอมพิวเตอร์ ในการศึกษาหาความรู้ ก็ต้องลงทุนกันหน่อย อย่าเพิ่งนึกว่าเป็นการลงทุนอัพเกรด หรือต้องซื้ออุปกรณ์ต่าง ๆ เพิ่มเติมนะครับ ผมหมายถึง การลงทุนโดยการลบทุกสิ่งทุกอย่าง ที่มีเก็บอยู่ในเครื่องคอมพิวเตอร์ของคุณออกให้หมด และเริ่มต้นจากการ ทำการติดตั้งและลงซอฟต์แวร์ต่าง ๆ ด้วยตัวคุณเอง ถ้าหากได้ทดลองสักครั้งหนึ่ง ครั้งต่อ ๆ ไปก็ไม่ใช่เรื่องยากเลยครับ คราวต่อไป ต้องการที่จะอัพเกรดเครื่องด้วยตัวเอง ก็ลองหาการ์ดต่าง ๆ แรม หรือซีพียู มาเปลี่ยนเอง จากนั้นความรู้และความชำนาญในด้านต่าง ๆ ก็จะตามมาเอง ไม่ยากหรอกครับ หากคิดว่ายากเกินไป ก็คงต้องหาเพื่อนที่พอเป็นมาเป็นพี่เลี้ยงในครั้งแรก ๆ ก่อนด็ดีครับ
บทสรุปส่งท้าย
การเรียนรู้ จะเกิดขึ้นได้จากการทดลอง หากต้องการเรียนรู้ต้องทำการทดลองด้วยตัวคุณเอง เว็บไซต์นี้ จะเป็นข้อมูลในเบื้องต้น สำหรับการเรียนรู้ของทุก ๆ ท่าน โดยผมจะพยายามเพิ่มเติมเนื้อหาให้ครอบคลุมในทุก ๆ ด้าน ไม่ว่าจะเป็นทางด้าน ซอฟต์แวร์ ฮาร์แวร์ เทคนิคต่าง ๆ เท่าที่ผมเองพอจะทราบอยู่บ้าง อาจจะทำได้ช้าไปสักนิดก็คงไม่ว่ากันนะครับ เพราะเว็บไซต์นี้ ผมทำเองคนเดียว โดยใช้เวลาว่างจากงานประจำมาอัพเดทข้อมูล กำลังใจของผมก็คือ จำนวนผู้เข้าเยี่ยมชมเว็บไซต์ครับ วันไหนเห็น ตัวเลขจำนวนผู้เข้าเยี่ยมชมเว็บเพิ่มขึ้น ก็รู้สึกว่า สิ่งที่ได้ทำลงไป มีผู้คนสนใจและตั้งใจที่จะเรียนรู้มากขึ้นครับ ส่วนแบนเนอร์ของเว็บไซต์สปอนเซอร์ ที่ติดอยู่ด้านบนของแต่ละหน้าเว็บ ก็ขอฝากไว้ให้ช่วย ๆ กันดูแลกันบ้างนะครับ คลิกบ่อย ๆ หรือทุกครั้งที่แวะเข้ามาเยี่ยมชมเว็บไซต์นี้นะครับ ขอให้มีความสุขกับการ ใช้งานเครื่องคอมพิวเตอร์นะครับ
ชนิดคำสั่ง DOS
คำสั่งของ DOS มีอยู่ 2 ชนิดคือ
1. คำสั่งภายใน (Internal Command) เป็นคำสั่งที่เรียกใช้ได้ทันทีตลอดเวลาที่เครื่องเปิดใช้งานอยู่ เพราะคำสั่งประเภทนี้ถูกบรรจุลงในหน่วยความจำหลัก (ROM) ตลอดเวลา หลังจากที่ Boot DOS ส่วนมากจะเป็นคำสั่งที่ใช้อยู่เสมอ เช่น CLS, DIR, COPY, REN เป็นต้น
2. คำสั่งภายนอก (External Command) คำสั่งนี้จะถูกเก็บไว้ในดิสก์หรือแผ่น DOS คำสั่งเหล่านี้จะไม่ถูกเก็บไว้ในหน่วยความจำ เมื่อต้องการใช้คำสั่งเหล่านี้คอมพิวเตอร์จะเรียกคำสั่งเข้าสู๋หน่วยความจำ ถ้าแผ่นดิสก์หรือฮาร์ดดิสก์ไม่มีคำสั่งที่ต้องการใช้อยู่ก็ไม่สามารถเรียกคำสั่งนั้น ๆ ได้ ตัวอย่างเช่น คำสั่ง FORMAT, DISKCOPY, TREE, DELTREE เป็นต้น
รูปแบบและการใช้ คำสั่งภายใน 20 คำสั่ง
คำสั่ง หน้าที่ รูปแบบ
1. CLS (CLEAR SCREEN) ลบข้อมูลบนจอภาพขณะนั้น CLS
2. DATE แก้ไข/ดูวันที่ให้กับ SYSTEM DATE
3. TIME แก้ไข/ดูเวลา ให้กับ SYSTEM TIME
4. VER (VERSION) ดูหมายเลข (version) ของดอส VER
5. VOL (VOLUME) แสดงชื่อของ DISKETTE VOL [d:]
6. DIR (DIRECTORY) ดูชื่อแฟ้มข้อมูล, เนื้อที่บนแผ่นดิสก์, ชื่อแผ่นดิกส์ DIR [d:] [path] [filename [.ext]] [/p] [/w]
• /p หมายถึง แสดงชื่อแฟ้มข้อมูลทีละ 1 หน้าจอภาพ ถ้าต้องการดูหน้าต่อไปให้กดแป้นใด ๆ
• /w หมายถึง แสดงชื่อแฟ้มข้อมูลตามความกว้างของจอภาพ
7. TYPE แสดงเนื้อหาหรือข้อมูลในแฟ้มข้อมูลที่กำหนด TYPE [d:] [path] [filename.[.ext]]
8. COPY ใช้คัดลอกแฟ้มข้อมูลหนึ่ง หรือหลายแฟ้มข้อมูลจากแฟ้มข้อมูลต้นทาง ไปยังแฟ้มข้อมูลปลายทาง อาจจะเป็นจากแผ่นดิสก์แผ่นหนึ่งหรือแผ่นดิสก์เดิมก็ได้ COPY [d:] [path] [filename[.ext]] [d:] [path] filename[.ext]]
9. REN (RENAME] เปลี่ยนชื่อแฟ้มข้อมูล (ข้อมูลข้างในแแฟ้มข้อมูลยังเหมือนเดิม) REN [d:] [path] [oldfilename[.ext]] [newfilename[.ext]]
10. DEL (DELETE) ลบแฟ้มข้อมูลออกจากแฟ่นดิสก์ DEL [d:] [path] [filename[.ext]]
11. PROMPT COMMAND เปลี่ยนรูปแบบตัวพร้อมรับคำสั่ง (system prompt) เป็นตัวใหม่ตามที่ต้องการ PROMPT [prompt-text] or propt $p$
$ หมายถึงตัวอักษร
t หมายถึง เวลา
d หมายถึง วัน เดือน ปี
p หมายถึง เส้นทาง Directory ปัจจุบัน
v หมายถึง DOS VERSION NUMBER
g หมายถึง เครื่องหมาย >
l หมายถึง เครื่องหมาย <
q หมายถึง เครื่องหมาย =
12. MD (MAKE DIRECTORY) สร้าง subdirectory (ห้องย่อย) เพื่อจัดเก็บแฟ้มข้อมูล MD [d:] [path] [Dir_name]
13. CD (CHANGE DIRECTORY) เป็นคำสั่งในการเปลี่ยนไปใช้งาน subdirectory ที่ต้องการ CD [d:] [path] [Dir_name]
CD\ (การย้ายกลับมาสู่ ROOT DIRECTORY
CD.. (การย้ายกลับมาที่ DIRECTORY)
14. RD (REMOVE DIRECTORY) ลบ subdirectory (ห้องย่อย) ที่สร้างด้วยคำสั่ง MD RD [d:] [path] [Dir_name]
คำสั่งภายนอก(EXTERNAL COMMAND)
คำสั่งภายนอกมี 2 นามสกุล
1.นามสกุลเป็น .COM เป็น file ที่บรรจุข้อมูลที่ถูกแปลงเป็นภาษาเครื่องแล้ว
2.นามสกุลเป็น .EXE เป็น file ที่บรรจุข้อมูลที่เขียนโดยใช้ภาษาระดับสูงและแปลงเป็นภาษาเครื่องแล้ว
คำสั่ง หน้าที่ รูปแบบ
1. TREE แสดงรายชื่อ directory ทั้งหมดในแผ่นดิสก์ ที่กำหนด TREE [d:] [/f]
/f หมายถึงรายชื่อแฟ้มข้อมูลในแต่ละ subdirectory ด้วย
2. SYS (SYSTEM) เป็นคำสั่ง copy แฟ้มข้อมูลที่ใช้ในการเปิดเครื่องลงในแผ่นดิสก์หรือฮาร์ดดิสก์ ที่ไม่มีระบบ (เปิดเครื่องไม่ได้) SYS [d:]
3. CHKDSK (CHECK DISK) ตรวจสอบ directory หรือ file แสดงจำนวน memory ที่ใช้ไปและที่เหลืออยู่ รวมถึงเนื้อที่ บนแผ่นดิสก์ที่ใช้ไป และที่เหลืออยู่ CHKDSK [d:] [path] [filename[.ext]] [/f] [/v]
/f หมายถึง การตรวจสอบเนื้อที่ที่เสียหาย
/v หมายถึง ให้แสดง directory และ แฟ้มข้อมูลที่ซ่อนอยู่
4. LABEL เพื่อกำหนดชื่อ (volume label), เปลี่ยนหรือลบ volume label บนดิสก์ LABEL [d:] [volume label]
5. FORMAT กรณีที่ diskette ใหม่ จะเป็นการจัด track และ sector ของ diskette ใหม่ เพื่อให้เขียนข้อมูลได้
กรณีที่เป็น diskette ที่มีข้อมูลอยู่แล้วเมื่อใช้คำสั่งนี้ข้อมูลจะถูกล้างไปหมด พร้อมที่เขียนข้อมูลใหม่ FORMAT [d:] [/s] [/v]
/s หมายถึง ทำการ format โดยทำการคัดลอก โปรแกรมระบบดอส (BIO.COM, OS.COM, COMMAND.COM)
/v หมายถึง กำหนด volume label ให้ดิสก์
6. DISKCOPY (COPY DISKETTE เป็นคำสั่งที่ใช้ copy file ทั้งหมดจากแผ่นดิสก์จากแผ่นหนึ่งไปใส่อีกแผ่นหนึ่ง แต่ถ้าแผ่นดิสก์อีกแผ่น ยังไม่ได้ทำการ format ก็จะทำการ format ให้โดยอัตโนมัติ DISKCOPY [d:] [d:]
20.3.52
เจาะเทคนิค เพิ่มความเร็วระบบ ด้วยตัวคุณเอง
ถึงแม้ว่าวันนี้ การใช้วินโดวส์ 95 จะเลิกบูม ผู้คนกำลังจะหันไปอัพเกรดวินโดวส์ 98 กันแทนกันแล้ว แม้ว่ายังมีอาการรอให้ผู้พัฒนา ปรับปรุงให้ใช้ภาษาไทยได้สมบูรณ์แบบ เหมือนวินโดวส์ 95 ผมจึงคิดว่าหลายๆ คนคงยังไม่สำรวจ และปรับแต่งระบบ 98 ให้ทำงานได้เต็มที่มากนัก พูดง่ายๆ คือคงใช้โปรแกรมเพียงอย่างเดียว ยังไม่ค่อยกล้าเจาะระบบเท่าไร เพราะกลัวมีปัญหา แล้วต้องเสียค่าจ่ายโดยเปล่าประโยชน์
ครานี้ ผมกำลังจะมาขจัดความกลัว ในการปรับแต่งระบบของคุณ ให้ใช้โปรแกรมทำงานได้ดีกว่า ไม่ต้องกลัวนะครับ ลองทำตามวิธีที่ผมแนะนำ เผื่อบางทีคุณจะได้เห็นคุณค่าของมันมากขึ้น มาเริ่มปรับแต่งโปรแกรมของคุณ ให้เร่งความเร็วในการทำงานได้เต็มที่ และป้องกันหน่วยความจำที่ไม่พอ กับหลากหลายเทคนิค ที่รวบรวมมาเพื่อคุณโดยเฉพาะ ก่อนที่จะปรับปรุงระบบ ขอให้คุณทำความรู้จักออปชันตัวแปร ที่ใช้ปรับแต่งระบบเสียก่อน ดังนี้ครับ
รายละเอียดของแต่ละออปชัน
BootDelay เป็นค่าสำหรับตั้งเวลาในการแสดงคำว่า Starting Windows 95 ในช่วงบูต ก่อนที่จะทำการบูตขั้นตอนอื่นต่อไป ค่าปกติคือ 2 วินาที
BootMenudelay เป็นค่ากำหนดเวลาที่จะให้โปรแกรมทำงาต่อไป ถ้าในระหว่างนั้นไม่มีการเลือกจากเมนู ค่าปกติตั้งไว้ที่ 30 วินาที
BootMenu ค่าปกติจะเป็น 0 แต่ถ้าเป็น 1 จะแสดง Startup Menu ให้ผู้ใช้เลือก แต่ถ้าเป็นผู้ใช้ต้องกด F8 เพื่อแสดงเมนู
BootKeys เป็นการกำหนดให้ผู้ใช้สามารถกดปุ่ม F4, F5, F6 และ F8 ในช่วงบูตได้เมื่อกำหนดค่าเป็น 1 และไม่ได้เมื่อกำหนดค่าเป็น 0 และถ้ากำหนดให้เป็น 0 ค่า Boot Keys จะไม่สามารถควบคุม Boot Delay
BootGUI มีไว้เพื่อกำหนดให้โหลดส่วนติดต่อผู้ใช้ที่เป็นกราฟิก ค่าปกติจะมีค่าเป็น 1 ถ้าตั้งค่าเป็น 0 จะเป็นการโหลด Dos prompt และถ้าต้องการเข้าวินโดวส์อีกครั้งให้พิมพ์ Win เหมือนกับวินโดวส์ 3.11
DoubleBuffer ค่าปกติเป็น 0 คือจะไม่ทำการ DoubleBuffer ในทุกกรณี ถ้าตั้งค่าเป็น 1 จะทำการ DoubleBuffer เฉพาะบาง Controller ที่ต้องการเท่านั้น แต่ถ้าตั้งเป็น 2 จะ DoubleBuffer ในทุกกรณี
DrvSpace & DblSpace ค่าปกติเป็น 1 เป็นการกำหนดให้วินโดวส์ โหลดแฟ้ม DrvSpace.bin ซึ่งเป็นโปรแกรมลดขนาดข้อมูลโดยอัตโนมัติ ถ้าตั้งค่าเป็น 0 เป็นการยกเลิกการโหลดอัตโนมัติ
Logo ค่าปกติเป็น 1 แต่ถ้าเป็น 0 จะไม่ปรากฏภาพของโลโก้วินโดวส์ ในช่วง Startup
LoadTop ค่าปกติเป็น 1 แต่ถ้าเชตเป็น 0 วินโดวส์ จะไม่โหลด Command.com ไว้ที่หน่วยความจำส่วนบนของ 640 กิโลไบต์
Autoscan ค่าปกติเป็น 0 คือจะข้อความขึ้นเตือนให้ตอบคำถามเกี่ยวกับการแก้ Lost Cluster เมื่อบูตโดยไม่ผ่านชัตดาวน์ แต่ถ้ากำหนดค่าเป็น 2 จะซ่อม Lost Cluster ให้อัตโนมัติ แต่ถ้าใครติดตั้ง PowerToys จะมีออปชันนี้ให้กำหนด
เริ่มต้นปรับแต่งไฟล์บูตระบบก่อน
เริ่มต้นให้คุณใช้คำสั่งค้นหาไฟล์ Msdos.sys และคลี่แอททิบริวต์จาก Read-only หรือ Hidden ให้สามารถเขียนทับได้ หรือใช้คำสั่งที่ C: พิมพ์คำสั่งดังในวงเล็บ (attrib -r -s -h msdos.sys) เพราะไฟล์ตัวนี้จะซ่อนไว้ในระบบ จากนั้นเปิดไฟล์ขึ้นมา ให้คุณเพิ่มออปชันดังในรูปตัวอย่างที่ให้มา
ให้คุณลบ Comment ซึ่งกำหนดโดยการนำ ";" มาวางไว้หน้าบรรทัดที่ต้องการให้เป็น Comment รายละเอียดที่เห็นในรูปตัวอย่างที่ผ่านมา บรรทัดที่มีตัว "x" เยอะๆ ไม่มีความหมายใดๆ พิเศษ เป็นเพียงข้อมูลขยะที่ทำให้ไฟล์มีขนาดเกิน 1 กิโลไบต์เท่านั้น แล้วเซฟไฟล์
จำลองหน่วยความจำด้วย Disk Cache
ตามปกติแล้ว วินโดวส์จะกันพื้นที่ว่างส่วนหนึ่งของแรม มาทำเป็นแคชสำหรับเก็บไฟล์ข้อมูลที่ต้องการเรียกใช้อยู่บ่อยๆ เพื่อให้การเรียกใช้ข้อมูลเหล่านี้สามารถทำได้เร็ว เพราะการอ่านข้อมูลจากแรม ย่อมจะเร็วกว่าการอ่านข้อมูลจากฮาร์ดดิสก์ ซึ่งวินโดวส์จะกำหนดใหัอัตโนมัติ แต่ถ้าบางเครื่อง กำหนดให้วินโดวส์กำหนดให้อัตโนมัติ อาจจะทำให้การทำงานของวินโดวส์ช้าลง ถ้าคุณใช้เครื่องแล้วเป็นอย่างที่ว่านี้ ผมอยากให้คุณเข้าไปกำหนดค่าของแคชสูงสุดและต่ำสุด หลักการกำหนดแคช คือกำหนด 1 ใน 8 ของแรมที่มีอยู่ในเครื่อง เช่น ถ้าคุณมีแรมอยู่ 64 เมกะไบต์ ขนาดแคชที่จะกำหนดก็คือ 8 เมกะไบต์ ให้คุณค้นหาไฟล์หรือใช้เท็กซ์เอดิเตอร์ตัวใดก็ได้ เปิดไฟล์ System.ini หรือใช้คำสั่งที่ C: พิมพ์คำสั่งดังในวงเล็บ แต่คุณต้องเข้าไปที่ไดเรกทอรีของวินโดวส์ ก่อนพิมพ์ตามคำสั่ง (edit system.ini) ใหคุณเพิ่มออปชันค่าของแคชสูงสุดและต่ำสุด
กันพื้นที่ให้ Virtual Memory
งานนี้เพื่อเป็นการจำลองเนื้อที่ว่างบนฮาร์ดดิสก์ ให้เป็นหน่วยความจำชั่วคราว เพื่อจัดเก็บข้อมูลขณะทำงาน สำหรับการเชต Virtual Memory บนวินโดวส์ ให้คุณทำตามขั้นตอนดังนี้ครับ
คลิ้กเมาส์ขวามือที่ My Computer แล้วเลือก Properties
เลือกแท็บ Performent แล้วคลิ้ก Vitual Memory
เลือกไดรฟ์ที่คุณต้องการทำ swapfile ควรแยกให้อยู่ไดรฟ์ต่างหาก จะช่วยให้ทำงานเร็วขึ้น หรือแบ่งพาร์ทิชันไว้ก่อนล่วงหน้าสำหรับจัดเก็บ swapfile ต่างหาก
กำหนดค่า Maximum ของเนื้อที่ฮาร์ดดิสก์ทั้งหมด เช่น กำหนดที่ไดรฟ์ E: เป็นต้น
จากนั้นคลิ้กปุ่ม OK แล้วรีสตาร์ทวินโดวส์
ปรับแต่งประสิทธิภาพของฮาร์ดดิสก์
การปรับแต่งบทบาทของเครื่องคอมพ์แบบนี้ เพื่อปรับประสิทธิภาพของฮาร์ดดิสก์ที่ติดตั้งอยู่ในเครื่องคอมพ์ของคุณ ในการเข้าถึงระบบไฟล์บนฮาร์ดดิสก์ แต่คุณควรตรวจดูก่อน ถ้าเครื่องคอมพ์ของคุณมีแรมถึง 64 เมกะไบต์ นั่นลัถึงจะเหมาะสมที่จะปรับแต่งแบบนี้ แต่ถ้ามีแค่ 32 เมกะไบต์ ก็สามารถใช้ได้ แต่ต้องมีวิธีการเพิ่มเติม โดยให้คุณทำตามขั้นตอนดังนี้
คลิ้กเมาส์ขวามือที่ My Computer แล้วเลือก Properties เลือกแท็บ Performent แล้วคลิ้ก File System เลือกแท็บ Hard Disk ให้เป็นแบบ Network server ตรงช่อง Typical role of this machine คลิ้กปุ่ม OK แล้วรีสตาร์ทวินโดวส์
เช็คฮาร์ดดิสก์สนับสนุน DMA (Direct Memory Access)
ถ้าฮาร์ดดิสก์ของคุณมีออปชันสนับสนุน DMA แต่คุณไม่ใช้ออปชันนี้ และไม่ได้บอกให้เครื่องรับรู้ คุณอาจต้องเสียดายแย่ ออปชันตัวนี้ช่วยให้เข้าถึงข้อมูลได้อย่างรวดเร็ว ให้คุณทำตามขั้นตอนดังนี้นะครับ เพื่อแจ้งบอกให้เครื่องคอมพ์ของคุณรับทราบ แต่คุณต้องแน่ใจนะครับว่า ฮาร์ดดิสก์ของคุณสนับสนุน DMA ไม่เช่นนั้นเครื่องจะเกิดแฮงก์เป็นแน้แท้ คลิ้กเมาส์ขวามือที่ My Computer แล้วเลือก Properties เลือกแท็บ Device Manager แล้วคลิ้กหัวข้อ Disk drives ให้เป็นเครื่องหมายลบ แล้วเลือก General IDE DISK TYPE47 แล้วดับเบิลคลิ้ก จะปรากฏหน้าต่าง General IDE DISK TYPE47 Properties แล้วคุณเลือกแท็บ Settings จากนั้นให้คุณแล้วคลิ้ก ทำเครื่องถูกหน้าหัวข้อ DMA คลิ้กปุ่ม OK แล้วรีสตาร์ทวินโดวส์ เพิ่มความเร็วในการบูตเครื่อง ถ้าเครื่องของคุณบูตเข้าวินโดวส์ได้ช้ากว่าปกติ ให้คุณลองเข้าไปดูในไฟล์ Config.sys และ Autoexec.bat ว่ามีการเรียกใช้ไดรเวอร์อะไรที่ไม่จำเป็นหรือไม่ ถ้าไดรเวอร์ตัวไหนที่มีอยู่แล้วในวินโดวส์ให้คุณลบไดรเวอร์ออกจากไฟล์ Config.sys หรือ Autoexec.bat ได้เลย ทำให้วินโดวส์ไม่ต้องไปเรียกใช้ไดรเวอร์ต่างให้เสียเวลา
ยกเลิกฟอนต์ตัวอักษรที่ใช้ในวินโดวส์ ฟอนต์ใดที่ไม่จำเป็นต้องใช้หรือไม่ได้ใช้บ่อยๆ ก็ควรลบออกไปเสียเพื่อให้วินโดวส์ สามารถทำงานได้เร็วขึ้น หรือไม่ก็ในขณะที่คุณติดตั้งฟอนต์ในวินโดวส์ ให้คุณนำเครื่องหมายถูกออกจาก Copy fonts to Fonst folder อย่าโหลดโปรแกรมฝังตัวใน System Tray ให้มาก เพราะตัวบางตัวกินเนื้อที่หน่วยความจำเยอะ ทำให้การเรียกใช้โปรแกรมอื่นช้า คลานเหมือนเต่ายังไงยังงั้น ทั้งๆ ที่แรมมีเหลือเฟือ แต่ถ้าไม่ได้ใช้บ่อย ก็ควรยกเลิกหรือกำจัดออกไปซะบ้าง จะช่วยให้การใช้โปรแกรมเร็วขึ้น และไม่ควรโหลดโปรแกรมใน Start Menu เหมือนกัน เทคนิคที่ว่ามา ยังไงคุณก็ลองนำไปปรับแต่งกันดูนะครับ เผื่อว่าจะช่วยให้เครื่องคอมพ์คุณเร็วขึ้น สามารถรันแอพพลิเคชันได้หลายโปรแกรม หรือสั่งพิมพ์งานไม่ต้องรอนาน ทีนี้คุณก็จะได้ใช้ประสิทธิภาพที่มีอยู่จริงให้คุ้มค่าเสียที ก่อนที่จะอำลา 95 แล้วหันหน้าสู่วินโดวส์ 98 ต่อไป
ครานี้ ผมกำลังจะมาขจัดความกลัว ในการปรับแต่งระบบของคุณ ให้ใช้โปรแกรมทำงานได้ดีกว่า ไม่ต้องกลัวนะครับ ลองทำตามวิธีที่ผมแนะนำ เผื่อบางทีคุณจะได้เห็นคุณค่าของมันมากขึ้น มาเริ่มปรับแต่งโปรแกรมของคุณ ให้เร่งความเร็วในการทำงานได้เต็มที่ และป้องกันหน่วยความจำที่ไม่พอ กับหลากหลายเทคนิค ที่รวบรวมมาเพื่อคุณโดยเฉพาะ ก่อนที่จะปรับปรุงระบบ ขอให้คุณทำความรู้จักออปชันตัวแปร ที่ใช้ปรับแต่งระบบเสียก่อน ดังนี้ครับ
รายละเอียดของแต่ละออปชัน
BootDelay เป็นค่าสำหรับตั้งเวลาในการแสดงคำว่า Starting Windows 95 ในช่วงบูต ก่อนที่จะทำการบูตขั้นตอนอื่นต่อไป ค่าปกติคือ 2 วินาที
BootMenudelay เป็นค่ากำหนดเวลาที่จะให้โปรแกรมทำงาต่อไป ถ้าในระหว่างนั้นไม่มีการเลือกจากเมนู ค่าปกติตั้งไว้ที่ 30 วินาที
BootMenu ค่าปกติจะเป็น 0 แต่ถ้าเป็น 1 จะแสดง Startup Menu ให้ผู้ใช้เลือก แต่ถ้าเป็นผู้ใช้ต้องกด F8 เพื่อแสดงเมนู
BootKeys เป็นการกำหนดให้ผู้ใช้สามารถกดปุ่ม F4, F5, F6 และ F8 ในช่วงบูตได้เมื่อกำหนดค่าเป็น 1 และไม่ได้เมื่อกำหนดค่าเป็น 0 และถ้ากำหนดให้เป็น 0 ค่า Boot Keys จะไม่สามารถควบคุม Boot Delay
BootGUI มีไว้เพื่อกำหนดให้โหลดส่วนติดต่อผู้ใช้ที่เป็นกราฟิก ค่าปกติจะมีค่าเป็น 1 ถ้าตั้งค่าเป็น 0 จะเป็นการโหลด Dos prompt และถ้าต้องการเข้าวินโดวส์อีกครั้งให้พิมพ์ Win เหมือนกับวินโดวส์ 3.11
DoubleBuffer ค่าปกติเป็น 0 คือจะไม่ทำการ DoubleBuffer ในทุกกรณี ถ้าตั้งค่าเป็น 1 จะทำการ DoubleBuffer เฉพาะบาง Controller ที่ต้องการเท่านั้น แต่ถ้าตั้งเป็น 2 จะ DoubleBuffer ในทุกกรณี
DrvSpace & DblSpace ค่าปกติเป็น 1 เป็นการกำหนดให้วินโดวส์ โหลดแฟ้ม DrvSpace.bin ซึ่งเป็นโปรแกรมลดขนาดข้อมูลโดยอัตโนมัติ ถ้าตั้งค่าเป็น 0 เป็นการยกเลิกการโหลดอัตโนมัติ
Logo ค่าปกติเป็น 1 แต่ถ้าเป็น 0 จะไม่ปรากฏภาพของโลโก้วินโดวส์ ในช่วง Startup
LoadTop ค่าปกติเป็น 1 แต่ถ้าเชตเป็น 0 วินโดวส์ จะไม่โหลด Command.com ไว้ที่หน่วยความจำส่วนบนของ 640 กิโลไบต์
Autoscan ค่าปกติเป็น 0 คือจะข้อความขึ้นเตือนให้ตอบคำถามเกี่ยวกับการแก้ Lost Cluster เมื่อบูตโดยไม่ผ่านชัตดาวน์ แต่ถ้ากำหนดค่าเป็น 2 จะซ่อม Lost Cluster ให้อัตโนมัติ แต่ถ้าใครติดตั้ง PowerToys จะมีออปชันนี้ให้กำหนด
เริ่มต้นปรับแต่งไฟล์บูตระบบก่อน
เริ่มต้นให้คุณใช้คำสั่งค้นหาไฟล์ Msdos.sys และคลี่แอททิบริวต์จาก Read-only หรือ Hidden ให้สามารถเขียนทับได้ หรือใช้คำสั่งที่ C: พิมพ์คำสั่งดังในวงเล็บ (attrib -r -s -h msdos.sys) เพราะไฟล์ตัวนี้จะซ่อนไว้ในระบบ จากนั้นเปิดไฟล์ขึ้นมา ให้คุณเพิ่มออปชันดังในรูปตัวอย่างที่ให้มา
ให้คุณลบ Comment ซึ่งกำหนดโดยการนำ ";" มาวางไว้หน้าบรรทัดที่ต้องการให้เป็น Comment รายละเอียดที่เห็นในรูปตัวอย่างที่ผ่านมา บรรทัดที่มีตัว "x" เยอะๆ ไม่มีความหมายใดๆ พิเศษ เป็นเพียงข้อมูลขยะที่ทำให้ไฟล์มีขนาดเกิน 1 กิโลไบต์เท่านั้น แล้วเซฟไฟล์
จำลองหน่วยความจำด้วย Disk Cache
ตามปกติแล้ว วินโดวส์จะกันพื้นที่ว่างส่วนหนึ่งของแรม มาทำเป็นแคชสำหรับเก็บไฟล์ข้อมูลที่ต้องการเรียกใช้อยู่บ่อยๆ เพื่อให้การเรียกใช้ข้อมูลเหล่านี้สามารถทำได้เร็ว เพราะการอ่านข้อมูลจากแรม ย่อมจะเร็วกว่าการอ่านข้อมูลจากฮาร์ดดิสก์ ซึ่งวินโดวส์จะกำหนดใหัอัตโนมัติ แต่ถ้าบางเครื่อง กำหนดให้วินโดวส์กำหนดให้อัตโนมัติ อาจจะทำให้การทำงานของวินโดวส์ช้าลง ถ้าคุณใช้เครื่องแล้วเป็นอย่างที่ว่านี้ ผมอยากให้คุณเข้าไปกำหนดค่าของแคชสูงสุดและต่ำสุด หลักการกำหนดแคช คือกำหนด 1 ใน 8 ของแรมที่มีอยู่ในเครื่อง เช่น ถ้าคุณมีแรมอยู่ 64 เมกะไบต์ ขนาดแคชที่จะกำหนดก็คือ 8 เมกะไบต์ ให้คุณค้นหาไฟล์หรือใช้เท็กซ์เอดิเตอร์ตัวใดก็ได้ เปิดไฟล์ System.ini หรือใช้คำสั่งที่ C: พิมพ์คำสั่งดังในวงเล็บ แต่คุณต้องเข้าไปที่ไดเรกทอรีของวินโดวส์ ก่อนพิมพ์ตามคำสั่ง (edit system.ini) ใหคุณเพิ่มออปชันค่าของแคชสูงสุดและต่ำสุด
กันพื้นที่ให้ Virtual Memory
งานนี้เพื่อเป็นการจำลองเนื้อที่ว่างบนฮาร์ดดิสก์ ให้เป็นหน่วยความจำชั่วคราว เพื่อจัดเก็บข้อมูลขณะทำงาน สำหรับการเชต Virtual Memory บนวินโดวส์ ให้คุณทำตามขั้นตอนดังนี้ครับ
คลิ้กเมาส์ขวามือที่ My Computer แล้วเลือก Properties
เลือกแท็บ Performent แล้วคลิ้ก Vitual Memory
เลือกไดรฟ์ที่คุณต้องการทำ swapfile ควรแยกให้อยู่ไดรฟ์ต่างหาก จะช่วยให้ทำงานเร็วขึ้น หรือแบ่งพาร์ทิชันไว้ก่อนล่วงหน้าสำหรับจัดเก็บ swapfile ต่างหาก
กำหนดค่า Maximum ของเนื้อที่ฮาร์ดดิสก์ทั้งหมด เช่น กำหนดที่ไดรฟ์ E: เป็นต้น
จากนั้นคลิ้กปุ่ม OK แล้วรีสตาร์ทวินโดวส์
ปรับแต่งประสิทธิภาพของฮาร์ดดิสก์
การปรับแต่งบทบาทของเครื่องคอมพ์แบบนี้ เพื่อปรับประสิทธิภาพของฮาร์ดดิสก์ที่ติดตั้งอยู่ในเครื่องคอมพ์ของคุณ ในการเข้าถึงระบบไฟล์บนฮาร์ดดิสก์ แต่คุณควรตรวจดูก่อน ถ้าเครื่องคอมพ์ของคุณมีแรมถึง 64 เมกะไบต์ นั่นลัถึงจะเหมาะสมที่จะปรับแต่งแบบนี้ แต่ถ้ามีแค่ 32 เมกะไบต์ ก็สามารถใช้ได้ แต่ต้องมีวิธีการเพิ่มเติม โดยให้คุณทำตามขั้นตอนดังนี้
คลิ้กเมาส์ขวามือที่ My Computer แล้วเลือก Properties เลือกแท็บ Performent แล้วคลิ้ก File System เลือกแท็บ Hard Disk ให้เป็นแบบ Network server ตรงช่อง Typical role of this machine คลิ้กปุ่ม OK แล้วรีสตาร์ทวินโดวส์
เช็คฮาร์ดดิสก์สนับสนุน DMA (Direct Memory Access)
ถ้าฮาร์ดดิสก์ของคุณมีออปชันสนับสนุน DMA แต่คุณไม่ใช้ออปชันนี้ และไม่ได้บอกให้เครื่องรับรู้ คุณอาจต้องเสียดายแย่ ออปชันตัวนี้ช่วยให้เข้าถึงข้อมูลได้อย่างรวดเร็ว ให้คุณทำตามขั้นตอนดังนี้นะครับ เพื่อแจ้งบอกให้เครื่องคอมพ์ของคุณรับทราบ แต่คุณต้องแน่ใจนะครับว่า ฮาร์ดดิสก์ของคุณสนับสนุน DMA ไม่เช่นนั้นเครื่องจะเกิดแฮงก์เป็นแน้แท้ คลิ้กเมาส์ขวามือที่ My Computer แล้วเลือก Properties เลือกแท็บ Device Manager แล้วคลิ้กหัวข้อ Disk drives ให้เป็นเครื่องหมายลบ แล้วเลือก General IDE DISK TYPE47 แล้วดับเบิลคลิ้ก จะปรากฏหน้าต่าง General IDE DISK TYPE47 Properties แล้วคุณเลือกแท็บ Settings จากนั้นให้คุณแล้วคลิ้ก ทำเครื่องถูกหน้าหัวข้อ DMA คลิ้กปุ่ม OK แล้วรีสตาร์ทวินโดวส์ เพิ่มความเร็วในการบูตเครื่อง ถ้าเครื่องของคุณบูตเข้าวินโดวส์ได้ช้ากว่าปกติ ให้คุณลองเข้าไปดูในไฟล์ Config.sys และ Autoexec.bat ว่ามีการเรียกใช้ไดรเวอร์อะไรที่ไม่จำเป็นหรือไม่ ถ้าไดรเวอร์ตัวไหนที่มีอยู่แล้วในวินโดวส์ให้คุณลบไดรเวอร์ออกจากไฟล์ Config.sys หรือ Autoexec.bat ได้เลย ทำให้วินโดวส์ไม่ต้องไปเรียกใช้ไดรเวอร์ต่างให้เสียเวลา
ยกเลิกฟอนต์ตัวอักษรที่ใช้ในวินโดวส์ ฟอนต์ใดที่ไม่จำเป็นต้องใช้หรือไม่ได้ใช้บ่อยๆ ก็ควรลบออกไปเสียเพื่อให้วินโดวส์ สามารถทำงานได้เร็วขึ้น หรือไม่ก็ในขณะที่คุณติดตั้งฟอนต์ในวินโดวส์ ให้คุณนำเครื่องหมายถูกออกจาก Copy fonts to Fonst folder อย่าโหลดโปรแกรมฝังตัวใน System Tray ให้มาก เพราะตัวบางตัวกินเนื้อที่หน่วยความจำเยอะ ทำให้การเรียกใช้โปรแกรมอื่นช้า คลานเหมือนเต่ายังไงยังงั้น ทั้งๆ ที่แรมมีเหลือเฟือ แต่ถ้าไม่ได้ใช้บ่อย ก็ควรยกเลิกหรือกำจัดออกไปซะบ้าง จะช่วยให้การใช้โปรแกรมเร็วขึ้น และไม่ควรโหลดโปรแกรมใน Start Menu เหมือนกัน เทคนิคที่ว่ามา ยังไงคุณก็ลองนำไปปรับแต่งกันดูนะครับ เผื่อว่าจะช่วยให้เครื่องคอมพ์คุณเร็วขึ้น สามารถรันแอพพลิเคชันได้หลายโปรแกรม หรือสั่งพิมพ์งานไม่ต้องรอนาน ทีนี้คุณก็จะได้ใช้ประสิทธิภาพที่มีอยู่จริงให้คุ้มค่าเสียที ก่อนที่จะอำลา 95 แล้วหันหน้าสู่วินโดวส์ 98 ต่อไป
19.3.52
เครื่องแฮงค์เพราะไดรเวอร์ ไดรเวอร์คือ
โปรแกรมที่ทำหน้าที่เป็นตัวกลางในการประสานงานระหว่างฮาร์ดแวร์และระบบปฏิบัติการหรืออธิบายง่ายๆ ก็คือคอยทำหน้าที่แนะนำให้ระบบปฏิบัติการรู้จักและทำงาน ร่วมกับฮาร์ดแวร์ได้นั่นเอง ดังนั้นหากอุปกรณ์ตัวไหนที่ไม่ได้ลงไดรเวอร์ ก็อาจทำให้ระบบปฏิบัติการไม่รู้จัก จึงไม่สามารถทำงานร่วมกันได้ ดูแล้วไดรเวอร์ ไม่น่าจะเป็นตัวที่ทำให้เกิดปัญหาใช่มั้ยครับ แต่เนื่องจากว่า บางครั้งไดรเวอร์ที่เป็นเวอร์ชั่นใหม่ไม่สามารถทำงานร่วมกับอุปกรณ์ตัวเก่าได้ มีผู้ใช้หลายคนยกเครื่องมาให้ ช่างคอมพิวเตอร์ตรวจเช็คเนื่องจากปัญหาเครื่องแฮงค์บ่อยพอสอบถามถึงปัญหาก็พบว่าผุ้ใช้ได้เคยอัพเดท ไดรเวอร์รุ่นใหม่ที่ดาวน์โหลดมาจากเว็บไซต์บนอินเทอร์เน็ต ดังนั้นเมื่อตรวจเช็คแล้วก็พบว่าไดรเวอร์ที่ผุ้ใช้ อัพเดทนั้นเป็นไดรเวอร์รุ่นทดสอบที่หลายเว็บไซต์มักชอบนำมาให้ดาวน์โหลดไปทดสอบกันดูก่อน เมื่อไดรเวอร์ยังไม่สมบูรณ์ จึงยังไม่สามารถทำงานเข้ากับฮาร์ดแวร์ บางตัวได้จึงทำให้เกิดปัญหาเครื่องแฮงค์ นั่นเอง ซึ่งปัญหานี้พบได้บ่อยมาก
สำหรับแนวทางการแก้ไขปัญหาของช่างคอมพิวเตอร์ก็คือ ให้สอบถามพฤติกรรมการใช้งานของ ผู้ใช้ก่อน หากพบเครื่องที่มีอาการแฮงค์หลังจากที่ผู้ใช้อัพเดทไดรเวอร์ลงไปให้สันนิษฐานไว้ก่อนเลยว่าเกิดจากสาเหตุนี้
วิธีแก้ปัญหา
ก็คือให้จัดการถอดไดรเวอร์ที่มีปัญหานั้นทิ้งไป แล้วลงไดรเวอร์ตัวเก่าที่เคยใช้งานได้ดีกลับไปเหมือนเดิม โดยมีขั้นตอนดังนี้
1. ให้คลิกขวาที่ไอคอน My Computer > Properties
2. ที่หน้าต่าง System properties ให้คลิกแท็ป Device Driver
3. จากนั้นคลิกขวาที่ไดรเวอร์ของอุปกรณ์ที่มีปัญหา แล้วเลือกคำสั่ง Remove ไดรเวอร์นั้นออกไปแล้วลงไดรเวอร์ตัวเก่าที่เคยใช้งานได้ดีกลับไปเหมือนเดิม
แต่บางครั้งไดรเวอร์ที่มากับอุปกรณ์ตั้งแต่ตอนแรกที่ซื้อมา ก็อาจทำให้มีปัญหาได้เหมือนกัน โดยจะ พบบ่อยมากในไดรเวอร์ของการ์ดแสดงผล 3 มิติ และซาวด์การ์ดยี่ห้อโนเนมทางแก้ปัญหาคือ ต้องไปดาวน์โหลดไดรเวอร์เวอร์ชั่นใหม่จากเว็บไซต์ของผู้ผลิตอุปกรณ์ยี่ห้อที่ใช้อยู่เท่านั้น ไม่ควรไปดาวน์โหลดจากเว็บไซต์อื่น เพราะจะทำให้เกิดปัญหาตามมาได้
เครื่องแฮงค์เพราะโปรแกรมแอพพลิเคชั่น
หลายครั้งที่อาการแฮงค์มักเกิดหลังจากโปรแกรมที่ติดตั้ง อยู่ในเครื่องเข้ากันไม่ได้ บางไฟล์ของโปรแกรมตัวหนึ่งอาจเข้าไปเปลี่ยนแปลงไฟลืบางตัวของระบบปฏิบัติการจึงทำให้เกิดปัญหาขึ้นตามมาได้ ส่วนใหญ่มักเกิดจากไฟล์นามสกุล DLL ซึ่งเป็นไฟล์สาธารณะของระบบปฏิบัติการ ที่มักจะมีหลายโปรแกรมที่เราติดตั้ง เข้ามาขอใช้ไฟล์นามสกุล DLL ด้วย แต่บางโปรแกรมก็มีไฟล์ DLL เวอร์ชั่นใหม่ที่มีประสิทธิภาพมากกว่าไฟล์ DLL ตัวเดิมของระบบปฏิบัติการ เมื่อเราติดตั้งโปรแกรมนี้ลงไปมันก็จะเขียนไฟล์ DLL ตัวใหม่ทับตัวเก่าทันที จึงทำให้เกิดปัญหาเครื่องแฮงค์ตามมา เพราะไฟล์ DLL เวอร์ชั่นใหม่ไม่สามารถทำงานร่วมกับระบบปฏิบัติการได้
สำหรับแนวทางแก้ไขของช่างคอมพิวเตอร์ก็คือ ให้สอบถามพฤติกรรมของการใช้งานของผู้ใช้ก่อน เมื่อพบเครื่องที่มีลักษณะเครื่องแฮงค์หลังจากที่ผุ้ใช้ลงโปรแกรมตัวใหม่ลงไป ให้สันนิษฐานไว้ก่อนเลยว่าอาจ มาจากสาเหตุนี้ วิธีการแก้ไขก็คือ หากเป็นปัญหาที่เกิดขึ้นบนวินโดวส์ 98 / Me ให้บูตเครื่องด้วยแผ่นบูตแล้วพิมพ์คำสั่ง Scanreg / restore เพื่อเป็นการย้อนกลับไปใช้รีจีสทรีที่วินโดวส์ได้แบ็คอัพเก็บไว้ 5 วันหลังสุด ก็ให้เราเลือกวันที่คิดว่ายังไม่เกิดปัญหาเพียงเท่านี้ก็จะสามารถแก้ปัญหานี้ได้ครับ
สำหรับวินโดวส์ Me และวินโดวส์ XP ก็สามารถใช้โปรแกรม System Restore เพื่อย้อนกลับไปยังวันที่ไม่เกิดปัญหาได้ โดยสามารถเรียกใช้โปรแกรมได้ดังนี้
1. คลิกปุ่ม Start > Program > Accessories > System Tools > System Restore
2. เมื่อปรากฏโปรแกรม System Restore ขึ้นมาให้คลิกที่ช่อง Restore my computer to earlier time แล้วคลิกปุ่ม Next
3. เลือกวันที่และจุด Checkpoint ที่คิดว่ายังไม่เกิดปัญหา โดยวันที่ที่สามารถย้อนกลับไปได้จะเป็นช่องหนาๆ เมื่อเลือกเสร็จแล้วให้คลิกปุ่ม Next
4. จะมีหน้าต่างแสดงรายละเอียดของวันที่และจุด Checkpoint ที่ต้องการย้อนระบบกลับไป ให้เราคลิกปุ่ม Next แล้วโปรแกรมก็จะเริ่มทำการย้อนระบบกลับไปยังวันที่และจุด Checkpoint ที่เรากำหนด
สำหรับแนวทางการแก้ไขปัญหาของช่างคอมพิวเตอร์ก็คือ ให้สอบถามพฤติกรรมการใช้งานของ ผู้ใช้ก่อน หากพบเครื่องที่มีอาการแฮงค์หลังจากที่ผู้ใช้อัพเดทไดรเวอร์ลงไปให้สันนิษฐานไว้ก่อนเลยว่าเกิดจากสาเหตุนี้
วิธีแก้ปัญหา
ก็คือให้จัดการถอดไดรเวอร์ที่มีปัญหานั้นทิ้งไป แล้วลงไดรเวอร์ตัวเก่าที่เคยใช้งานได้ดีกลับไปเหมือนเดิม โดยมีขั้นตอนดังนี้
1. ให้คลิกขวาที่ไอคอน My Computer > Properties
2. ที่หน้าต่าง System properties ให้คลิกแท็ป Device Driver
3. จากนั้นคลิกขวาที่ไดรเวอร์ของอุปกรณ์ที่มีปัญหา แล้วเลือกคำสั่ง Remove ไดรเวอร์นั้นออกไปแล้วลงไดรเวอร์ตัวเก่าที่เคยใช้งานได้ดีกลับไปเหมือนเดิม
แต่บางครั้งไดรเวอร์ที่มากับอุปกรณ์ตั้งแต่ตอนแรกที่ซื้อมา ก็อาจทำให้มีปัญหาได้เหมือนกัน โดยจะ พบบ่อยมากในไดรเวอร์ของการ์ดแสดงผล 3 มิติ และซาวด์การ์ดยี่ห้อโนเนมทางแก้ปัญหาคือ ต้องไปดาวน์โหลดไดรเวอร์เวอร์ชั่นใหม่จากเว็บไซต์ของผู้ผลิตอุปกรณ์ยี่ห้อที่ใช้อยู่เท่านั้น ไม่ควรไปดาวน์โหลดจากเว็บไซต์อื่น เพราะจะทำให้เกิดปัญหาตามมาได้
เครื่องแฮงค์เพราะโปรแกรมแอพพลิเคชั่น
หลายครั้งที่อาการแฮงค์มักเกิดหลังจากโปรแกรมที่ติดตั้ง อยู่ในเครื่องเข้ากันไม่ได้ บางไฟล์ของโปรแกรมตัวหนึ่งอาจเข้าไปเปลี่ยนแปลงไฟลืบางตัวของระบบปฏิบัติการจึงทำให้เกิดปัญหาขึ้นตามมาได้ ส่วนใหญ่มักเกิดจากไฟล์นามสกุล DLL ซึ่งเป็นไฟล์สาธารณะของระบบปฏิบัติการ ที่มักจะมีหลายโปรแกรมที่เราติดตั้ง เข้ามาขอใช้ไฟล์นามสกุล DLL ด้วย แต่บางโปรแกรมก็มีไฟล์ DLL เวอร์ชั่นใหม่ที่มีประสิทธิภาพมากกว่าไฟล์ DLL ตัวเดิมของระบบปฏิบัติการ เมื่อเราติดตั้งโปรแกรมนี้ลงไปมันก็จะเขียนไฟล์ DLL ตัวใหม่ทับตัวเก่าทันที จึงทำให้เกิดปัญหาเครื่องแฮงค์ตามมา เพราะไฟล์ DLL เวอร์ชั่นใหม่ไม่สามารถทำงานร่วมกับระบบปฏิบัติการได้
สำหรับแนวทางแก้ไขของช่างคอมพิวเตอร์ก็คือ ให้สอบถามพฤติกรรมของการใช้งานของผู้ใช้ก่อน เมื่อพบเครื่องที่มีลักษณะเครื่องแฮงค์หลังจากที่ผุ้ใช้ลงโปรแกรมตัวใหม่ลงไป ให้สันนิษฐานไว้ก่อนเลยว่าอาจ มาจากสาเหตุนี้ วิธีการแก้ไขก็คือ หากเป็นปัญหาที่เกิดขึ้นบนวินโดวส์ 98 / Me ให้บูตเครื่องด้วยแผ่นบูตแล้วพิมพ์คำสั่ง Scanreg / restore เพื่อเป็นการย้อนกลับไปใช้รีจีสทรีที่วินโดวส์ได้แบ็คอัพเก็บไว้ 5 วันหลังสุด ก็ให้เราเลือกวันที่คิดว่ายังไม่เกิดปัญหาเพียงเท่านี้ก็จะสามารถแก้ปัญหานี้ได้ครับ
สำหรับวินโดวส์ Me และวินโดวส์ XP ก็สามารถใช้โปรแกรม System Restore เพื่อย้อนกลับไปยังวันที่ไม่เกิดปัญหาได้ โดยสามารถเรียกใช้โปรแกรมได้ดังนี้
1. คลิกปุ่ม Start > Program > Accessories > System Tools > System Restore
2. เมื่อปรากฏโปรแกรม System Restore ขึ้นมาให้คลิกที่ช่อง Restore my computer to earlier time แล้วคลิกปุ่ม Next
3. เลือกวันที่และจุด Checkpoint ที่คิดว่ายังไม่เกิดปัญหา โดยวันที่ที่สามารถย้อนกลับไปได้จะเป็นช่องหนาๆ เมื่อเลือกเสร็จแล้วให้คลิกปุ่ม Next
4. จะมีหน้าต่างแสดงรายละเอียดของวันที่และจุด Checkpoint ที่ต้องการย้อนระบบกลับไป ให้เราคลิกปุ่ม Next แล้วโปรแกรมก็จะเริ่มทำการย้อนระบบกลับไปยังวันที่และจุด Checkpoint ที่เรากำหนด
18.3.52
จังหวะสัญญาณ Beep Code
ว่ากันด้วยเรื่องเสียงบี๊ป (Beep Code)
เทคนิควิเคราะห์อาการเสียจากไบออส Award
สำหรับเมนบอร์ดที่ใช้ไบออสยี่ห้อ Award นี้สัญญาณ เสียง Beep Code จะฟังค่อนข้างง่ายไม่ซับซ้อนเหมือนไบออสยี่ห้ออื่น โดยเสียงที่ได้ยินจะเป็นเสียง " ปี๊บ" สั้นและยาวสลับกันซึ่งเราจะสังเกตอาการเสียได้จากจำนวนครั้งในการส่งเสียง ร้องเตือน โดยมีจังหวะดังนี้
จังหวะเสียง
เสียงดัง 1 ครั้ง
แสดงว่าขั้นตอนการบูตเครื่องหรือขั้นตอน Post เป็นปกติ
เสียงดัง 2 ครั้ง
แสดงว่ามีปัญหาในส่วนของแรม เช่น เสียบไม่แน่นหรือแรมเสียทำให้บูตเครื่องไม่ผ่าน ควรตรวจสอบแรม
เสียงดัง 3 ครั้ง
แสดงว่ามีปัญหาในส่วนของแรม เช่น เสียบไม่แน่นหรือแรมเสียทำให้บูตเครื่องไม่ผ่าน ควรตรวจสอบแรม
เสียงดังต่อเนื่อง
แสดงว่ามีปัญหาในส่วนของแหล่งจ่ายไฟ เช่น เพาเวอร์ซัพพลาย หรือเมนบอร์ดอาจมีปัญหา ให้ตรวจสอบ เพาเวอร์ซัพพลาย และเมนบอร์ด
เสียงดังถี่ ๆ
แสดงว่ามีปัญหาในส่วนเมนบอร์ดให้ตรวจสอบสายสัญญาณต่าง ๆ และตัวเมนบอร์ด
เสียงดัง 6 ครั้ง
แสดงว่ามีปัญหาในส่วนของคีย์บอร์ด ให้ตรวจสอบคีย์บอร์ด
เสียงดัง 7 ครั้ง
แสดงว่ามีปัญหาในส่วนของซีพียู อาจต้องเปลี่ยนซีพียูใหม่
เสียงดัง 8 ครั้ง
แสดงว่ามีปัญหาในส่วนของการ์ดแสดงผล ( VGA ) ตรวจสอบการ์ดแสดงผลว่าเสียบแน่นดีหรือไม่ หากยังไม่ได้ผลอาจต้องเปลี่ยนการ์ดแสดงผลใหม่
เสียงดังยาว 1 สั้น 2
แสดงว่ามีปัญหาในส่วนของการ์ดแสดงผล ( VGA ) ตรวจสอบการ์ดแสดงผลว่าเสียบแน่นดีหรือไม่ หากยังไม่ได้ผลอาจต้องเปลี่ยนการ์ดแสดงผลใหม่
เสียงดัง 9 ครั้ง
แสดงว่ามีปัญหาในส่วนของไบออส อาจต้องเปลี่ยนไบออสใหม่
เสียงดัง 10 ครั้ง
แสดงว่ามีปัญหาในส่วนของการเขียน CMOS อาจต้องเปลี่ยนเมนบอร์ดใหม่
เสียงดัง 11 ครั้ง
แสดงว่ามีปัญหาในส่วนในส่วนของหน่วยความจำแคช ควรตรวจสอบแคชภายนอกบนเมนบอร์ด
ไม่มีเสียง
แสดงว่ามีปัญหาในส่วนของ เพาเวอร์ซัพพลาย, เมนบอร์ด หรือซีพียู รวมถึงสายสัญญาณ และสายไฟต่าง ๆ
เทคนิควิเคราะห์อาการเสียจากไบออส AMI
สำหรับจังหวะสัญญาณ Beep Code ของไบออส ยี่ห้อ AMI นั้นค่อนข้างมีส่วนคล้ายกับของไบออสยี่ห้อ Award อยู่พอสมควร เพราะจังหวะ สัญญาณนั้นฟังได้ง่ายไม่ซับซ้อนโดยแต่ละสัญญาณเสียงที่เป็นปัญหาหลัก ๆ จะมีความหมายดังนี้
จังหวะเสียง
เสียงดัง 1 ครั้ง
แสดงว่ามีปัญหาในส่วนของเมนบอร์ด อาจต้องเปลี่ยนเมนบอร์ดใหม่
เสียงดัง 2 ครั้ง
แสดงว่ามีปัญหาในส่วนของแรม เช่น เสียบไม่แน่นหรือแรมเสียทำให้บูตเครื่องไม่ผ่าน ควรตรวจสอบแรม
เสียงดัง 3 ครั้ง
แสดงว่ามีปัญหาในส่วนของแรม เช่น เสียบไม่แน่นหรือแรมเสียทำให้บูตเครื่องไม่ผ่าน ควรตรวจสอบแรม
เสียงดัง 4ครั้ง
แสดงว่ามีปัญหาในส่วนของชิพ Timmer อาจต้องเปลี่ยนชิพหรือเมนบอร์ดใหม่
เสียงดัง 5 ครั้ง
แสดงว่ามีปัญหาในส่วนของซีพียู อาจต้องเปลี่ยนซีพียูใหม่
เสียงดัง 6 ครั้ง
แสดงว่ามีปัญหาในส่วนของชิพควบคุมคีย์บอร์ดเสีย หรือไม่อาจเป็นที่ตัวคีย์บอร์ดเอง อาจต้องเปลี่ยนชิพ,เมนบอร์ด หรือคีย์บอร์ดใหม่
เสียงดัง 7 ครั้ง
แสดงว่ามีปัญหาในส่วนในส่วนของซีพียู อจต้องเปลี่ยนซีพียูใหม่
เสียงดัง 8 ครั้ง
แสดงว่ามีปัญหาในส่วนของการ์ดแสดงผล ( VGA ) ตรวจสอบการ์ดแสดงผลว่าเสียบแน่นดีหรือไม่ หากยังไม่ได้ผลอาจต้องเปลี่ยนการ์ดแสดงผลใหม่
เสียงดัง 9 ครั้ง
แสดงว่ามีปัญหาในส่วนของไบออส อาจต้องเปลี่ยนไบออสใหม่
เสียงดัง 10 ครั้ง
แสดงว่ามีปัญหาในส่วนของการเขียน CMOS อาจต้องเปลี่ยนเมนบอร์ดใหม่
เสียงดัง 11 ครั้ง
แสดงว่ามีปัญหาในส่วนในส่วนของหน่วยความจำแคช ควรตรวจสอบแคชภายนอกบนเมนบอร์ด
เสียงดังสั้น ๆ 2 ครั้ง เสียงดังยาว 1 สั้น 2
แสดงว่ามีปัญหาในขั้นตอนการ Post ที่มีบางขั้นตอนไม่ผ่าน แสดงว่ามีปัญหาในส่วนของการ์แสดงผล ( VGA ) ตรวจสอบการ์ดแสดงผลว่าเสียบแน่นดีหรือไม่ หากยังไม่ได้ผลอาจต้องเปลี่ยนการ์ดแสดงผลใหม่
เสียงดังยาว ๆ 1 ครั้ง แสดงว่าขั้นตอนการบูตเครื่องหรือขั้นตอนการ Post เป็นปกติ
เทคนิควิเคราะห์อาการเสียจากไบออส Phoenix
สำหรับเมนบอร์ดที่ใช้ ไบออสไบออส Phoenix นี้สัญญาณเสียง Beep Code จะมีรายละเอียดมากและค่อนข้างฟังยากทีเดียว ต้องอาศัยความชำนาญ เล็กน้อย โดยสัญญาณเสียงจะแบ่งออกเป็น 3 จังหวะในแต่ละจังหวะอาจมีเสียงร้องไม่เหมือนกัน (หากนับไม่ทันควรรีสตาร์ทเครื่องแล้วเริ่มนับใหม่อีกครั้ง ) โดยแต่ละสัญญาณเสียงที่เป็นปัญหาหลัก ๆ จะมีความหมายดังนี้
จังหวะเสียง
1-1-3 แสดงว่ามีปัญหาในส่วนของการอ่านค่า CMOS อาจต้องเปลี่ยนเมนบอร์ดใหม่
1-1-4 แสดงว่ามีปัญหาในส่วนของไบออส อาจต้องเปลี่ยนไบออสใหม่
1-2-1 แสดงว่ามีปัญหาในส่วนของชิพ Timer ซึ่งเป็นตัวตั้งเวลาเสียต้องเปลี่ยนเมนบอร์ดใหม่
1-2-2 แสดงว่ามีปัญหาในส่วนของเมนบอร์ด อาจต้องเปลี่ยนเมนบอร์ดใหม่
1-2-3 แสดงว่ามีปัญหาในส่วนของเมนบอร์ด อาจต้องเปลี่ยนเมนบอร์ดใหม่
1-3-1 แสดงว่ามีปัญหาในส่วนของเมนบอร์ด เนื่องจากรีเฟรชค่าแรมไม่ผ่านอาจต้องเปลี่ยนเมนบอร์ดใหม่
1-3-3 แสดงว่ามีปัญหาในส่วนของแรม ซึ่งอาจมีปัญหาในส่วนแอดเดรสแรก 64 KB อาจต้องเปลี่ยนแรมใหม่
1-3-4 แสดงว่ามีปัญหาในส่วนของแรม หรือเมนบอร์ดเสีย ให้ตรวจสอบอุปกรณ์ทั้งสองนี้
1-4-1 แสดงว่ามีปัญหาในส่วนของแรม หรือเมนบอร์ดเสีย ให้ตรวจสอบอุปกรณ์ทั้งสองนี้
1-4-2 แสดงว่ามีปัญหาในส่วนของแรมบางแถว ให้ตรวจสอบแรมทุกแถวที่มีอาจต้องเปลี่ยนแรมใหม่
2-1-1,2-1-2, 2-1-3,2-1-4 แสดงว่ามีปัญหาในส่วนของแรม ซึ่งอาจมีปัญหาในส่วนแอดเดรสแรก 64 KB อาจต้องเปลี่ยนแรมใหม่
3-1-0 แสดงว่ามีปัญหาในส่วนของชิพบางตัวบนเมนบอร์ดเสีย อาจต้องเปลี่ยนเมนบอร์ดใหม่
3-1-1 แสดงว่ามีปัญหาในส่วนของเมนบอร์ดเสีย ควรตรวจสอบเมนบอร์ด
3-1-2 แสดงว่ามีปัญหาในส่วนของเมนบอร์ดเสีย ควรตรวจสอบเมนบอร์ด
3-1-3 แสดงว่ามีปัญหาในส่วนของอินเตอร์รัพต์ที่ 2 เสีย
3-1-4 แสดงว่ามีปัญหาในส่วนของอินเตอร์รัพต์ที่ 1เสีย
3-2-4 แสดงว่ามีปัญหาในส่วนของชิปบางตัว บนเมนบอร์ด ทำงานผิดพลาด ควรตรวจสอบเมนบอร์ด
3-3-4 แสดงว่ามีปัญหาในส่วนของการติดตั้งการ์ดแสดงผล ควรตรวจสอบว่าได้เสียบการ์ดลงบนสล๊อตแน่นหรือยัง
3-4-0 แสดงว่ามีปัญหาในส่วนของการติดตั้งการ์ดแสดงผลเสีย อาจจต้องเปลี่ยนการ์ดแสดงผลใหม่
3-4-1 แสดงว่ามีปัญหาในส่วนของสัญญาณจอภาพอาจมีปัญหา
3-4-2 แสดงว่ามีปัญหาในส่วนของการติดตั้งการ์ดแสดงผล ควรตรวจสอบว่าได้เสียบการ์ดลงบนสล๊อตแน่นหรือยัง
4-2-1 แสดงว่ามีปัญหาในส่วนของชิพบางตัวบนเมนบอร์ดเสีย อาจต้องเปลี่ยนเมนบอร์ดใหม่
4-2-2 แสดงว่ามีปัญหาในส่วนของชิปควบคุมการทำงานของเมนบอร์ดเสียหรือไม่ที่ตัวคีย์บอร์ดเอง ควรตรวจสอบอุปกรณ์ทั้งสองอย่างนี้
4-2-3 แสดงว่ามีปัญหาในส่วนของชิปควบคุมการทำงานของเมนบอร์ดเสียหรือไม่ที่ตัวคีย์บอร์ดเอง ควรตรวจสอบอุปกรณ์ทั้งสองอย่างนี้
4-2-4 แสดงว่ามีปัญหากับการ์ดบางตัวบนเมนบอร์ดหรือไม่ก็เมนบอร์ดเสีย ควรตรวจสอบอุปกรณ์ทั้งสองอย่างนี้
4-3-1 แสดงว่ามีปัญหาในส่วนของเมนบอร์ด อาจต้องเปลี่ยนเมนบอร์ดใหม่
4-3-2 แสดงว่ามีปัญหาในส่วนของเมนบอร์ด อาจต้องเปลี่ยนเมนบอร์ดใหม่
4-3-3 แสดงว่ามีปัญหาในส่วนของเมนบอร์ด อาจต้องเปลี่ยนเมนบอร์ดใหม่
4-3-4 แสดงว่ามีปัญหาในส่วนของการตั้งวันและเวลา ควรตรวจสอบการตั้งวันและเวลาใหม่ อาจต้องเปลี่ยนแบเตอรี่หรือชิปไทม์เมอร์
4-4-1 แสดงว่ามีปัญหาในส่วนของ Serial Port อาจต้องเปลี่ยนเมนบอร์ดใหม่
4-4-2 แสดงว่ามีปัญหาในส่วนของ Pararel Port อาจต้องเปลี่ยนเมนบอร์ดใหม่
4-4-3 แสดงว่ามีปัญหาในส่วนของตัวคำณวนทางคณิตศาสตร์เสีย อาจต้องเปลี่ยนซีพียูหรือเมนบอร์ดใหม่
เทคนิควิเคราะห์อาการเสียจากไบออส Award
สำหรับเมนบอร์ดที่ใช้ไบออสยี่ห้อ Award นี้สัญญาณ เสียง Beep Code จะฟังค่อนข้างง่ายไม่ซับซ้อนเหมือนไบออสยี่ห้ออื่น โดยเสียงที่ได้ยินจะเป็นเสียง " ปี๊บ" สั้นและยาวสลับกันซึ่งเราจะสังเกตอาการเสียได้จากจำนวนครั้งในการส่งเสียง ร้องเตือน โดยมีจังหวะดังนี้
จังหวะเสียง
เสียงดัง 1 ครั้ง
แสดงว่าขั้นตอนการบูตเครื่องหรือขั้นตอน Post เป็นปกติ
เสียงดัง 2 ครั้ง
แสดงว่ามีปัญหาในส่วนของแรม เช่น เสียบไม่แน่นหรือแรมเสียทำให้บูตเครื่องไม่ผ่าน ควรตรวจสอบแรม
เสียงดัง 3 ครั้ง
แสดงว่ามีปัญหาในส่วนของแรม เช่น เสียบไม่แน่นหรือแรมเสียทำให้บูตเครื่องไม่ผ่าน ควรตรวจสอบแรม
เสียงดังต่อเนื่อง
แสดงว่ามีปัญหาในส่วนของแหล่งจ่ายไฟ เช่น เพาเวอร์ซัพพลาย หรือเมนบอร์ดอาจมีปัญหา ให้ตรวจสอบ เพาเวอร์ซัพพลาย และเมนบอร์ด
เสียงดังถี่ ๆ
แสดงว่ามีปัญหาในส่วนเมนบอร์ดให้ตรวจสอบสายสัญญาณต่าง ๆ และตัวเมนบอร์ด
เสียงดัง 6 ครั้ง
แสดงว่ามีปัญหาในส่วนของคีย์บอร์ด ให้ตรวจสอบคีย์บอร์ด
เสียงดัง 7 ครั้ง
แสดงว่ามีปัญหาในส่วนของซีพียู อาจต้องเปลี่ยนซีพียูใหม่
เสียงดัง 8 ครั้ง
แสดงว่ามีปัญหาในส่วนของการ์ดแสดงผล ( VGA ) ตรวจสอบการ์ดแสดงผลว่าเสียบแน่นดีหรือไม่ หากยังไม่ได้ผลอาจต้องเปลี่ยนการ์ดแสดงผลใหม่
เสียงดังยาว 1 สั้น 2
แสดงว่ามีปัญหาในส่วนของการ์ดแสดงผล ( VGA ) ตรวจสอบการ์ดแสดงผลว่าเสียบแน่นดีหรือไม่ หากยังไม่ได้ผลอาจต้องเปลี่ยนการ์ดแสดงผลใหม่
เสียงดัง 9 ครั้ง
แสดงว่ามีปัญหาในส่วนของไบออส อาจต้องเปลี่ยนไบออสใหม่
เสียงดัง 10 ครั้ง
แสดงว่ามีปัญหาในส่วนของการเขียน CMOS อาจต้องเปลี่ยนเมนบอร์ดใหม่
เสียงดัง 11 ครั้ง
แสดงว่ามีปัญหาในส่วนในส่วนของหน่วยความจำแคช ควรตรวจสอบแคชภายนอกบนเมนบอร์ด
ไม่มีเสียง
แสดงว่ามีปัญหาในส่วนของ เพาเวอร์ซัพพลาย, เมนบอร์ด หรือซีพียู รวมถึงสายสัญญาณ และสายไฟต่าง ๆ
เทคนิควิเคราะห์อาการเสียจากไบออส AMI
สำหรับจังหวะสัญญาณ Beep Code ของไบออส ยี่ห้อ AMI นั้นค่อนข้างมีส่วนคล้ายกับของไบออสยี่ห้อ Award อยู่พอสมควร เพราะจังหวะ สัญญาณนั้นฟังได้ง่ายไม่ซับซ้อนโดยแต่ละสัญญาณเสียงที่เป็นปัญหาหลัก ๆ จะมีความหมายดังนี้
จังหวะเสียง
เสียงดัง 1 ครั้ง
แสดงว่ามีปัญหาในส่วนของเมนบอร์ด อาจต้องเปลี่ยนเมนบอร์ดใหม่
เสียงดัง 2 ครั้ง
แสดงว่ามีปัญหาในส่วนของแรม เช่น เสียบไม่แน่นหรือแรมเสียทำให้บูตเครื่องไม่ผ่าน ควรตรวจสอบแรม
เสียงดัง 3 ครั้ง
แสดงว่ามีปัญหาในส่วนของแรม เช่น เสียบไม่แน่นหรือแรมเสียทำให้บูตเครื่องไม่ผ่าน ควรตรวจสอบแรม
เสียงดัง 4ครั้ง
แสดงว่ามีปัญหาในส่วนของชิพ Timmer อาจต้องเปลี่ยนชิพหรือเมนบอร์ดใหม่
เสียงดัง 5 ครั้ง
แสดงว่ามีปัญหาในส่วนของซีพียู อาจต้องเปลี่ยนซีพียูใหม่
เสียงดัง 6 ครั้ง
แสดงว่ามีปัญหาในส่วนของชิพควบคุมคีย์บอร์ดเสีย หรือไม่อาจเป็นที่ตัวคีย์บอร์ดเอง อาจต้องเปลี่ยนชิพ,เมนบอร์ด หรือคีย์บอร์ดใหม่
เสียงดัง 7 ครั้ง
แสดงว่ามีปัญหาในส่วนในส่วนของซีพียู อจต้องเปลี่ยนซีพียูใหม่
เสียงดัง 8 ครั้ง
แสดงว่ามีปัญหาในส่วนของการ์ดแสดงผล ( VGA ) ตรวจสอบการ์ดแสดงผลว่าเสียบแน่นดีหรือไม่ หากยังไม่ได้ผลอาจต้องเปลี่ยนการ์ดแสดงผลใหม่
เสียงดัง 9 ครั้ง
แสดงว่ามีปัญหาในส่วนของไบออส อาจต้องเปลี่ยนไบออสใหม่
เสียงดัง 10 ครั้ง
แสดงว่ามีปัญหาในส่วนของการเขียน CMOS อาจต้องเปลี่ยนเมนบอร์ดใหม่
เสียงดัง 11 ครั้ง
แสดงว่ามีปัญหาในส่วนในส่วนของหน่วยความจำแคช ควรตรวจสอบแคชภายนอกบนเมนบอร์ด
เสียงดังสั้น ๆ 2 ครั้ง เสียงดังยาว 1 สั้น 2
แสดงว่ามีปัญหาในขั้นตอนการ Post ที่มีบางขั้นตอนไม่ผ่าน แสดงว่ามีปัญหาในส่วนของการ์แสดงผล ( VGA ) ตรวจสอบการ์ดแสดงผลว่าเสียบแน่นดีหรือไม่ หากยังไม่ได้ผลอาจต้องเปลี่ยนการ์ดแสดงผลใหม่
เสียงดังยาว ๆ 1 ครั้ง แสดงว่าขั้นตอนการบูตเครื่องหรือขั้นตอนการ Post เป็นปกติ
เทคนิควิเคราะห์อาการเสียจากไบออส Phoenix
สำหรับเมนบอร์ดที่ใช้ ไบออสไบออส Phoenix นี้สัญญาณเสียง Beep Code จะมีรายละเอียดมากและค่อนข้างฟังยากทีเดียว ต้องอาศัยความชำนาญ เล็กน้อย โดยสัญญาณเสียงจะแบ่งออกเป็น 3 จังหวะในแต่ละจังหวะอาจมีเสียงร้องไม่เหมือนกัน (หากนับไม่ทันควรรีสตาร์ทเครื่องแล้วเริ่มนับใหม่อีกครั้ง ) โดยแต่ละสัญญาณเสียงที่เป็นปัญหาหลัก ๆ จะมีความหมายดังนี้
จังหวะเสียง
1-1-3 แสดงว่ามีปัญหาในส่วนของการอ่านค่า CMOS อาจต้องเปลี่ยนเมนบอร์ดใหม่
1-1-4 แสดงว่ามีปัญหาในส่วนของไบออส อาจต้องเปลี่ยนไบออสใหม่
1-2-1 แสดงว่ามีปัญหาในส่วนของชิพ Timer ซึ่งเป็นตัวตั้งเวลาเสียต้องเปลี่ยนเมนบอร์ดใหม่
1-2-2 แสดงว่ามีปัญหาในส่วนของเมนบอร์ด อาจต้องเปลี่ยนเมนบอร์ดใหม่
1-2-3 แสดงว่ามีปัญหาในส่วนของเมนบอร์ด อาจต้องเปลี่ยนเมนบอร์ดใหม่
1-3-1 แสดงว่ามีปัญหาในส่วนของเมนบอร์ด เนื่องจากรีเฟรชค่าแรมไม่ผ่านอาจต้องเปลี่ยนเมนบอร์ดใหม่
1-3-3 แสดงว่ามีปัญหาในส่วนของแรม ซึ่งอาจมีปัญหาในส่วนแอดเดรสแรก 64 KB อาจต้องเปลี่ยนแรมใหม่
1-3-4 แสดงว่ามีปัญหาในส่วนของแรม หรือเมนบอร์ดเสีย ให้ตรวจสอบอุปกรณ์ทั้งสองนี้
1-4-1 แสดงว่ามีปัญหาในส่วนของแรม หรือเมนบอร์ดเสีย ให้ตรวจสอบอุปกรณ์ทั้งสองนี้
1-4-2 แสดงว่ามีปัญหาในส่วนของแรมบางแถว ให้ตรวจสอบแรมทุกแถวที่มีอาจต้องเปลี่ยนแรมใหม่
2-1-1,2-1-2, 2-1-3,2-1-4 แสดงว่ามีปัญหาในส่วนของแรม ซึ่งอาจมีปัญหาในส่วนแอดเดรสแรก 64 KB อาจต้องเปลี่ยนแรมใหม่
3-1-0 แสดงว่ามีปัญหาในส่วนของชิพบางตัวบนเมนบอร์ดเสีย อาจต้องเปลี่ยนเมนบอร์ดใหม่
3-1-1 แสดงว่ามีปัญหาในส่วนของเมนบอร์ดเสีย ควรตรวจสอบเมนบอร์ด
3-1-2 แสดงว่ามีปัญหาในส่วนของเมนบอร์ดเสีย ควรตรวจสอบเมนบอร์ด
3-1-3 แสดงว่ามีปัญหาในส่วนของอินเตอร์รัพต์ที่ 2 เสีย
3-1-4 แสดงว่ามีปัญหาในส่วนของอินเตอร์รัพต์ที่ 1เสีย
3-2-4 แสดงว่ามีปัญหาในส่วนของชิปบางตัว บนเมนบอร์ด ทำงานผิดพลาด ควรตรวจสอบเมนบอร์ด
3-3-4 แสดงว่ามีปัญหาในส่วนของการติดตั้งการ์ดแสดงผล ควรตรวจสอบว่าได้เสียบการ์ดลงบนสล๊อตแน่นหรือยัง
3-4-0 แสดงว่ามีปัญหาในส่วนของการติดตั้งการ์ดแสดงผลเสีย อาจจต้องเปลี่ยนการ์ดแสดงผลใหม่
3-4-1 แสดงว่ามีปัญหาในส่วนของสัญญาณจอภาพอาจมีปัญหา
3-4-2 แสดงว่ามีปัญหาในส่วนของการติดตั้งการ์ดแสดงผล ควรตรวจสอบว่าได้เสียบการ์ดลงบนสล๊อตแน่นหรือยัง
4-2-1 แสดงว่ามีปัญหาในส่วนของชิพบางตัวบนเมนบอร์ดเสีย อาจต้องเปลี่ยนเมนบอร์ดใหม่
4-2-2 แสดงว่ามีปัญหาในส่วนของชิปควบคุมการทำงานของเมนบอร์ดเสียหรือไม่ที่ตัวคีย์บอร์ดเอง ควรตรวจสอบอุปกรณ์ทั้งสองอย่างนี้
4-2-3 แสดงว่ามีปัญหาในส่วนของชิปควบคุมการทำงานของเมนบอร์ดเสียหรือไม่ที่ตัวคีย์บอร์ดเอง ควรตรวจสอบอุปกรณ์ทั้งสองอย่างนี้
4-2-4 แสดงว่ามีปัญหากับการ์ดบางตัวบนเมนบอร์ดหรือไม่ก็เมนบอร์ดเสีย ควรตรวจสอบอุปกรณ์ทั้งสองอย่างนี้
4-3-1 แสดงว่ามีปัญหาในส่วนของเมนบอร์ด อาจต้องเปลี่ยนเมนบอร์ดใหม่
4-3-2 แสดงว่ามีปัญหาในส่วนของเมนบอร์ด อาจต้องเปลี่ยนเมนบอร์ดใหม่
4-3-3 แสดงว่ามีปัญหาในส่วนของเมนบอร์ด อาจต้องเปลี่ยนเมนบอร์ดใหม่
4-3-4 แสดงว่ามีปัญหาในส่วนของการตั้งวันและเวลา ควรตรวจสอบการตั้งวันและเวลาใหม่ อาจต้องเปลี่ยนแบเตอรี่หรือชิปไทม์เมอร์
4-4-1 แสดงว่ามีปัญหาในส่วนของ Serial Port อาจต้องเปลี่ยนเมนบอร์ดใหม่
4-4-2 แสดงว่ามีปัญหาในส่วนของ Pararel Port อาจต้องเปลี่ยนเมนบอร์ดใหม่
4-4-3 แสดงว่ามีปัญหาในส่วนของตัวคำณวนทางคณิตศาสตร์เสีย อาจต้องเปลี่ยนซีพียูหรือเมนบอร์ดใหม่
การเพิ่มความเร็วให้กับwinXP
ในบางครั้งเราเปิดใช้งานโปรแกรมวินโดว์เอ็กพีแล้ววินโดว์ทำงานช้ามากๆ ซึ่งเป็นผลมาจากไฟล์บางไฟล์ใน Folder prefetch อาจเสียหาย แต่เรามีวิธีการแก้ไขได้อย่างง่ายๆ ก็คือ
1. ให้เข้าไปที่ Folder c:\windows\prefetch
2. ให้ลบไฟล์ทุกไฟล์ใน Folder ทิ้งให้หมดครับ ด้วยคำสั่ง
- [Ctrl]+A เลือกทุกไฟล์
- [Del] ลบไฟล์
3. หลังจากลบทุกไฟล์ใน Folder "Prefetch" แล้ว ให้ Restart เครื่องใหม่อีกครั้ง หลังจาก Restart เสร็จแล้ว คุณก็จะพบว่าคอมฯ ของคุณทำงานได้รวดเร็วขึ้นพอสมควรเลยล่ะครับ
1. ให้เข้าไปที่ Folder c:\windows\prefetch
2. ให้ลบไฟล์ทุกไฟล์ใน Folder ทิ้งให้หมดครับ ด้วยคำสั่ง
- [Ctrl]+A เลือกทุกไฟล์
- [Del] ลบไฟล์
3. หลังจากลบทุกไฟล์ใน Folder "Prefetch" แล้ว ให้ Restart เครื่องใหม่อีกครั้ง หลังจาก Restart เสร็จแล้ว คุณก็จะพบว่าคอมฯ ของคุณทำงานได้รวดเร็วขึ้นพอสมควรเลยล่ะครับ
17.3.52
108 ปัญหา เครื่องคอมพิวเตอร์ ที่พบกันบ่อย ๆ และแนวทางการแก้ไขเบื้องต้น
รวบรวมปัญหาต่าง ๆ ที่พบได้บ่อย ๆ กับการใช้งานเครื่องคอมพิวเตอร์ โดยได้พยายามรวบรวมปัญหาที่พบเห็นกันบ่อย ๆ และนำมาสรุปให้เป็นแนวทางสำหรับ การแก้ไขปัญหาเบื้องต้น หวังว่าจะมีประโยชน์กับคนอื่น ๆ ได้บ้าง
ปัญหาของ Windows
* หลังจาก Setup Windows ใหม่แล้วเกิดการค้าง ไม่ยอมทำการ Setup ต่อไป
เกิดขึ้นได้จากหลายสาเหตุ แต่สิ่งหนึ่งที่พบบ่อย ๆ คือการตั้งค่า Virus Warning ใน bios ไว้ทำให้เครื่องไม่สามารถ เขียนข้อมูลทับลงบนส่วนของ boot record ของฮาร์ดดิสก์ได้ ให้ลองแก้ใน bios ตั้งให้เป็น Disable ไว้ก่อน และหลังจากทำการ Setup Windows เสร็จแล้วค่อยตั้งเป็น Enable ใหม่
* หลังจาก Setup Windows จะขึ้นข้อความ Windows Protection Error
ที่พบบ่อย ๆ มากคือปัญหาของ RAM อาจจะเป็นเฉพาะช่วงที่ทำการ Setup Windows เท่านั้น (โดยที่ปกติก่อน Setup Windows จะใช้งานได้ ไม่เป็นอะไร) ให้ทดลองหา RAM มาเปลี่ยนใหม่ดู หรือหากเป็น SDRAM ให้ทดลองตั้งค่าใน bios ค่าของ CAS จากที่ตั้งเป็น 2 ลองตั้งเป็น 3 ดู อาจจะช่วยแก้ปัญหาได้บ้าง
* ใช้ AMD K6II-350 ขึ้นไปลง Windows95 แล้วเกิด Error แต่ลง Windows98 ได้
จะเกิดจากการใช้ CPU ของ AMD ที่มีความเร็วตั้งแต่ 350MHz ขึ้นไปกับ Windows95 วิธีแก้ไขคือไป Download Patch สำหรับแก้ปัญหานี้ที่ AMDK6UPD.EXE มาแก้ไขโดยสั่งรันไฟล์นี้แล้วบูทเครื่องใหม่ก่อน อ่านรายละเอียดที่นี่
ปัญหาของ ฮาร์ดแวร์
* RAM หายไปไหนเนี่ย ใส่เข้าไป 32 M. ทำไม Windows บอกว่ามี 28 M. เอง
อาการของ RAM หายไปดื้อ ๆ จะเกิดกับการใช้เมนบอร์ดรุ่นที่มี VGA on board นะครับ ที่จริงก็ไม่ได้หายไปไหนหรอก เพียงแต่ส่วนหนึ่งของ RAM จะถูกนำไปใช้กับ VGA ครับและขนาดที่จะโดนนำไปใช้ก็อาจจะเป็น 2M, 4M หรือ 8M ก็ได้ขึ้นอยู่กับการตั้งใน BIOS ครับ
* ใช้เครื่องได้สักพัก มักจะแฮงค์ พอปิดเครื่องสักครู่แล้วเปิดใหม่ ก็ใช้งานต่อได้อีกสักพักแล้วก็แฮงค์อีก
อาจจะเกิดจากความร้อนสูงเกินไป อย่างแรกให้ตรวจสอบพัดลมต่าง ๆ ว่าทำงานปกติดีหรือเปล่า หากเครื่องทำ Over Clock อยู่ด้วยก็ทดลองลดความเร็วลงมา ใช้แบบงานปกติดูก่อนว่ายังเป็นปัญหาอยู่อีกหรือเปล่า ถ้าใน bios มีระบบดูความร้อนของ CPU หรือ Main Board อยู่ด้วยให้สังเกตค่าของ อุณหภูมิ ว่าสูงเกินไปหรือเปล่า ทั้งนี้อาจจะทำการเพิ่มการติดตั้งหรือเปลี่ยนพัดลมของ CPU ช่วยด้วยก็ดี
* มีข้อความ BIOS ROM CHECK SUM ERROR ตอนเปิดเครื่อง
อาการนี้ส่วนใหญ่เกิดจากถ่านของ BIOS หมดหรือเกิดการหลวมครับ ให้ลองขยับถ่านให้แน่น ๆ ดูก่อน ถ้าไม่หายก็ต้องลองเปลี่ยนถ่านบนเมนบอร์ดดู (ก่อนเปลี่ยนถ้ามี Meter วัดไฟดูก่อนก็ดี) หลังจากเปลี่ยนแล้วให้ทำการ Clear BIOS Jumper ก่อนด้วย จะเป็น Jumper ใกล้ ๆ กับ IC BIOS นั่นแหละ ทำการ Jump ค้างไว้สัก 5 วินาทีแล้วก็ Jump กลับที่เดิมก่อน หลังจากนั้นต้องเข้าไปตั้งค่าต่าง ๆ ของ BIOS ใหม่ด้วย
* ลืม Password ของ BIOS จะทำยังไงดี
ให้ทำการถอดถ่านของ BIOS ออกสักครู่ แล้วใส่กลับเข้าไปใหม่ ทำการ Clear Jumper BIOS ก่อนด้วย หรือลองดูวิธีการ Clear/Reset Password ของ BIOS
* ซื้อฮาร์ดดิสก์มาขนาดใหญ่ ๆ แต่หลังจากทำการ Format แล้วเครื่องมองเห็นแค่ 2G
อย่างแรกให้ดูก่อนเลยว่า ใช้ระบบ FAT16 หรือ FAT32 ถ้าหากเป็น FAT16 จะมองเห็นได้สูงสุดแค่ 2G ต่อ 1 Partition เท่านั้น ต้องใช้แบบ FAT32 ครับ วิธีการคือใช้ FDISK ของแผ่น Startup Disk WIN98 มาทำ FDISK (ถ้าเป็น FDISK จาก DOS หรือ WIN95 จะเป็นแบบ FAT16) ดูวิธีการทำ fdisk และ การ format ฮาร์ดดิสก์ ที่นี่
* ไม่สามารถใช้งาน ฮาร์ดดิสก์ได้มากกว่า 8G. สำหรับเมนบอร์ดรุ่นเก่า ๆ
เกิดจากที่ BIOS ไม่สามารถรู้จักกับ ฮาร์ดดิสก์ที่มีขนาดใหญ่ ๆ ได้ จะเป็นกับเมนบอร์ดรุ่นเก่า ๆ ที่เคยพบมาอีกแบบคือ Windows มองเห็นเกิน 8G แต่ไม่สามารถใช้งานได้ จะบอกว่าฮาร์ดดิสก์ของเราเต็ม วิธีแก้ไขอย่างแรกคือ ให้ลองทำการ Update BIOS เป็น Version ใหม่ดูก่อน (ถ้าหาได้) หรือไม่ก็หา Download โปรแกรมสำหรับจัดการพื้นที่ฮาร์ดดิสก์ จากเวปไซต์ของผู้ผลิตฮาร์ดดิสก์ยี่ห้อนั้น ๆ หรืออาจจะใช้วิธีการแบ่ง Partition ให้มีขนาดใหญ่ไม่เกิน 8G ต่อ 1 Partition ก็อาจจะช่วยได้
ปัญหาของ ซอฟต์แวร์
* หลังจากลงโปรแกรมป้องกันไวรัส McAfee 4.0.3 แล้วไม่สามารถบูทเข้า Windows ได้
เท่าที่พบจะเกิดกับบางเครื่องเท่านั้น ปัญหาเกิดจากหลังจากที่เราติดตั้ง McAfee ลงไปแล้ว เครื่องจะทำการ Scan ข้อมูลในฮาร์ดดิสก์โดยใส่เป็น Batch File ไว้ในไฟล์ autoexec.bat ซึ่งบางครั้งจะเป็นปัญหาทำให้ค้าง ไม่ยอมเข้า Windows ต่อไป วิธีแก้ไขคือ ให้เปิดเครื่องเข้าใน MS-DOS Mode โดยกดปุ่ม F8 ค้างไว้ขณะเปิดเครื่อง จะเข้ามาที่เมนู Microsoft Windows 98 Startup Menu เลือกข้อ 6. sefe mode command prompt only แล้วใช้คำสั่ง "edit autoexec.bat" เพื่อแก้ไขไฟล์โดยให้ลบบรรทัดที่มีคำสั่ง scan.exe ออกครับ ทำการ save file แล้วทดลองบูทเครื่องใหม่อีกครั้ง
* พิมพ์หน้า Web Page ออกเครื่องพิมพ์แบบ Ink Jet เป็นภาษาไทยไม่ได้ จะมีแต่ภาษาอังกฤษ
ส่วนใหญ่ ปัญหานี้จะเกิดกับการใช้เครื่องพิมพ์แบบ อิงค์เจ็ท รุ่นใหม่ ๆ วิธีแก้ไขคือ ให้ลองหา Download Driver รุ่นใหม่ ๆ ของเครื่องพิมพ์จาก Web Site ของเครื่องพิมพ์นั้น ๆ เพราะบางครั้งอาจจะมีการแก้ไขปัญหานี้แล้ว หรือไม่ก็ใช้วิธีเข้าไปตั้งค่า Regional Settings ที่ Control Panel เป็น English(USA) ก่อน เมื่อพิมพ์เสร็จแล้วก็เปลี่ยนกลับมาเป็น Thai เหมือนเดิม การตั้งค่าก็ทำโดยกดที่ Start เมนู >> Settings >> Control Panel เลือกที่ Regional Settings เปลี่ยนเป็น English(USA)
* สั่ง Defrag Hard Disk แล้วไม่ยอมเสร็จ จะกลับมาเริ่มต้นใหม่ วนแบบนี้อยู่เรื่อย ๆ สาเหตุเกิดจากมีโปรแกรมบางตัวทำงานอยู่ในเวลานั้นด้วยและสั่งเขียนข้อมูลลงบนฮาร์ดดิสก์ เช่น Screen Saver, Winamp หรือพวก Anti Virus บางตัว ให้ทำการปิดโปรแกรมเหล่านี้ให้หมดก่อน หรืออาจจะใช้วิธีเข้า Windows ใน Self Mode (กด F8 ตอนเปิดเครื่องแล้วเลือก Self Mode)
ใช้การ์ดจอของ TNT แล้วเมื่อพิมพ์ข้อความต่าง ๆ สระบนล่างไม่ยอมขึ้นมาทันที
ต้องพิมพ์ตัวต่อไปก่อนจึงจะเห็น เป็นปัญหาที่พบบ่อยมาก ๆ กับผู้ที่ใช้การ์ดจอของ TNT ครับให้ลองหา Driver รุ่นใหม่ ๆ จากเวปไซต์ของผู้ผลิตการ์ดจอมาใช้ จะแก้ไขได้หรือใช้ Driver ของ Detonator Version 3.65 ขึ้นไป หาได้จากhttp://www.3dchipset.com
รวบรวมปัญหาต่าง ๆ ที่พบได้บ่อย ๆ กับการใช้งานเครื่องคอมพิวเตอร์ โดยได้พยายามรวบรวมปัญหาที่พบเห็นกันบ่อย ๆ และนำมาสรุปให้เป็นแนวทางสำหรับ การแก้ไขปัญหาเบื้องต้น หวังว่าจะมีประโยชน์กับคนอื่น ๆ ได้บ้าง
ปัญหาของ Windows
* หลังจาก Setup Windows ใหม่แล้วเกิดการค้าง ไม่ยอมทำการ Setup ต่อไป
เกิดขึ้นได้จากหลายสาเหตุ แต่สิ่งหนึ่งที่พบบ่อย ๆ คือการตั้งค่า Virus Warning ใน bios ไว้ทำให้เครื่องไม่สามารถ เขียนข้อมูลทับลงบนส่วนของ boot record ของฮาร์ดดิสก์ได้ ให้ลองแก้ใน bios ตั้งให้เป็น Disable ไว้ก่อน และหลังจากทำการ Setup Windows เสร็จแล้วค่อยตั้งเป็น Enable ใหม่
* หลังจาก Setup Windows จะขึ้นข้อความ Windows Protection Error
ที่พบบ่อย ๆ มากคือปัญหาของ RAM อาจจะเป็นเฉพาะช่วงที่ทำการ Setup Windows เท่านั้น (โดยที่ปกติก่อน Setup Windows จะใช้งานได้ ไม่เป็นอะไร) ให้ทดลองหา RAM มาเปลี่ยนใหม่ดู หรือหากเป็น SDRAM ให้ทดลองตั้งค่าใน bios ค่าของ CAS จากที่ตั้งเป็น 2 ลองตั้งเป็น 3 ดู อาจจะช่วยแก้ปัญหาได้บ้าง
* ใช้ AMD K6II-350 ขึ้นไปลง Windows95 แล้วเกิด Error แต่ลง Windows98 ได้
จะเกิดจากการใช้ CPU ของ AMD ที่มีความเร็วตั้งแต่ 350MHz ขึ้นไปกับ Windows95 วิธีแก้ไขคือไป Download Patch สำหรับแก้ปัญหานี้ที่ AMDK6UPD.EXE มาแก้ไขโดยสั่งรันไฟล์นี้แล้วบูทเครื่องใหม่ก่อน อ่านรายละเอียดที่นี่
ปัญหาของ ฮาร์ดแวร์
* RAM หายไปไหนเนี่ย ใส่เข้าไป 32 M. ทำไม Windows บอกว่ามี 28 M. เอง
อาการของ RAM หายไปดื้อ ๆ จะเกิดกับการใช้เมนบอร์ดรุ่นที่มี VGA on board นะครับ ที่จริงก็ไม่ได้หายไปไหนหรอก เพียงแต่ส่วนหนึ่งของ RAM จะถูกนำไปใช้กับ VGA ครับและขนาดที่จะโดนนำไปใช้ก็อาจจะเป็น 2M, 4M หรือ 8M ก็ได้ขึ้นอยู่กับการตั้งใน BIOS ครับ
* ใช้เครื่องได้สักพัก มักจะแฮงค์ พอปิดเครื่องสักครู่แล้วเปิดใหม่ ก็ใช้งานต่อได้อีกสักพักแล้วก็แฮงค์อีก
อาจจะเกิดจากความร้อนสูงเกินไป อย่างแรกให้ตรวจสอบพัดลมต่าง ๆ ว่าทำงานปกติดีหรือเปล่า หากเครื่องทำ Over Clock อยู่ด้วยก็ทดลองลดความเร็วลงมา ใช้แบบงานปกติดูก่อนว่ายังเป็นปัญหาอยู่อีกหรือเปล่า ถ้าใน bios มีระบบดูความร้อนของ CPU หรือ Main Board อยู่ด้วยให้สังเกตค่าของ อุณหภูมิ ว่าสูงเกินไปหรือเปล่า ทั้งนี้อาจจะทำการเพิ่มการติดตั้งหรือเปลี่ยนพัดลมของ CPU ช่วยด้วยก็ดี
* มีข้อความ BIOS ROM CHECK SUM ERROR ตอนเปิดเครื่อง
อาการนี้ส่วนใหญ่เกิดจากถ่านของ BIOS หมดหรือเกิดการหลวมครับ ให้ลองขยับถ่านให้แน่น ๆ ดูก่อน ถ้าไม่หายก็ต้องลองเปลี่ยนถ่านบนเมนบอร์ดดู (ก่อนเปลี่ยนถ้ามี Meter วัดไฟดูก่อนก็ดี) หลังจากเปลี่ยนแล้วให้ทำการ Clear BIOS Jumper ก่อนด้วย จะเป็น Jumper ใกล้ ๆ กับ IC BIOS นั่นแหละ ทำการ Jump ค้างไว้สัก 5 วินาทีแล้วก็ Jump กลับที่เดิมก่อน หลังจากนั้นต้องเข้าไปตั้งค่าต่าง ๆ ของ BIOS ใหม่ด้วย
* ลืม Password ของ BIOS จะทำยังไงดี
ให้ทำการถอดถ่านของ BIOS ออกสักครู่ แล้วใส่กลับเข้าไปใหม่ ทำการ Clear Jumper BIOS ก่อนด้วย หรือลองดูวิธีการ Clear/Reset Password ของ BIOS
* ซื้อฮาร์ดดิสก์มาขนาดใหญ่ ๆ แต่หลังจากทำการ Format แล้วเครื่องมองเห็นแค่ 2G
อย่างแรกให้ดูก่อนเลยว่า ใช้ระบบ FAT16 หรือ FAT32 ถ้าหากเป็น FAT16 จะมองเห็นได้สูงสุดแค่ 2G ต่อ 1 Partition เท่านั้น ต้องใช้แบบ FAT32 ครับ วิธีการคือใช้ FDISK ของแผ่น Startup Disk WIN98 มาทำ FDISK (ถ้าเป็น FDISK จาก DOS หรือ WIN95 จะเป็นแบบ FAT16) ดูวิธีการทำ fdisk และ การ format ฮาร์ดดิสก์ ที่นี่
* ไม่สามารถใช้งาน ฮาร์ดดิสก์ได้มากกว่า 8G. สำหรับเมนบอร์ดรุ่นเก่า ๆ
เกิดจากที่ BIOS ไม่สามารถรู้จักกับ ฮาร์ดดิสก์ที่มีขนาดใหญ่ ๆ ได้ จะเป็นกับเมนบอร์ดรุ่นเก่า ๆ ที่เคยพบมาอีกแบบคือ Windows มองเห็นเกิน 8G แต่ไม่สามารถใช้งานได้ จะบอกว่าฮาร์ดดิสก์ของเราเต็ม วิธีแก้ไขอย่างแรกคือ ให้ลองทำการ Update BIOS เป็น Version ใหม่ดูก่อน (ถ้าหาได้) หรือไม่ก็หา Download โปรแกรมสำหรับจัดการพื้นที่ฮาร์ดดิสก์ จากเวปไซต์ของผู้ผลิตฮาร์ดดิสก์ยี่ห้อนั้น ๆ หรืออาจจะใช้วิธีการแบ่ง Partition ให้มีขนาดใหญ่ไม่เกิน 8G ต่อ 1 Partition ก็อาจจะช่วยได้
ปัญหาของ ซอฟต์แวร์
* หลังจากลงโปรแกรมป้องกันไวรัส McAfee 4.0.3 แล้วไม่สามารถบูทเข้า Windows ได้
เท่าที่พบจะเกิดกับบางเครื่องเท่านั้น ปัญหาเกิดจากหลังจากที่เราติดตั้ง McAfee ลงไปแล้ว เครื่องจะทำการ Scan ข้อมูลในฮาร์ดดิสก์โดยใส่เป็น Batch File ไว้ในไฟล์ autoexec.bat ซึ่งบางครั้งจะเป็นปัญหาทำให้ค้าง ไม่ยอมเข้า Windows ต่อไป วิธีแก้ไขคือ ให้เปิดเครื่องเข้าใน MS-DOS Mode โดยกดปุ่ม F8 ค้างไว้ขณะเปิดเครื่อง จะเข้ามาที่เมนู Microsoft Windows 98 Startup Menu เลือกข้อ 6. sefe mode command prompt only แล้วใช้คำสั่ง "edit autoexec.bat" เพื่อแก้ไขไฟล์โดยให้ลบบรรทัดที่มีคำสั่ง scan.exe ออกครับ ทำการ save file แล้วทดลองบูทเครื่องใหม่อีกครั้ง
* พิมพ์หน้า Web Page ออกเครื่องพิมพ์แบบ Ink Jet เป็นภาษาไทยไม่ได้ จะมีแต่ภาษาอังกฤษ
ส่วนใหญ่ ปัญหานี้จะเกิดกับการใช้เครื่องพิมพ์แบบ อิงค์เจ็ท รุ่นใหม่ ๆ วิธีแก้ไขคือ ให้ลองหา Download Driver รุ่นใหม่ ๆ ของเครื่องพิมพ์จาก Web Site ของเครื่องพิมพ์นั้น ๆ เพราะบางครั้งอาจจะมีการแก้ไขปัญหานี้แล้ว หรือไม่ก็ใช้วิธีเข้าไปตั้งค่า Regional Settings ที่ Control Panel เป็น English(USA) ก่อน เมื่อพิมพ์เสร็จแล้วก็เปลี่ยนกลับมาเป็น Thai เหมือนเดิม การตั้งค่าก็ทำโดยกดที่ Start เมนู >> Settings >> Control Panel เลือกที่ Regional Settings เปลี่ยนเป็น English(USA)
* สั่ง Defrag Hard Disk แล้วไม่ยอมเสร็จ จะกลับมาเริ่มต้นใหม่ วนแบบนี้อยู่เรื่อย ๆ สาเหตุเกิดจากมีโปรแกรมบางตัวทำงานอยู่ในเวลานั้นด้วยและสั่งเขียนข้อมูลลงบนฮาร์ดดิสก์ เช่น Screen Saver, Winamp หรือพวก Anti Virus บางตัว ให้ทำการปิดโปรแกรมเหล่านี้ให้หมดก่อน หรืออาจจะใช้วิธีเข้า Windows ใน Self Mode (กด F8 ตอนเปิดเครื่องแล้วเลือก Self Mode)
ใช้การ์ดจอของ TNT แล้วเมื่อพิมพ์ข้อความต่าง ๆ สระบนล่างไม่ยอมขึ้นมาทันที
ต้องพิมพ์ตัวต่อไปก่อนจึงจะเห็น เป็นปัญหาที่พบบ่อยมาก ๆ กับผู้ที่ใช้การ์ดจอของ TNT ครับให้ลองหา Driver รุ่นใหม่ ๆ จากเวปไซต์ของผู้ผลิตการ์ดจอมาใช้ จะแก้ไขได้หรือใช้ Driver ของ Detonator Version 3.65 ขึ้นไป หาได้จาก http://www.3dchipset.com
ปัญหาของ Windows
* หลังจาก Setup Windows ใหม่แล้วเกิดการค้าง ไม่ยอมทำการ Setup ต่อไป
เกิดขึ้นได้จากหลายสาเหตุ แต่สิ่งหนึ่งที่พบบ่อย ๆ คือการตั้งค่า Virus Warning ใน bios ไว้ทำให้เครื่องไม่สามารถ เขียนข้อมูลทับลงบนส่วนของ boot record ของฮาร์ดดิสก์ได้ ให้ลองแก้ใน bios ตั้งให้เป็น Disable ไว้ก่อน และหลังจากทำการ Setup Windows เสร็จแล้วค่อยตั้งเป็น Enable ใหม่
* หลังจาก Setup Windows จะขึ้นข้อความ Windows Protection Error
ที่พบบ่อย ๆ มากคือปัญหาของ RAM อาจจะเป็นเฉพาะช่วงที่ทำการ Setup Windows เท่านั้น (โดยที่ปกติก่อน Setup Windows จะใช้งานได้ ไม่เป็นอะไร) ให้ทดลองหา RAM มาเปลี่ยนใหม่ดู หรือหากเป็น SDRAM ให้ทดลองตั้งค่าใน bios ค่าของ CAS จากที่ตั้งเป็น 2 ลองตั้งเป็น 3 ดู อาจจะช่วยแก้ปัญหาได้บ้าง
* ใช้ AMD K6II-350 ขึ้นไปลง Windows95 แล้วเกิด Error แต่ลง Windows98 ได้
จะเกิดจากการใช้ CPU ของ AMD ที่มีความเร็วตั้งแต่ 350MHz ขึ้นไปกับ Windows95 วิธีแก้ไขคือไป Download Patch สำหรับแก้ปัญหานี้ที่ AMDK6UPD.EXE มาแก้ไขโดยสั่งรันไฟล์นี้แล้วบูทเครื่องใหม่ก่อน อ่านรายละเอียดที่นี่
ปัญหาของ ฮาร์ดแวร์
* RAM หายไปไหนเนี่ย ใส่เข้าไป 32 M. ทำไม Windows บอกว่ามี 28 M. เอง
อาการของ RAM หายไปดื้อ ๆ จะเกิดกับการใช้เมนบอร์ดรุ่นที่มี VGA on board นะครับ ที่จริงก็ไม่ได้หายไปไหนหรอก เพียงแต่ส่วนหนึ่งของ RAM จะถูกนำไปใช้กับ VGA ครับและขนาดที่จะโดนนำไปใช้ก็อาจจะเป็น 2M, 4M หรือ 8M ก็ได้ขึ้นอยู่กับการตั้งใน BIOS ครับ
* ใช้เครื่องได้สักพัก มักจะแฮงค์ พอปิดเครื่องสักครู่แล้วเปิดใหม่ ก็ใช้งานต่อได้อีกสักพักแล้วก็แฮงค์อีก
อาจจะเกิดจากความร้อนสูงเกินไป อย่างแรกให้ตรวจสอบพัดลมต่าง ๆ ว่าทำงานปกติดีหรือเปล่า หากเครื่องทำ Over Clock อยู่ด้วยก็ทดลองลดความเร็วลงมา ใช้แบบงานปกติดูก่อนว่ายังเป็นปัญหาอยู่อีกหรือเปล่า ถ้าใน bios มีระบบดูความร้อนของ CPU หรือ Main Board อยู่ด้วยให้สังเกตค่าของ อุณหภูมิ ว่าสูงเกินไปหรือเปล่า ทั้งนี้อาจจะทำการเพิ่มการติดตั้งหรือเปลี่ยนพัดลมของ CPU ช่วยด้วยก็ดี
* มีข้อความ BIOS ROM CHECK SUM ERROR ตอนเปิดเครื่อง
อาการนี้ส่วนใหญ่เกิดจากถ่านของ BIOS หมดหรือเกิดการหลวมครับ ให้ลองขยับถ่านให้แน่น ๆ ดูก่อน ถ้าไม่หายก็ต้องลองเปลี่ยนถ่านบนเมนบอร์ดดู (ก่อนเปลี่ยนถ้ามี Meter วัดไฟดูก่อนก็ดี) หลังจากเปลี่ยนแล้วให้ทำการ Clear BIOS Jumper ก่อนด้วย จะเป็น Jumper ใกล้ ๆ กับ IC BIOS นั่นแหละ ทำการ Jump ค้างไว้สัก 5 วินาทีแล้วก็ Jump กลับที่เดิมก่อน หลังจากนั้นต้องเข้าไปตั้งค่าต่าง ๆ ของ BIOS ใหม่ด้วย
* ลืม Password ของ BIOS จะทำยังไงดี
ให้ทำการถอดถ่านของ BIOS ออกสักครู่ แล้วใส่กลับเข้าไปใหม่ ทำการ Clear Jumper BIOS ก่อนด้วย หรือลองดูวิธีการ Clear/Reset Password ของ BIOS
* ซื้อฮาร์ดดิสก์มาขนาดใหญ่ ๆ แต่หลังจากทำการ Format แล้วเครื่องมองเห็นแค่ 2G
อย่างแรกให้ดูก่อนเลยว่า ใช้ระบบ FAT16 หรือ FAT32 ถ้าหากเป็น FAT16 จะมองเห็นได้สูงสุดแค่ 2G ต่อ 1 Partition เท่านั้น ต้องใช้แบบ FAT32 ครับ วิธีการคือใช้ FDISK ของแผ่น Startup Disk WIN98 มาทำ FDISK (ถ้าเป็น FDISK จาก DOS หรือ WIN95 จะเป็นแบบ FAT16) ดูวิธีการทำ fdisk และ การ format ฮาร์ดดิสก์ ที่นี่
* ไม่สามารถใช้งาน ฮาร์ดดิสก์ได้มากกว่า 8G. สำหรับเมนบอร์ดรุ่นเก่า ๆ
เกิดจากที่ BIOS ไม่สามารถรู้จักกับ ฮาร์ดดิสก์ที่มีขนาดใหญ่ ๆ ได้ จะเป็นกับเมนบอร์ดรุ่นเก่า ๆ ที่เคยพบมาอีกแบบคือ Windows มองเห็นเกิน 8G แต่ไม่สามารถใช้งานได้ จะบอกว่าฮาร์ดดิสก์ของเราเต็ม วิธีแก้ไขอย่างแรกคือ ให้ลองทำการ Update BIOS เป็น Version ใหม่ดูก่อน (ถ้าหาได้) หรือไม่ก็หา Download โปรแกรมสำหรับจัดการพื้นที่ฮาร์ดดิสก์ จากเวปไซต์ของผู้ผลิตฮาร์ดดิสก์ยี่ห้อนั้น ๆ หรืออาจจะใช้วิธีการแบ่ง Partition ให้มีขนาดใหญ่ไม่เกิน 8G ต่อ 1 Partition ก็อาจจะช่วยได้
ปัญหาของ ซอฟต์แวร์
* หลังจากลงโปรแกรมป้องกันไวรัส McAfee 4.0.3 แล้วไม่สามารถบูทเข้า Windows ได้
เท่าที่พบจะเกิดกับบางเครื่องเท่านั้น ปัญหาเกิดจากหลังจากที่เราติดตั้ง McAfee ลงไปแล้ว เครื่องจะทำการ Scan ข้อมูลในฮาร์ดดิสก์โดยใส่เป็น Batch File ไว้ในไฟล์ autoexec.bat ซึ่งบางครั้งจะเป็นปัญหาทำให้ค้าง ไม่ยอมเข้า Windows ต่อไป วิธีแก้ไขคือ ให้เปิดเครื่องเข้าใน MS-DOS Mode โดยกดปุ่ม F8 ค้างไว้ขณะเปิดเครื่อง จะเข้ามาที่เมนู Microsoft Windows 98 Startup Menu เลือกข้อ 6. sefe mode command prompt only แล้วใช้คำสั่ง "edit autoexec.bat" เพื่อแก้ไขไฟล์โดยให้ลบบรรทัดที่มีคำสั่ง scan.exe ออกครับ ทำการ save file แล้วทดลองบูทเครื่องใหม่อีกครั้ง
* พิมพ์หน้า Web Page ออกเครื่องพิมพ์แบบ Ink Jet เป็นภาษาไทยไม่ได้ จะมีแต่ภาษาอังกฤษ
ส่วนใหญ่ ปัญหานี้จะเกิดกับการใช้เครื่องพิมพ์แบบ อิงค์เจ็ท รุ่นใหม่ ๆ วิธีแก้ไขคือ ให้ลองหา Download Driver รุ่นใหม่ ๆ ของเครื่องพิมพ์จาก Web Site ของเครื่องพิมพ์นั้น ๆ เพราะบางครั้งอาจจะมีการแก้ไขปัญหานี้แล้ว หรือไม่ก็ใช้วิธีเข้าไปตั้งค่า Regional Settings ที่ Control Panel เป็น English(USA) ก่อน เมื่อพิมพ์เสร็จแล้วก็เปลี่ยนกลับมาเป็น Thai เหมือนเดิม การตั้งค่าก็ทำโดยกดที่ Start เมนู >> Settings >> Control Panel เลือกที่ Regional Settings เปลี่ยนเป็น English(USA)
* สั่ง Defrag Hard Disk แล้วไม่ยอมเสร็จ จะกลับมาเริ่มต้นใหม่ วนแบบนี้อยู่เรื่อย ๆ สาเหตุเกิดจากมีโปรแกรมบางตัวทำงานอยู่ในเวลานั้นด้วยและสั่งเขียนข้อมูลลงบนฮาร์ดดิสก์ เช่น Screen Saver, Winamp หรือพวก Anti Virus บางตัว ให้ทำการปิดโปรแกรมเหล่านี้ให้หมดก่อน หรืออาจจะใช้วิธีเข้า Windows ใน Self Mode (กด F8 ตอนเปิดเครื่องแล้วเลือก Self Mode)
ใช้การ์ดจอของ TNT แล้วเมื่อพิมพ์ข้อความต่าง ๆ สระบนล่างไม่ยอมขึ้นมาทันที
ต้องพิมพ์ตัวต่อไปก่อนจึงจะเห็น เป็นปัญหาที่พบบ่อยมาก ๆ กับผู้ที่ใช้การ์ดจอของ TNT ครับให้ลองหา Driver รุ่นใหม่ ๆ จากเวปไซต์ของผู้ผลิตการ์ดจอมาใช้ จะแก้ไขได้หรือใช้ Driver ของ Detonator Version 3.65 ขึ้นไป หาได้จากhttp://www.3dchipset.com
รวบรวมปัญหาต่าง ๆ ที่พบได้บ่อย ๆ กับการใช้งานเครื่องคอมพิวเตอร์ โดยได้พยายามรวบรวมปัญหาที่พบเห็นกันบ่อย ๆ และนำมาสรุปให้เป็นแนวทางสำหรับ การแก้ไขปัญหาเบื้องต้น หวังว่าจะมีประโยชน์กับคนอื่น ๆ ได้บ้าง
ปัญหาของ Windows
* หลังจาก Setup Windows ใหม่แล้วเกิดการค้าง ไม่ยอมทำการ Setup ต่อไป
เกิดขึ้นได้จากหลายสาเหตุ แต่สิ่งหนึ่งที่พบบ่อย ๆ คือการตั้งค่า Virus Warning ใน bios ไว้ทำให้เครื่องไม่สามารถ เขียนข้อมูลทับลงบนส่วนของ boot record ของฮาร์ดดิสก์ได้ ให้ลองแก้ใน bios ตั้งให้เป็น Disable ไว้ก่อน และหลังจากทำการ Setup Windows เสร็จแล้วค่อยตั้งเป็น Enable ใหม่
* หลังจาก Setup Windows จะขึ้นข้อความ Windows Protection Error
ที่พบบ่อย ๆ มากคือปัญหาของ RAM อาจจะเป็นเฉพาะช่วงที่ทำการ Setup Windows เท่านั้น (โดยที่ปกติก่อน Setup Windows จะใช้งานได้ ไม่เป็นอะไร) ให้ทดลองหา RAM มาเปลี่ยนใหม่ดู หรือหากเป็น SDRAM ให้ทดลองตั้งค่าใน bios ค่าของ CAS จากที่ตั้งเป็น 2 ลองตั้งเป็น 3 ดู อาจจะช่วยแก้ปัญหาได้บ้าง
* ใช้ AMD K6II-350 ขึ้นไปลง Windows95 แล้วเกิด Error แต่ลง Windows98 ได้
จะเกิดจากการใช้ CPU ของ AMD ที่มีความเร็วตั้งแต่ 350MHz ขึ้นไปกับ Windows95 วิธีแก้ไขคือไป Download Patch สำหรับแก้ปัญหานี้ที่ AMDK6UPD.EXE มาแก้ไขโดยสั่งรันไฟล์นี้แล้วบูทเครื่องใหม่ก่อน อ่านรายละเอียดที่นี่
ปัญหาของ ฮาร์ดแวร์
* RAM หายไปไหนเนี่ย ใส่เข้าไป 32 M. ทำไม Windows บอกว่ามี 28 M. เอง
อาการของ RAM หายไปดื้อ ๆ จะเกิดกับการใช้เมนบอร์ดรุ่นที่มี VGA on board นะครับ ที่จริงก็ไม่ได้หายไปไหนหรอก เพียงแต่ส่วนหนึ่งของ RAM จะถูกนำไปใช้กับ VGA ครับและขนาดที่จะโดนนำไปใช้ก็อาจจะเป็น 2M, 4M หรือ 8M ก็ได้ขึ้นอยู่กับการตั้งใน BIOS ครับ
* ใช้เครื่องได้สักพัก มักจะแฮงค์ พอปิดเครื่องสักครู่แล้วเปิดใหม่ ก็ใช้งานต่อได้อีกสักพักแล้วก็แฮงค์อีก
อาจจะเกิดจากความร้อนสูงเกินไป อย่างแรกให้ตรวจสอบพัดลมต่าง ๆ ว่าทำงานปกติดีหรือเปล่า หากเครื่องทำ Over Clock อยู่ด้วยก็ทดลองลดความเร็วลงมา ใช้แบบงานปกติดูก่อนว่ายังเป็นปัญหาอยู่อีกหรือเปล่า ถ้าใน bios มีระบบดูความร้อนของ CPU หรือ Main Board อยู่ด้วยให้สังเกตค่าของ อุณหภูมิ ว่าสูงเกินไปหรือเปล่า ทั้งนี้อาจจะทำการเพิ่มการติดตั้งหรือเปลี่ยนพัดลมของ CPU ช่วยด้วยก็ดี
* มีข้อความ BIOS ROM CHECK SUM ERROR ตอนเปิดเครื่อง
อาการนี้ส่วนใหญ่เกิดจากถ่านของ BIOS หมดหรือเกิดการหลวมครับ ให้ลองขยับถ่านให้แน่น ๆ ดูก่อน ถ้าไม่หายก็ต้องลองเปลี่ยนถ่านบนเมนบอร์ดดู (ก่อนเปลี่ยนถ้ามี Meter วัดไฟดูก่อนก็ดี) หลังจากเปลี่ยนแล้วให้ทำการ Clear BIOS Jumper ก่อนด้วย จะเป็น Jumper ใกล้ ๆ กับ IC BIOS นั่นแหละ ทำการ Jump ค้างไว้สัก 5 วินาทีแล้วก็ Jump กลับที่เดิมก่อน หลังจากนั้นต้องเข้าไปตั้งค่าต่าง ๆ ของ BIOS ใหม่ด้วย
* ลืม Password ของ BIOS จะทำยังไงดี
ให้ทำการถอดถ่านของ BIOS ออกสักครู่ แล้วใส่กลับเข้าไปใหม่ ทำการ Clear Jumper BIOS ก่อนด้วย หรือลองดูวิธีการ Clear/Reset Password ของ BIOS
* ซื้อฮาร์ดดิสก์มาขนาดใหญ่ ๆ แต่หลังจากทำการ Format แล้วเครื่องมองเห็นแค่ 2G
อย่างแรกให้ดูก่อนเลยว่า ใช้ระบบ FAT16 หรือ FAT32 ถ้าหากเป็น FAT16 จะมองเห็นได้สูงสุดแค่ 2G ต่อ 1 Partition เท่านั้น ต้องใช้แบบ FAT32 ครับ วิธีการคือใช้ FDISK ของแผ่น Startup Disk WIN98 มาทำ FDISK (ถ้าเป็น FDISK จาก DOS หรือ WIN95 จะเป็นแบบ FAT16) ดูวิธีการทำ fdisk และ การ format ฮาร์ดดิสก์ ที่นี่
* ไม่สามารถใช้งาน ฮาร์ดดิสก์ได้มากกว่า 8G. สำหรับเมนบอร์ดรุ่นเก่า ๆ
เกิดจากที่ BIOS ไม่สามารถรู้จักกับ ฮาร์ดดิสก์ที่มีขนาดใหญ่ ๆ ได้ จะเป็นกับเมนบอร์ดรุ่นเก่า ๆ ที่เคยพบมาอีกแบบคือ Windows มองเห็นเกิน 8G แต่ไม่สามารถใช้งานได้ จะบอกว่าฮาร์ดดิสก์ของเราเต็ม วิธีแก้ไขอย่างแรกคือ ให้ลองทำการ Update BIOS เป็น Version ใหม่ดูก่อน (ถ้าหาได้) หรือไม่ก็หา Download โปรแกรมสำหรับจัดการพื้นที่ฮาร์ดดิสก์ จากเวปไซต์ของผู้ผลิตฮาร์ดดิสก์ยี่ห้อนั้น ๆ หรืออาจจะใช้วิธีการแบ่ง Partition ให้มีขนาดใหญ่ไม่เกิน 8G ต่อ 1 Partition ก็อาจจะช่วยได้
ปัญหาของ ซอฟต์แวร์
* หลังจากลงโปรแกรมป้องกันไวรัส McAfee 4.0.3 แล้วไม่สามารถบูทเข้า Windows ได้
เท่าที่พบจะเกิดกับบางเครื่องเท่านั้น ปัญหาเกิดจากหลังจากที่เราติดตั้ง McAfee ลงไปแล้ว เครื่องจะทำการ Scan ข้อมูลในฮาร์ดดิสก์โดยใส่เป็น Batch File ไว้ในไฟล์ autoexec.bat ซึ่งบางครั้งจะเป็นปัญหาทำให้ค้าง ไม่ยอมเข้า Windows ต่อไป วิธีแก้ไขคือ ให้เปิดเครื่องเข้าใน MS-DOS Mode โดยกดปุ่ม F8 ค้างไว้ขณะเปิดเครื่อง จะเข้ามาที่เมนู Microsoft Windows 98 Startup Menu เลือกข้อ 6. sefe mode command prompt only แล้วใช้คำสั่ง "edit autoexec.bat" เพื่อแก้ไขไฟล์โดยให้ลบบรรทัดที่มีคำสั่ง scan.exe ออกครับ ทำการ save file แล้วทดลองบูทเครื่องใหม่อีกครั้ง
* พิมพ์หน้า Web Page ออกเครื่องพิมพ์แบบ Ink Jet เป็นภาษาไทยไม่ได้ จะมีแต่ภาษาอังกฤษ
ส่วนใหญ่ ปัญหานี้จะเกิดกับการใช้เครื่องพิมพ์แบบ อิงค์เจ็ท รุ่นใหม่ ๆ วิธีแก้ไขคือ ให้ลองหา Download Driver รุ่นใหม่ ๆ ของเครื่องพิมพ์จาก Web Site ของเครื่องพิมพ์นั้น ๆ เพราะบางครั้งอาจจะมีการแก้ไขปัญหานี้แล้ว หรือไม่ก็ใช้วิธีเข้าไปตั้งค่า Regional Settings ที่ Control Panel เป็น English(USA) ก่อน เมื่อพิมพ์เสร็จแล้วก็เปลี่ยนกลับมาเป็น Thai เหมือนเดิม การตั้งค่าก็ทำโดยกดที่ Start เมนู >> Settings >> Control Panel เลือกที่ Regional Settings เปลี่ยนเป็น English(USA)
* สั่ง Defrag Hard Disk แล้วไม่ยอมเสร็จ จะกลับมาเริ่มต้นใหม่ วนแบบนี้อยู่เรื่อย ๆ สาเหตุเกิดจากมีโปรแกรมบางตัวทำงานอยู่ในเวลานั้นด้วยและสั่งเขียนข้อมูลลงบนฮาร์ดดิสก์ เช่น Screen Saver, Winamp หรือพวก Anti Virus บางตัว ให้ทำการปิดโปรแกรมเหล่านี้ให้หมดก่อน หรืออาจจะใช้วิธีเข้า Windows ใน Self Mode (กด F8 ตอนเปิดเครื่องแล้วเลือก Self Mode)
ใช้การ์ดจอของ TNT แล้วเมื่อพิมพ์ข้อความต่าง ๆ สระบนล่างไม่ยอมขึ้นมาทันที
ต้องพิมพ์ตัวต่อไปก่อนจึงจะเห็น เป็นปัญหาที่พบบ่อยมาก ๆ กับผู้ที่ใช้การ์ดจอของ TNT ครับให้ลองหา Driver รุ่นใหม่ ๆ จากเวปไซต์ของผู้ผลิตการ์ดจอมาใช้ จะแก้ไขได้หรือใช้ Driver ของ Detonator Version 3.65 ขึ้นไป หาได้จาก http://www.3dchipset.com
สมัครสมาชิก:
ความคิดเห็น (Atom)