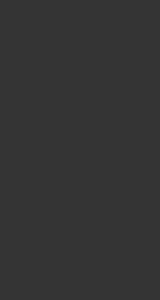เป็นการเข้าไบออสของเครื่องคอมพิวเตอร์แต่ละรุ่น ไปดูกันเลยดีกว่า
- ALR Advanced Logic Research, Inc. ? PC / PCI ให้กด F2
- ALR PC non / PCI ให้กด CTRL+ALT+ESC
- AMD? (Advanced Micro Devices, Inc.) BIOS ให้กด F1
- AMI(American Megatrends, Inc.) BIOS ให้กด DEL
- Award? BIOS ให้กด CTRL+ALT+ESC
- Award BIOS ให้กด DEL
- DTK? (Datatech Enterprises Co.) BIOS ให้กด ESC
- Phoenix? BIOS ให้กด CTRL+ALT+ESC
- Phoenix BIOS ให้กด CTRL+ALT+S
- Phoenix BIOS ให้กด CTRL+ALT+INS
- Acer? ให้กด F1, F2, CTRL+ALT+ESC
- AST? ให้กด CTRL+ALT+ESC, CTRL+ALT+DEL
- Compaq? 8700 ให้กด F10
- CompUSA? ให้กด DEL
- Dell? 400 ให้กด F3
- Dell 400 ให้กด F1
- Dell Dimension? ให้กด F2 or DEL
- Dell Inspiron? ให้กด F2
- Dell Latitude ให้กด Fn+F1 (while booted)
- Dell Latitude ให้กด F2 (on boot)
- Dell Optiplex ให้กด DEL
- Dell Optiplex ให้กด F2
- Dell Precision? ให้กด F2
- eMachine? ให้กด DEL
- Gateway? 2000 1440 ให้กด F1
- Gateway 2000 Solo? ให้กด F2
- HP? (Hewlett-Packard) ให้กด F1, F2
- IBM? ให้กด F1
- IBM E-pro Laptop ให้กด F2
- IBM PS/2? ให้กด CTRL+ALT+INS after CTRL+ALT+DEL
- IBM Thinkpad? (newer) ให้ไปที่ Windows: Programs-Thinkpad CFG.
- Intel? Tangent ให้กด DEL
- Micron? ให้กด F1, F2, or DEL
- Packard Bell? ให้กด F1, F2, Del
- Sony? VAIO ให้กด F2
- Sony VAIO ให้กด F3
- Toshiba? 335 CDS ให้กด ESC
- Toshiba Tecra ให้กด F1 or ESC
- Toshiba Satellite 205 CDS ให้กด F1
- Toshiba Protege ให้กด ESC
- Tiger ให้กด DEL
computer - Google Blog Search
AdSense for search
computer - Twitter Search
30.12.52
สั่ง Shutdown ไปแล้ว แต่เครื่องไม่ยอม Shutdown
ขั้นตอนการแก้ไขมีดังนี้
1. คลิก Start Run Regedit
2. HKEY_LOCAL_MACHINE SOFTWARE Microsoft WindowsNT CurrentVersion Winlogon
3. ในช่องด้านขวา ให้ดับเบิ้ลคลิกที่ คำว่า PowerdownAfterShutdown
4. ในช่อง Value Data ให้ใส่ค่าเท่ากับ 1
5. รีสตาร์ทเครื่องใหม่ เพื่อให้ค่าที่เปลี่ยนแปลงเริ่มทำงาน
1. คลิก Start Run Regedit
2. HKEY_LOCAL_MACHINE SOFTWARE Microsoft WindowsNT CurrentVersion Winlogon
3. ในช่องด้านขวา ให้ดับเบิ้ลคลิกที่ คำว่า PowerdownAfterShutdown
4. ในช่อง Value Data ให้ใส่ค่าเท่ากับ 1
5. รีสตาร์ทเครื่องใหม่ เพื่อให้ค่าที่เปลี่ยนแปลงเริ่มทำงาน
29.12.52
การทำ Low Level Format ฮาร์ดดิสก์ Maxtor เพื่อแก้ไขปัญหา bad sector
LLF หรือ Low Level Format ฮาร์ดดิสก์ ในสมัยก่อน ๆ จะเป็นขั้นตอนของการทำการ format ฮาร์ดดิสก์ในระดับลึก ๆ ที่ไม่ใช่การ format ธรรมดา โดยจุดประสงค์คือ เพื่อเป็นการจัดระบบการเก็บข้อมูลของ ฮาร์ดดิสก์ใหม่ และแก้ไขปัญหา bad sector ของฮาร์ดดิสก์ได้ด้วย แต่ในปัจจุบันนี้ ฮาร์ดดิสก์ส่วนใหญ่ มักจะไม่จำเป็นจะต้องทำการ Low Level Format แล้ว เพียงแค่ใช้วิธีการ format ธรรมดาก็มีความหมายเหมือนกัน โดยที่การทำ Low Level Format สมัยใหม่ ๆ นี้จะเป็นเพียงแค่การทำ Zero Fill หรือการลบข้อมูลออกไปโดยการเขียนข้อมูลทับให้หมด นั่นเอง
Low Level Format ต่างกับการ format ธรรมดาอย่างไร
ฮาร์ดดิสก์ เมื่อซื้อมาใช้งานครั้งแรก จำเป็นต้องทำการ format ก่อนเพื่อให้สามารถใช้งาน สำหรับการเก็บข้อมูลต่าง ๆ ได้ แต่เมื่อเรามีการใช้งาน ฮาร์ดดิสก์นั้น ไปนาน ๆ ในบางครั้ง หากพบว่า ฮาร์ดดิสก์เริ่มจะมีปัญหา เช่นการอ่านหรือเขียน ข้อมูลต่าง ๆ เริ่มมีอาการสะดุดหรือค้างเป็นบางครั้ง และหากใช้โปรแกรม scan disk ตรวจสอบ อาจจะพบว่า เริ่มจะมีส่วนของ bad sector เพิ่มขึ้นมาเรื่อย ๆ นั่นคืออาการเริ่มต้น ของฮาร์ดดิสก์ที่ใกล้จะมีปัญหา การทำการ format ฮาร์ดดิสก์แบบธรรมดา โดยใช้คำสั่ง format ที่มากับระบบ DOS หรือ Windows จะเป็นเพียงแค่การทดสอบว่า พื้นที่ของฮาร์ดดิสก์ส่วนนั้น เสียจริงหรือไม่ หากตรวจสอบแล้วพบว่าเสีย ก็จะทำการ mark ตำแหน่งนั้นไว้ว่าเสีย และจะไม่มีการใช้งานพื้นที่ส่วนนั้นอีกต่อไป หรือที่มักจะเรียกพื้นที่ที่เสียนั้นว่า bad sector นั่นเอง ดังนั้น หากฮาร์ดดิสก์มี bad sector เกิดขึ้น ก็ไม่ต้องสนใจอะไรมากนัก เพียงแค่การ mark bad sector ก็เพียงพอแล้ว
แต่ในกรณีที่ พื้นที่ของฮาร์ดดิสก์ เริ่มที่จะมีจุด bad sector เพิ่มขึ้นมาเรื่อย ๆ นั่นเป็นอาการที่แสดงว่า ฮาร์ดดิสก์เริ่มจะมีปัญหา ซึ่งหากเราใช้วิธีการ format ธรรมดา หรือการ mark bad ก็ไม่ช่วยอะไรได้มากนัก เพราะว่าพื้นที่ของฮาร์ดดิสก์ จะมีพื้นที่ที่เสีย เพิ่มขึ้นมาเรื่อย ๆ จนไม่สามารถใช้งาน เก็บข้อมูลต่าง ๆ ได้ ดังนั้น หากเป็นถึงระดับนี้ การทำ Low Level Format อาจจะเป็นหนทางหนึ่ง ที่จะสามารถช่วยต่ออายุการใช้งานฮาร์ดดิสก์ ออกไปได้อีกระยะหนึ่ง
เมื่อไรจึงจำเป็นต้องทำการ Low Level Format
จากที่กล่าวมาแล้ว เรื่องการเกิด bad sector ด้านบน ดังนั้น หากฮาร์ดดิสก์ของเราเกิดอาการ bad sector และมีทีท่าว่า จะเริ่มเพิ่มมากขึ้นไปเรื่อย ๆ การแก้ไขที่ดีที่สุด คือหากฮาร์ดดิสก์นั้น ยังมีประกันอยู่ ให้รีบส่งเคลม เปลี่ยนตัวใหม่โดยเร็ว แต่ถ้าหากเป็นฮาร์ดดิสก์ ที่หมดระยะเวลาประกันไปแล้ว ก็คงจะไม่สามารถทำอะไรได้มาก ทางเลือกหนึ่งคือ หากยังคิดจะใช้งานฮาร์ดดิสก์ตัวนั้นต่อไป ทดลองทำการ Low Level Format ดูก่อนครับ อย่างน้อยที่สุด อาจจะช่วยยืดระยะเวลา การใช้งานฮาร์ดดิสก์ตัวนั้น ออกไปได้อีกระยะหนึ่ง ก่อนที่จะทำการเปลี่ยนตัวใหม่ต่อไป
ข้อควรระวังในการทำ Low Level Format ฮาร์ดดิสก์คือ ข้อมูลทุกอย่างในฮาร์ดดิสก์ จะถูกลบออก อย่างถาวร ไม่มีทางกู้กลับมาได้อย่างเด็ดขาด ดังนั้น ก่อนการทำ ควรที่จะตรวจสอบและสำรองข้อมูลที่สำคัญ เก็บไว้ก่อนเสมอ นอกจากนี้ ต้องระวังเรื่องของการทำผิดไดร์ฟ หรือผิดตัวด้วย ดังนั้น เพื่อความปลอดภัยของข้อมูล ควรจะถอดฮาร์ดดิสก์ตัวอื่น ที่ไม่เกี่ยวข้อง ออกจากเครื่องไปก่อนครับ (ถ้าทำได้)
จะหาโปรแกรมสำหรับทำการ Low Level Format จากไหน
ที่แรกเลย สำหรับโปรแกรมหรือซอฟต์แวร์ สำหรับการทำ Low Level Format ก็คือ จากเว็บไซต์ ของผู้ผลิตฮาร์ดดิสก์ ยี่ห้อนั้น ๆ แต่ถ้าหาก หาไม่ได้หรือหาไม่พบ อาจจะใช้โปรแกรมตามลิงค์ด้านท้ายของหน้านี้ก็ได้ครับ
ตัวอย่างการทำ Low Level Format ฮาร์ดดิสก์ของ Maxtor
ต่อไปนี้ คือตัวอย่างการใช้งานของโปรแกรม Low Level Format ฮาร์ดดิสก์ ซึ่งขอยกตัวอย่างการใช้งาน โปรแกรม MAXLLF.EXE ซึ่งเป็นโปรแกรมสำหรับทำการ Low Level Format ของฮาร์ดดิสก์ยี่ห้อ Maxtor ซึ่งหากเป็นกรณีของ ฮาร์ดดิสก์ยี่ห้ออื่น จะมีหลักการใช้งานคล้าย ๆ กันครับ
หลังจากที่ได้ดาวน์โหลด MAXLLF.EXE มาและทำการ unzip แล้ว เริ่มต้นโดยการบูทเครื่องจากแผ่น Windows98 Startup Disk และเลือกบูทที่ DOS Prompt ครับ จากนั้นก็เรียกไฟล์ MAXLLF.EXE จากที่ได้ดาวน์โหลดมา
เมื่อเรียกโปรแกรม จะมีคำเตือนต่าง ๆ โดยให้กดที่ปุ่มตัว Y เพื่อเริ่มต้นการใช้งานโปรแกรม หรือปุ่มอื่นๆ เพื่อยกเลิกการใช้งาน
หน้าตาของเมนูแรก จะเห็นรายละเอียดต่าง ๆ ซึ่งในที่นี้ ให้สังเกตุที่ช่อง Current Device จะเห็นว่าแสดง ฮาร์ดดิสก์เป็น QUANTUM FIREBALL ซึ่งเป็นฮาร์ดดิสก์ ที่ไม่ใช่ตัวที่ต้องการทำ LLF ดังนั้น สิ่งแรกที่ต้องทำคือ ทำการเปลี่ยน Drive ที่จะทำ LLF ให้เป็น ฮาร์ดดิสก์ตัวที่ต้องการก่อน โดยเลือกที่เมนู Select Device ครับ
จะมีกรอบข้อความให้เลือก Device ที่ต้องการคือ 0,1,2,3 ให้ทำการเลือกเปลี่ยนไปเป็น ฮาร์ดดิสก์ตัวที่ต้องการ เช่นตัวอย่าง เลือกที่ 2 ซึ่งเป็นฮาร์ดดิสก์ Maxtor ครับ
หลังจากนั้น จะเห็นว่า รายละเอียดของ Current Device เปลี่ยนไปเป็น Maxtor 71336 ซึ่งเป็นฮาร์ดดิสก์ตัวที่ต้องการทำ Low Level Format ที่ถูกต้อง เมื่อตรวจสอบทุกอย่างเรียบร้อย และไม่มีอะไรผิดพลาดแล้ว เริ่มต้นสั่ง LLF โดยเลือกที่คำสั่ง Low Level Current Device และกด Enter ครับ
จะมีกรอบข้อความ ถามยืนยันว่าจะใช้ LBA Mode หรือไม่ ให้กด Y ครับ
จะมีกรอบข้อความ ถามยืนยันการทำ Low Level Format อีกครั้ง ให้กด Y ครับ
หลังจากนั้น โปรแกรมจะเริ่มต้นทำการ Low Level Format โดยจะมีรายละเอียดแสดงไปเรื่อย ๆ ครับ
หลังจากรอสักพัก จนโปรแกรมทำงานเสร็จเรียบร้อย หรือมีข้อความแจ้งว่า low level format completed with no error ครับ เป็นอันเสร็จเรียบร้อย ให้กดปุ่มใด ๆ ก็ได้ครับเพื่อกลับไปหน้าแรกของโปรแกรม
สุดท้ายเมื่อเสร็จแล้ว ก็เลื่อนเมนูไปที่ EXIT เพื่อออกจากโปรแกรมนี้ครับ
หลังจากทำ Low Level Format แล้วต้องทำอย่างไรต่อไป
หลังจากนี้ ฮาร์ดดิสก์จะยังไม่สามารถใช้งานได้ทันที จะต้องทำการแบ่งพาร์ติชันและทำการ format ก่อน จึงจะใช้งานได้ครับ ลองดูวิธีการที่หน้า การแบ่งพาร์ติชันของฮาร์ดดิสก์ และ การฟอร์แม็ตฮาร์ดดิสก์ นะครับ
Low Level Format ต่างกับการ format ธรรมดาอย่างไร
ฮาร์ดดิสก์ เมื่อซื้อมาใช้งานครั้งแรก จำเป็นต้องทำการ format ก่อนเพื่อให้สามารถใช้งาน สำหรับการเก็บข้อมูลต่าง ๆ ได้ แต่เมื่อเรามีการใช้งาน ฮาร์ดดิสก์นั้น ไปนาน ๆ ในบางครั้ง หากพบว่า ฮาร์ดดิสก์เริ่มจะมีปัญหา เช่นการอ่านหรือเขียน ข้อมูลต่าง ๆ เริ่มมีอาการสะดุดหรือค้างเป็นบางครั้ง และหากใช้โปรแกรม scan disk ตรวจสอบ อาจจะพบว่า เริ่มจะมีส่วนของ bad sector เพิ่มขึ้นมาเรื่อย ๆ นั่นคืออาการเริ่มต้น ของฮาร์ดดิสก์ที่ใกล้จะมีปัญหา การทำการ format ฮาร์ดดิสก์แบบธรรมดา โดยใช้คำสั่ง format ที่มากับระบบ DOS หรือ Windows จะเป็นเพียงแค่การทดสอบว่า พื้นที่ของฮาร์ดดิสก์ส่วนนั้น เสียจริงหรือไม่ หากตรวจสอบแล้วพบว่าเสีย ก็จะทำการ mark ตำแหน่งนั้นไว้ว่าเสีย และจะไม่มีการใช้งานพื้นที่ส่วนนั้นอีกต่อไป หรือที่มักจะเรียกพื้นที่ที่เสียนั้นว่า bad sector นั่นเอง ดังนั้น หากฮาร์ดดิสก์มี bad sector เกิดขึ้น ก็ไม่ต้องสนใจอะไรมากนัก เพียงแค่การ mark bad sector ก็เพียงพอแล้ว
แต่ในกรณีที่ พื้นที่ของฮาร์ดดิสก์ เริ่มที่จะมีจุด bad sector เพิ่มขึ้นมาเรื่อย ๆ นั่นเป็นอาการที่แสดงว่า ฮาร์ดดิสก์เริ่มจะมีปัญหา ซึ่งหากเราใช้วิธีการ format ธรรมดา หรือการ mark bad ก็ไม่ช่วยอะไรได้มากนัก เพราะว่าพื้นที่ของฮาร์ดดิสก์ จะมีพื้นที่ที่เสีย เพิ่มขึ้นมาเรื่อย ๆ จนไม่สามารถใช้งาน เก็บข้อมูลต่าง ๆ ได้ ดังนั้น หากเป็นถึงระดับนี้ การทำ Low Level Format อาจจะเป็นหนทางหนึ่ง ที่จะสามารถช่วยต่ออายุการใช้งานฮาร์ดดิสก์ ออกไปได้อีกระยะหนึ่ง
เมื่อไรจึงจำเป็นต้องทำการ Low Level Format
จากที่กล่าวมาแล้ว เรื่องการเกิด bad sector ด้านบน ดังนั้น หากฮาร์ดดิสก์ของเราเกิดอาการ bad sector และมีทีท่าว่า จะเริ่มเพิ่มมากขึ้นไปเรื่อย ๆ การแก้ไขที่ดีที่สุด คือหากฮาร์ดดิสก์นั้น ยังมีประกันอยู่ ให้รีบส่งเคลม เปลี่ยนตัวใหม่โดยเร็ว แต่ถ้าหากเป็นฮาร์ดดิสก์ ที่หมดระยะเวลาประกันไปแล้ว ก็คงจะไม่สามารถทำอะไรได้มาก ทางเลือกหนึ่งคือ หากยังคิดจะใช้งานฮาร์ดดิสก์ตัวนั้นต่อไป ทดลองทำการ Low Level Format ดูก่อนครับ อย่างน้อยที่สุด อาจจะช่วยยืดระยะเวลา การใช้งานฮาร์ดดิสก์ตัวนั้น ออกไปได้อีกระยะหนึ่ง ก่อนที่จะทำการเปลี่ยนตัวใหม่ต่อไป
ข้อควรระวังในการทำ Low Level Format ฮาร์ดดิสก์คือ ข้อมูลทุกอย่างในฮาร์ดดิสก์ จะถูกลบออก อย่างถาวร ไม่มีทางกู้กลับมาได้อย่างเด็ดขาด ดังนั้น ก่อนการทำ ควรที่จะตรวจสอบและสำรองข้อมูลที่สำคัญ เก็บไว้ก่อนเสมอ นอกจากนี้ ต้องระวังเรื่องของการทำผิดไดร์ฟ หรือผิดตัวด้วย ดังนั้น เพื่อความปลอดภัยของข้อมูล ควรจะถอดฮาร์ดดิสก์ตัวอื่น ที่ไม่เกี่ยวข้อง ออกจากเครื่องไปก่อนครับ (ถ้าทำได้)
จะหาโปรแกรมสำหรับทำการ Low Level Format จากไหน
ที่แรกเลย สำหรับโปรแกรมหรือซอฟต์แวร์ สำหรับการทำ Low Level Format ก็คือ จากเว็บไซต์ ของผู้ผลิตฮาร์ดดิสก์ ยี่ห้อนั้น ๆ แต่ถ้าหาก หาไม่ได้หรือหาไม่พบ อาจจะใช้โปรแกรมตามลิงค์ด้านท้ายของหน้านี้ก็ได้ครับ
ตัวอย่างการทำ Low Level Format ฮาร์ดดิสก์ของ Maxtor
ต่อไปนี้ คือตัวอย่างการใช้งานของโปรแกรม Low Level Format ฮาร์ดดิสก์ ซึ่งขอยกตัวอย่างการใช้งาน โปรแกรม MAXLLF.EXE ซึ่งเป็นโปรแกรมสำหรับทำการ Low Level Format ของฮาร์ดดิสก์ยี่ห้อ Maxtor ซึ่งหากเป็นกรณีของ ฮาร์ดดิสก์ยี่ห้ออื่น จะมีหลักการใช้งานคล้าย ๆ กันครับ
หลังจากที่ได้ดาวน์โหลด MAXLLF.EXE มาและทำการ unzip แล้ว เริ่มต้นโดยการบูทเครื่องจากแผ่น Windows98 Startup Disk และเลือกบูทที่ DOS Prompt ครับ จากนั้นก็เรียกไฟล์ MAXLLF.EXE จากที่ได้ดาวน์โหลดมา
เมื่อเรียกโปรแกรม จะมีคำเตือนต่าง ๆ โดยให้กดที่ปุ่มตัว Y เพื่อเริ่มต้นการใช้งานโปรแกรม หรือปุ่มอื่นๆ เพื่อยกเลิกการใช้งาน
หน้าตาของเมนูแรก จะเห็นรายละเอียดต่าง ๆ ซึ่งในที่นี้ ให้สังเกตุที่ช่อง Current Device จะเห็นว่าแสดง ฮาร์ดดิสก์เป็น QUANTUM FIREBALL ซึ่งเป็นฮาร์ดดิสก์ ที่ไม่ใช่ตัวที่ต้องการทำ LLF ดังนั้น สิ่งแรกที่ต้องทำคือ ทำการเปลี่ยน Drive ที่จะทำ LLF ให้เป็น ฮาร์ดดิสก์ตัวที่ต้องการก่อน โดยเลือกที่เมนู Select Device ครับ
จะมีกรอบข้อความให้เลือก Device ที่ต้องการคือ 0,1,2,3 ให้ทำการเลือกเปลี่ยนไปเป็น ฮาร์ดดิสก์ตัวที่ต้องการ เช่นตัวอย่าง เลือกที่ 2 ซึ่งเป็นฮาร์ดดิสก์ Maxtor ครับ
หลังจากนั้น จะเห็นว่า รายละเอียดของ Current Device เปลี่ยนไปเป็น Maxtor 71336 ซึ่งเป็นฮาร์ดดิสก์ตัวที่ต้องการทำ Low Level Format ที่ถูกต้อง เมื่อตรวจสอบทุกอย่างเรียบร้อย และไม่มีอะไรผิดพลาดแล้ว เริ่มต้นสั่ง LLF โดยเลือกที่คำสั่ง Low Level Current Device และกด Enter ครับ
จะมีกรอบข้อความ ถามยืนยันว่าจะใช้ LBA Mode หรือไม่ ให้กด Y ครับ
จะมีกรอบข้อความ ถามยืนยันการทำ Low Level Format อีกครั้ง ให้กด Y ครับ
หลังจากนั้น โปรแกรมจะเริ่มต้นทำการ Low Level Format โดยจะมีรายละเอียดแสดงไปเรื่อย ๆ ครับ
หลังจากรอสักพัก จนโปรแกรมทำงานเสร็จเรียบร้อย หรือมีข้อความแจ้งว่า low level format completed with no error ครับ เป็นอันเสร็จเรียบร้อย ให้กดปุ่มใด ๆ ก็ได้ครับเพื่อกลับไปหน้าแรกของโปรแกรม
สุดท้ายเมื่อเสร็จแล้ว ก็เลื่อนเมนูไปที่ EXIT เพื่อออกจากโปรแกรมนี้ครับ
หลังจากทำ Low Level Format แล้วต้องทำอย่างไรต่อไป
หลังจากนี้ ฮาร์ดดิสก์จะยังไม่สามารถใช้งานได้ทันที จะต้องทำการแบ่งพาร์ติชันและทำการ format ก่อน จึงจะใช้งานได้ครับ ลองดูวิธีการที่หน้า การแบ่งพาร์ติชันของฮาร์ดดิสก์ และ การฟอร์แม็ตฮาร์ดดิสก์ นะครับ
28.12.52
การแสดงผลความผิดพลาดที่พบทางหน้าจอโดยไบออส
ข้อความแสดงความผิดพลาดที่ตรวจพบโดยไบออสของ AMI
Keyboard is locked Unlock it คีย์บอร์ดถูกล็อคการทำงานไว้
Keyboard Error คีย์บอร์เสีย หรือไม่ได้ติดตั้งคีย์บอร์ไว้
K / B Interface Error หัวต่อคีย์บอร์ดเสีย หรือต่อไม่แน่น / หลวม
FDD Controller Failure เริ่มต้นการทำงานของคอนโทรลเลอร์ สำหรับฟล็อปปี้ดิสก์ ไม่ได้ อาจเกิดจากการตั้งค่าใน SETUP ไว้ไม่ถูกต้องหรือสายเคเบิ้ลหลุด / หลวม หรือคอนโทรลเลอร์นั้นเสียก็ได้
HDD Controller Failure เริ่มต้นการทำงานของคอนโทรลเลอร์ สำหรับฮาร์ดดิสก์ไม่ได้ อาจเกิดจากการตั้งค่าใน SETUP ไว้ไม่ถูกต้อง หรือสายเคเบิ้ลหลุด / หลวม หรือคอนโทรลเลอร์นั้นเสียก็ได้
On Board Parity Error พบตำแหน่งของหน่วยความจำที่ติดตั้งบนเมนบอร์ดเสีย
Off Board Parity Error พบตำแหน่งของหน่วยความจำที่ต่ออยู่กับสล็อตเสีย
Parity Error ตำแหน่งใดตำแหน่งหนึ่งของหน่วยความจำเสีย
Memory mismatch, run Setup ไม่พบตำแหน่งของหน่วยความจำ
Expansion Board not ready at Slot X ไบออสไม่สามารถหาบอร์ด Expansion บนสล็อต X
Invalid Configuration Information for Slot X ค่าที่กำหนดไว้สำหรับอุปกรณ์ที่ต่ออยู่กับสล็อต X ไม่ถูกต้อง
ข้อความแสดงความผิดพลาดที่ตรวจพบโดยไบออสของ Award
ERROR ENCOUNTERED INITIALIZING HARD DRIVE เริ่มการทำงานของฮาร์ดดิสก์ไม่ได้ ซึ่งอาจเกิดจากการตั้งค่าใน SETUP ไว้ไม่ถูกต้อง สายต่อหลวม หรือฮาร์ดดิสก์เสียก็ได้
ERROR INITIALIZING HARD DRIVE CONTROLLER เริ่มการทำงานของคอนโทรลเลอร์ สำหรับฮาร์ดดิสก์ไม่ได้ ซึ่งอาจเกิดจากการตั้งค่าใน SETUP ไว้ไม่ถูต้อง สายต่อหลวมหรือตัวคอนโทรลเลอร์เสียก็ได้
FLOPPY DISK CNTRLR ERROR OR NO CNTRLR PRESENT ระบบไม่สามารถค้นพบตัวคอนโทรลเลอร์ของฟล็อปปี้ดิสก์
KEYBOARD ERROR OR NO KEYBOARD PRESENT ไม่ได้ติดตั้งคีย์บอร์ไว้ หรือคีย์บอร์เสีย
Memory Address Error at XXXX พบหน่วยความจำเสียที่ตำแหน่ง XXXX
Memory parity Error at XXXX พบหน่วยความจำเสียที่ตำแหน่ง XXXX
Keyboard is locked Unlock it คีย์บอร์ดถูกล็อคการทำงานไว้
Keyboard Error คีย์บอร์เสีย หรือไม่ได้ติดตั้งคีย์บอร์ไว้
K / B Interface Error หัวต่อคีย์บอร์ดเสีย หรือต่อไม่แน่น / หลวม
FDD Controller Failure เริ่มต้นการทำงานของคอนโทรลเลอร์ สำหรับฟล็อปปี้ดิสก์ ไม่ได้ อาจเกิดจากการตั้งค่าใน SETUP ไว้ไม่ถูกต้องหรือสายเคเบิ้ลหลุด / หลวม หรือคอนโทรลเลอร์นั้นเสียก็ได้
HDD Controller Failure เริ่มต้นการทำงานของคอนโทรลเลอร์ สำหรับฮาร์ดดิสก์ไม่ได้ อาจเกิดจากการตั้งค่าใน SETUP ไว้ไม่ถูกต้อง หรือสายเคเบิ้ลหลุด / หลวม หรือคอนโทรลเลอร์นั้นเสียก็ได้
On Board Parity Error พบตำแหน่งของหน่วยความจำที่ติดตั้งบนเมนบอร์ดเสีย
Off Board Parity Error พบตำแหน่งของหน่วยความจำที่ต่ออยู่กับสล็อตเสีย
Parity Error ตำแหน่งใดตำแหน่งหนึ่งของหน่วยความจำเสีย
Memory mismatch, run Setup ไม่พบตำแหน่งของหน่วยความจำ
Expansion Board not ready at Slot X ไบออสไม่สามารถหาบอร์ด Expansion บนสล็อต X
Invalid Configuration Information for Slot X ค่าที่กำหนดไว้สำหรับอุปกรณ์ที่ต่ออยู่กับสล็อต X ไม่ถูกต้อง
ข้อความแสดงความผิดพลาดที่ตรวจพบโดยไบออสของ Award
ERROR ENCOUNTERED INITIALIZING HARD DRIVE เริ่มการทำงานของฮาร์ดดิสก์ไม่ได้ ซึ่งอาจเกิดจากการตั้งค่าใน SETUP ไว้ไม่ถูกต้อง สายต่อหลวม หรือฮาร์ดดิสก์เสียก็ได้
ERROR INITIALIZING HARD DRIVE CONTROLLER เริ่มการทำงานของคอนโทรลเลอร์ สำหรับฮาร์ดดิสก์ไม่ได้ ซึ่งอาจเกิดจากการตั้งค่าใน SETUP ไว้ไม่ถูต้อง สายต่อหลวมหรือตัวคอนโทรลเลอร์เสียก็ได้
FLOPPY DISK CNTRLR ERROR OR NO CNTRLR PRESENT ระบบไม่สามารถค้นพบตัวคอนโทรลเลอร์ของฟล็อปปี้ดิสก์
KEYBOARD ERROR OR NO KEYBOARD PRESENT ไม่ได้ติดตั้งคีย์บอร์ไว้ หรือคีย์บอร์เสีย
Memory Address Error at XXXX พบหน่วยความจำเสียที่ตำแหน่ง XXXX
Memory parity Error at XXXX พบหน่วยความจำเสียที่ตำแหน่ง XXXX
27.12.52
BIOS Password Backdoors
BIOS Password Backdoors At boot-up note the BIOS provider (Award, AMI, Phoenix, IBM, etc.)
For Award BIOS - try these backdoor passwords:
AWARD_SW
j262
HLT
SER
SKY_FOX
BIOSTAR
ALFAROME
Lkwpeter
j256
AWARD?SW
LKWPETER
syxz
ALLy
589589
589721
awkward
CONCAT
d8on
CONDO
j64
szyx
For AMI BIOS - try these backdoor passwords:
AMI
BIOS
PASSWORD
HEWITT RAND
AMI?SW
AMI_SW
LKWPETER
A.M.I.
CONDO
For PHOENIX BIOS - try this backdoor password:
phoenix
*************************************************************************
ลืม Password เข้า BIOS ไม่ต้องตกใจ...ใช้วิธีนี้ได้ครับ
ใช้ Debug ในการลบ Password
อีกวิธีหนึ่งครับ โดยการเรียกโปรแกรม debug ที่จะมีอยู่ใน DOS และสั่งคำสั่งต่าง ๆ โดยมีขั้นตอนดังนี้
1. บูตเครื่องโดยให้เข้าที่ DOS Mode โดยการกด Ctrl ค้างขณะบูต และเลือกเข้า DOS Prompt
2. พิมพ์คำว่า debug และกด Enter จะขึ้นเครื่องหมาย - รออยู่
3. พิมพ์คำว่า o 70 2e และกด Enter ( ตัวอักษร โอ เจ็ดศูนย์ สองหนึ่ง นะครับ)
4. พิมพ์คำว่า o 71 ff และกด Enter
5. กด q และกด Enter ครับ
6. จากนั้น บูตเครื่องใหม่ ถ้าใช้งานได้ ก็จะไม่มีการถามรหัสผ่านเข้า bios อีกแล้ว
อีกวิธีใช้การเคลียร์ Jumper ของ CMOS
For Award BIOS - try these backdoor passwords:
AWARD_SW
j262
HLT
SER
SKY_FOX
BIOSTAR
ALFAROME
Lkwpeter
j256
AWARD?SW
LKWPETER
syxz
ALLy
589589
589721
awkward
CONCAT
d8on
CONDO
j64
szyx
For AMI BIOS - try these backdoor passwords:
AMI
BIOS
PASSWORD
HEWITT RAND
AMI?SW
AMI_SW
LKWPETER
A.M.I.
CONDO
For PHOENIX BIOS - try this backdoor password:
phoenix
*************************************************************************
ลืม Password เข้า BIOS ไม่ต้องตกใจ...ใช้วิธีนี้ได้ครับ
ใช้ Debug ในการลบ Password
อีกวิธีหนึ่งครับ โดยการเรียกโปรแกรม debug ที่จะมีอยู่ใน DOS และสั่งคำสั่งต่าง ๆ โดยมีขั้นตอนดังนี้
1. บูตเครื่องโดยให้เข้าที่ DOS Mode โดยการกด Ctrl ค้างขณะบูต และเลือกเข้า DOS Prompt
2. พิมพ์คำว่า debug และกด Enter จะขึ้นเครื่องหมาย - รออยู่
3. พิมพ์คำว่า o 70 2e และกด Enter ( ตัวอักษร โอ เจ็ดศูนย์ สองหนึ่ง นะครับ)
4. พิมพ์คำว่า o 71 ff และกด Enter
5. กด q และกด Enter ครับ
6. จากนั้น บูตเครื่องใหม่ ถ้าใช้งานได้ ก็จะไม่มีการถามรหัสผ่านเข้า bios อีกแล้ว
อีกวิธีใช้การเคลียร์ Jumper ของ CMOS
26.12.52
HDD Regenerator แก้ปัญหา Harddisk มี Bad Sector
หลาย ๆ คนที่ใช้คอมพิวเตอร์อาจจะเจอปัญหา Haddisk ที่ใช้ไปนาน ๆ จะเกิด Bad Sector หรือเกิดมาจากหลายสาเหตุ เช่น ไฟฟ้าดับ ไฟกระชาก หรือจากสาเหตุอื่นใดก็ตาม อย่าเพิ่งทิ้ง Harddisk เสียละ เรามีทางแก้ที่คุณอาจชุบชีวิต HDD ของคุณให้กลับมาเกือบเหมือนเดิมได้ มาดูกันเลยดีกว่า
HDD Regenerator 1.71 โปรแกรมแก้ปัญหา Harddisk ชั้นเลิศที่มีคนเคยพบว่าโปรแกรมนี้เคยเอาไปใช้ในกระทรวงกลาโหมของอเมริกาด้วย และความสามารถของโปรแกรมนี้ก็มีทั้งแบบแก้ไขปัญหาและทำลายล้างข้อมูลด้วย นั่นคือ มันสามารถแก้ Bad Sector ของ Harddisk ได้ (Bad Sector เทียมไม่ใช่แบบเป็นบนผิวจานแม่เหล็ก) ในขณะเดียวกันมันก็ล้างข้อมูลใน Harddisk ของท่านแบบหมดเกลี้ยงเช่นกัน (ในกรณีอยาก Format แบบไม่ให้ใครกู้คืนได้) ใครจะเอาไปใช้ก็อย่าลืมแบ็คอัพข้อมูลไว้ด้วยนะคะ.
เตรียมพร้อม
ให้ Download โปรแกรม HDD Regenerator v1.71 คลิกที่นี่
เตรียมแผ่นงาน
1. ให้แตก ZIP ออกก็จะได้โปรแกรมดังภาพ
2. เตรียมแผ่น CD-R เปล่า แล้วใส่ใน Drive CD-WRITE หรือ Drive DVD-WRITE เลย
3. ให้ click ที่โปรแกรมดังในรูปด้านบน แล้วทำตามขั้นตอนไปเลย
4.เลือกไดร์ฟ Drive CD-WRITE หรือ Drive DVD-WRITE
เลือก speed ตามต้องการ แล้วคลิกที่ปุ่ม Burn CD เพื่อสร้างแผ่นโปรแกรม
โปรแกรมก็จะเริ่มทำการสร้างแผ่น
เมื่อเสร็จแล้วให้คลิกปุ่ม OK ก็เป็นเสร็จสิ้นการสร้างแผ่นโปรแกรม
การเอา Bad Sector ออกจาก HDD
1. ให้ใส่ HDD ที่มี Bad Sector เข้าไปในคอมพิวเตอร์ พร้อม Detect HDD ให้เรียบร้อย
ใส่แผ่น CD ที่เราสร้างโปรแกรมเมื่อขั้นตอนที่ผ่านมาใน Drive CD
ตั้งการ Boot ให้ใน Bios ให้ Boot จาก CD
เริ่ม Boot เครื่องได้
ระบบก็จะทำการตรวจสอบว่ามี HDD อยู่กี่ตัว เพื่อให้เราเลือก SCAN เพื่อ Remove Bad Sector
หากต้องการให้ SCAN ทั้งหมดก็ให้ Enter ผ่านไปเลยหลังจากนั้นโปรแกรมก็จะทำการ SCAN HDD ให้เพื่อ Remove ไปเรื่อย ๆ จนเสร็จสิ้น ซึ่งเวลาที่ใช้ในการแก้ปัญหาก็ขึ้นอยู่กับพื้นที่ที่เกิด Bad Sector หากมากก็ใช้เวลามาก ซึ่งวิธีการแก้ปัญหานี้ ลองมาแล้วกับ HDD ที่เขาทิ้งแล้ว ส่วนใหญ่ก็นำกลับมาใช้ได้เกือบ 90 % แต่หาก Scan แล้วยังมีปัญหา Bad Sector แนะนำให้นำ HDD มา FDISK ใหม่ก่อน แล้วค่อยนำไปใช้งาน จะแก้ปัญหาได้
HDD Regenerator 1.71 โปรแกรมแก้ปัญหา Harddisk ชั้นเลิศที่มีคนเคยพบว่าโปรแกรมนี้เคยเอาไปใช้ในกระทรวงกลาโหมของอเมริกาด้วย และความสามารถของโปรแกรมนี้ก็มีทั้งแบบแก้ไขปัญหาและทำลายล้างข้อมูลด้วย นั่นคือ มันสามารถแก้ Bad Sector ของ Harddisk ได้ (Bad Sector เทียมไม่ใช่แบบเป็นบนผิวจานแม่เหล็ก) ในขณะเดียวกันมันก็ล้างข้อมูลใน Harddisk ของท่านแบบหมดเกลี้ยงเช่นกัน (ในกรณีอยาก Format แบบไม่ให้ใครกู้คืนได้) ใครจะเอาไปใช้ก็อย่าลืมแบ็คอัพข้อมูลไว้ด้วยนะคะ.
เตรียมพร้อม
ให้ Download โปรแกรม HDD Regenerator v1.71 คลิกที่นี่
เตรียมแผ่นงาน
1. ให้แตก ZIP ออกก็จะได้โปรแกรมดังภาพ
2. เตรียมแผ่น CD-R เปล่า แล้วใส่ใน Drive CD-WRITE หรือ Drive DVD-WRITE เลย
3. ให้ click ที่โปรแกรมดังในรูปด้านบน แล้วทำตามขั้นตอนไปเลย
4.เลือกไดร์ฟ Drive CD-WRITE หรือ Drive DVD-WRITE
เลือก speed ตามต้องการ แล้วคลิกที่ปุ่ม Burn CD เพื่อสร้างแผ่นโปรแกรม
โปรแกรมก็จะเริ่มทำการสร้างแผ่น
เมื่อเสร็จแล้วให้คลิกปุ่ม OK ก็เป็นเสร็จสิ้นการสร้างแผ่นโปรแกรม
การเอา Bad Sector ออกจาก HDD
1. ให้ใส่ HDD ที่มี Bad Sector เข้าไปในคอมพิวเตอร์ พร้อม Detect HDD ให้เรียบร้อย
ใส่แผ่น CD ที่เราสร้างโปรแกรมเมื่อขั้นตอนที่ผ่านมาใน Drive CD
ตั้งการ Boot ให้ใน Bios ให้ Boot จาก CD
เริ่ม Boot เครื่องได้
ระบบก็จะทำการตรวจสอบว่ามี HDD อยู่กี่ตัว เพื่อให้เราเลือก SCAN เพื่อ Remove Bad Sector
หากต้องการให้ SCAN ทั้งหมดก็ให้ Enter ผ่านไปเลยหลังจากนั้นโปรแกรมก็จะทำการ SCAN HDD ให้เพื่อ Remove ไปเรื่อย ๆ จนเสร็จสิ้น ซึ่งเวลาที่ใช้ในการแก้ปัญหาก็ขึ้นอยู่กับพื้นที่ที่เกิด Bad Sector หากมากก็ใช้เวลามาก ซึ่งวิธีการแก้ปัญหานี้ ลองมาแล้วกับ HDD ที่เขาทิ้งแล้ว ส่วนใหญ่ก็นำกลับมาใช้ได้เกือบ 90 % แต่หาก Scan แล้วยังมีปัญหา Bad Sector แนะนำให้นำ HDD มา FDISK ใหม่ก่อน แล้วค่อยนำไปใช้งาน จะแก้ปัญหาได้
25.12.52
วิเคราะห์อาการเสียจากการ Post ของ Bios
นอกจากสัญญาณเสียง Beep Code ที่ไบออสจะคอยแจ้งให้เราทราบแล้ว หากมีความผิดพลาดเกิดขึ้นในขั้นตอนการ POST หรือมีความผิดพลาดของอุปกรณ์ตัวใด แต่ในส่วนของภาคการแสดงผลยังสามารถใช้ได้ ไบออสจะรายงานข้อความผิดพลาดนั้นออกมา ดังนั้นจึงจำเป็นต้องเข้าใจความหมายเพื่อจะได้สามารถแก้ไข ปัญหาได้อย่างถูกต้อง ดังต่อไปนี้
ข้อความผิดพลาด
8024 Gate-A20 Error
เกิดความผิดพลาดที่สัญญาณควบคุม A20 ที่ควบคุมโดยชิพ 8049 ที่คีย์บอร์ดเสีย ควรเปลี่ยนเมนบอร์ด
Address time short
เกิดความผิดพลาดในหน่วยความจำ ทำให้เกิดความซ้ำซ้อนในการเข้าถึงหน่วยความจำ ควรเปลี่ยนหน่วยความจำ
Cache Memory Bad. Do not Enable Cache
หน่วยความจำแคชเสีย ควรปิดการทำงานในส่วนนี้
CMOS BATTERY HAS FAILED
แบตเตอรี่ ที่จ่ายให้กับ CMOS หมดควรเปลี่ยนแบตเตอรี่ใหม่
C: Drive Error
ไม่พบฮาร์ดดิสก์ ควรตรวจเช็คการเชื่อมต่อฮาร์ดดิสก์ และตั้งค่าไบออสใหม่
CMOS checkssum failure
ข้อมูลที่เก็บภายใน CMOS ไม่ถูกต้อง อาจเกิดจากแบตเตอรี่หมด ควรเปลี่ยนแบตเตอรี่ใหม่ หากยังไม่หายอาจต้องเปลี่ยนเมนบอร์ดใหม่
CMOS system options not set CMOS
เก็บข้อมูลไม่อยู่ อาจเกิดจากแบตเตอรี่อ่อน หมดควรเปลี่ยนแบตเตอรี่ใหม่ หรือเปลี่ยนเมนบอร์ดใหม่
CMOS diskplay type mismatch
ค่าการแสดงผลไม่ตรงกับที่กำหนดในไบออส ควรกำหนดค่าการแสดงผลใหม่
CMOS memory size mismatch
ขนาดของหน่วยความจำเปลี่ยนไปจากที่กำหนดในไบออส อาจเกิดจากหน่วยความจำ (แรม) บางส่วนเสีย ควรเปลี่ยนแรม
CMOS Time and Date Not Set
ค่าวันและเวลาไม่ถูกต้อง อาจเกิดจาก RTC (Real Time Clock) เสียหรือกำหนดค่าไม่ถูกต้อง ควรกำหนดค่าใหม่
DiSK BOOT FAILURE INSERT SYSTEM DISK AND PRESS ENTER
ไบออสไม่พบไดร์ฟที่สามารถบูตระบบปฎิบัติการได้ ให้เปลี่ยนไดร์ฟใหม่ (ส่วนใหญ่เกิดจากผู้ใช้ลืมแผ่นฟล็อบปี้ดิสก์ไว้ทำให้ไบออสไม่สามารถตรวจพบ)
DISK DRIVES OR TYPE MISMATCH ERROR-RUN
กำหนดชนิดของดิสก์ไดร์ฟไม่ตรงกับอุปกรณ์ ควรกำหนดใหม่ให้ตรงกับอุปกรณ์ที่ติดตั้ง
Diskette Boot Failure
ไบออสไม่สามารถบูตระบบปฎิบัติการได้ อาจเกิดจากไดร์ฟหรือแผ่นดิสก์ไม่มีระบบปฎิบัติการอยู่
Disk configuration error
ไบออสไม่รู้จักฮาร์ดดิสก์ อาจเกิดจากไบออสเวอร์ชันเก่เกินไป ควรอัพเดตไบออสใหม่
Disk drive 0 seek failure
ไบออสตรวจสอบไม่พบฟล็อบปี้ไดร์ฟตามที่กำหนดไว้ ควรกำหนดค่าใหม่
Diskplay switch not proper
ไบออสตรวจสอบไม่พบการ์ดแสดงผลและจอภาพตามที่กำหนดไว้ควรกำหนดค่าใหม่
DISPLAY TYPE HAS CHANGED SINCE LAST BOOT
ไบออสตรวจสอบพบว่ามีการเปลี่ยนแปลงการ์ดแสดงผลนับจากการบูตเครื่องครั้งสุดท้าย หากบูตไม่ขึ้นควรกำหนดค่าหรือเปปลี่ยนการ์ดแสดงผลใหม่
DMA Error
ตัวควบคุม DMA (Direct Memory Access) เสีย
DMA # 1 Error
ตัวควบคุม DMA 1 (Direct Memory Access) เสีย
DMA # 2 Error
ตัวควบคุม DMA 2 (Direct Memory Access) เสีย
ERROR INITIALIZNG HARD DRIVE CONTROLLER
ไบออสไม่สามารถติดต่อกับตัวควบคุมฮาร์ดดิสก์ได้ อาจเกิดจากการตั้งค่าในไบออสไม่ถูกต้อง หรือการเชื่อมต่อไม่แน่น ควรตั้งค่าใหม่ หรือตรวจสอบการเชื่อมต่อใหม่
ERROR ENCOUNTERED INITIALIZNG HARD DRIVE
ฮาร์ดดิสก์ไม่สามารถทำงานได้ อาจเกิดจากการตั้งค่าในไบออสไม่ถูกต้อง หรือการเชื่อมต่อไม่แน่น ควรตั้งค่าใหม่ หรือตรวจสอบการเชื่อมต่อใหม่
FDD controller failure
ไบออสไม่สามารถติดต่อกับตัวควบคุมฟล็อบปี้ดิสก์ได้ อาจเกิดจากการตั้งค่าในไบออสไม่ถูกต้อง หรือการเชื่อมต่อไม่แน่น ควรตั้งค่าใหม่ หรือตรวจสอบการเชื่อมต่อใหม่
FLOPPY DISK CNTRLRERROR OR NO CNTRLR PRESENT
ไบออสไม่สามารถติดต่อกับตัวควบคุมฟล็อบปี้ดิสก์ได้ อาจเกิดจากการตั้งค่าในไบออสไม่ถูกต้อง หรือการเชื่อมต่อไม่แน่น ควรตั้งค่าใหม่ หรือตรวจสอบการเชื่อมต่อใหม่
HDD Controller Failure
มีปัญหากับตัวควบคุมฮาร์ดดิสก์ อาจเกิดจากการตั้งค่าในไบออสไม่ถูกต้อง หรือการเชื่อมต่อไม่แน่น ควรตั้งค่าใหม่ หรือตรวจสอบการเชื่อมต่อใหม่
I/O card parity error at XXX
มีปัญหาในส่วนของการ์ขยายที่ตำแหน่ง XXX
อาจเกิดจากการตั้งค่าในไบออสไม่ถูกต้อง หรือการเชื่อมต่อไม่แน่น ควรตั้งค่าใหม่ หรือตรวจสอบการติดตั้งใหม่
Invalid configuration information for slot X
การ์ดที่อยู่บนสล็อต X กำหนดค่าไม่ถูกต้อง การเชื่อมต่อไม่แน่น ควรตั้งค่าใหม่ หรือตรวจสอบการติดตั้งใหม่
Keyboard Error
คีย์บอร์ดมีปัญหา หรือไม่ได้ติดตั้งไว้ ควรตรวจสอบคีย์บอร์ด
Memory Address Error at XXX
ไบออสพบหน่วยความจำมีปัญหาที่ตำแหน่ง XXX ควรตรวจสอบหน่วยความจำหรืออาจต้องเปลี่ยนใหม่
Memory parity Error at XXX
ไบออสพบหน่วยความจำมีปัญหาที่ตำแหน่ง XXX ควรตรวจสอบหน่วยความจำหรืออาจต้องเปลี่ยนใหม่
Memory Verify Error at XXX
ไบออสพบหน่วยความจำมีปัญหาที่ตำแหน่ง XXX ควรตรวจสอบหน่วยความจำหรืออาจต้องเปลี่ยนใหม่
parity Error XXX
ไบออสพบหน่วยความจำมีปัญหาที่ตำแหน่ง XXX ควรตรวจสอบหน่วยความจำหรืออาจต้องเปลี่ยนใหม่
PRESS A KEY To REBOOT
ไบออสพบปัญหาบางอย่างเกิดขี้น โดยพยายามแก้ปํญหาด้วยการสั่งให้บูตใหม่
ดูตาม Flowchart นะ ถ้าไม่เข้าใจตรงไหนก็ถามได้...ขั้นตอนในรูปนั้นสามารถใช้ได้ผลจริง ๆ เพราะช่างคอมพิวเตอร์ทั้งหลายก็มีขั้นตอนพื้นฐานเหล่านี้อยู่ในใจ
ข้อความผิดพลาด
8024 Gate-A20 Error
เกิดความผิดพลาดที่สัญญาณควบคุม A20 ที่ควบคุมโดยชิพ 8049 ที่คีย์บอร์ดเสีย ควรเปลี่ยนเมนบอร์ด
Address time short
เกิดความผิดพลาดในหน่วยความจำ ทำให้เกิดความซ้ำซ้อนในการเข้าถึงหน่วยความจำ ควรเปลี่ยนหน่วยความจำ
Cache Memory Bad. Do not Enable Cache
หน่วยความจำแคชเสีย ควรปิดการทำงานในส่วนนี้
CMOS BATTERY HAS FAILED
แบตเตอรี่ ที่จ่ายให้กับ CMOS หมดควรเปลี่ยนแบตเตอรี่ใหม่
C: Drive Error
ไม่พบฮาร์ดดิสก์ ควรตรวจเช็คการเชื่อมต่อฮาร์ดดิสก์ และตั้งค่าไบออสใหม่
CMOS checkssum failure
ข้อมูลที่เก็บภายใน CMOS ไม่ถูกต้อง อาจเกิดจากแบตเตอรี่หมด ควรเปลี่ยนแบตเตอรี่ใหม่ หากยังไม่หายอาจต้องเปลี่ยนเมนบอร์ดใหม่
CMOS system options not set CMOS
เก็บข้อมูลไม่อยู่ อาจเกิดจากแบตเตอรี่อ่อน หมดควรเปลี่ยนแบตเตอรี่ใหม่ หรือเปลี่ยนเมนบอร์ดใหม่
CMOS diskplay type mismatch
ค่าการแสดงผลไม่ตรงกับที่กำหนดในไบออส ควรกำหนดค่าการแสดงผลใหม่
CMOS memory size mismatch
ขนาดของหน่วยความจำเปลี่ยนไปจากที่กำหนดในไบออส อาจเกิดจากหน่วยความจำ (แรม) บางส่วนเสีย ควรเปลี่ยนแรม
CMOS Time and Date Not Set
ค่าวันและเวลาไม่ถูกต้อง อาจเกิดจาก RTC (Real Time Clock) เสียหรือกำหนดค่าไม่ถูกต้อง ควรกำหนดค่าใหม่
DiSK BOOT FAILURE INSERT SYSTEM DISK AND PRESS ENTER
ไบออสไม่พบไดร์ฟที่สามารถบูตระบบปฎิบัติการได้ ให้เปลี่ยนไดร์ฟใหม่ (ส่วนใหญ่เกิดจากผู้ใช้ลืมแผ่นฟล็อบปี้ดิสก์ไว้ทำให้ไบออสไม่สามารถตรวจพบ)
DISK DRIVES OR TYPE MISMATCH ERROR-RUN
กำหนดชนิดของดิสก์ไดร์ฟไม่ตรงกับอุปกรณ์ ควรกำหนดใหม่ให้ตรงกับอุปกรณ์ที่ติดตั้ง
Diskette Boot Failure
ไบออสไม่สามารถบูตระบบปฎิบัติการได้ อาจเกิดจากไดร์ฟหรือแผ่นดิสก์ไม่มีระบบปฎิบัติการอยู่
Disk configuration error
ไบออสไม่รู้จักฮาร์ดดิสก์ อาจเกิดจากไบออสเวอร์ชันเก่เกินไป ควรอัพเดตไบออสใหม่
Disk drive 0 seek failure
ไบออสตรวจสอบไม่พบฟล็อบปี้ไดร์ฟตามที่กำหนดไว้ ควรกำหนดค่าใหม่
Diskplay switch not proper
ไบออสตรวจสอบไม่พบการ์ดแสดงผลและจอภาพตามที่กำหนดไว้ควรกำหนดค่าใหม่
DISPLAY TYPE HAS CHANGED SINCE LAST BOOT
ไบออสตรวจสอบพบว่ามีการเปลี่ยนแปลงการ์ดแสดงผลนับจากการบูตเครื่องครั้งสุดท้าย หากบูตไม่ขึ้นควรกำหนดค่าหรือเปปลี่ยนการ์ดแสดงผลใหม่
DMA Error
ตัวควบคุม DMA (Direct Memory Access) เสีย
DMA # 1 Error
ตัวควบคุม DMA 1 (Direct Memory Access) เสีย
DMA # 2 Error
ตัวควบคุม DMA 2 (Direct Memory Access) เสีย
ERROR INITIALIZNG HARD DRIVE CONTROLLER
ไบออสไม่สามารถติดต่อกับตัวควบคุมฮาร์ดดิสก์ได้ อาจเกิดจากการตั้งค่าในไบออสไม่ถูกต้อง หรือการเชื่อมต่อไม่แน่น ควรตั้งค่าใหม่ หรือตรวจสอบการเชื่อมต่อใหม่
ERROR ENCOUNTERED INITIALIZNG HARD DRIVE
ฮาร์ดดิสก์ไม่สามารถทำงานได้ อาจเกิดจากการตั้งค่าในไบออสไม่ถูกต้อง หรือการเชื่อมต่อไม่แน่น ควรตั้งค่าใหม่ หรือตรวจสอบการเชื่อมต่อใหม่
FDD controller failure
ไบออสไม่สามารถติดต่อกับตัวควบคุมฟล็อบปี้ดิสก์ได้ อาจเกิดจากการตั้งค่าในไบออสไม่ถูกต้อง หรือการเชื่อมต่อไม่แน่น ควรตั้งค่าใหม่ หรือตรวจสอบการเชื่อมต่อใหม่
FLOPPY DISK CNTRLRERROR OR NO CNTRLR PRESENT
ไบออสไม่สามารถติดต่อกับตัวควบคุมฟล็อบปี้ดิสก์ได้ อาจเกิดจากการตั้งค่าในไบออสไม่ถูกต้อง หรือการเชื่อมต่อไม่แน่น ควรตั้งค่าใหม่ หรือตรวจสอบการเชื่อมต่อใหม่
HDD Controller Failure
มีปัญหากับตัวควบคุมฮาร์ดดิสก์ อาจเกิดจากการตั้งค่าในไบออสไม่ถูกต้อง หรือการเชื่อมต่อไม่แน่น ควรตั้งค่าใหม่ หรือตรวจสอบการเชื่อมต่อใหม่
I/O card parity error at XXX
มีปัญหาในส่วนของการ์ขยายที่ตำแหน่ง XXX
อาจเกิดจากการตั้งค่าในไบออสไม่ถูกต้อง หรือการเชื่อมต่อไม่แน่น ควรตั้งค่าใหม่ หรือตรวจสอบการติดตั้งใหม่
Invalid configuration information for slot X
การ์ดที่อยู่บนสล็อต X กำหนดค่าไม่ถูกต้อง การเชื่อมต่อไม่แน่น ควรตั้งค่าใหม่ หรือตรวจสอบการติดตั้งใหม่
Keyboard Error
คีย์บอร์ดมีปัญหา หรือไม่ได้ติดตั้งไว้ ควรตรวจสอบคีย์บอร์ด
Memory Address Error at XXX
ไบออสพบหน่วยความจำมีปัญหาที่ตำแหน่ง XXX ควรตรวจสอบหน่วยความจำหรืออาจต้องเปลี่ยนใหม่
Memory parity Error at XXX
ไบออสพบหน่วยความจำมีปัญหาที่ตำแหน่ง XXX ควรตรวจสอบหน่วยความจำหรืออาจต้องเปลี่ยนใหม่
Memory Verify Error at XXX
ไบออสพบหน่วยความจำมีปัญหาที่ตำแหน่ง XXX ควรตรวจสอบหน่วยความจำหรืออาจต้องเปลี่ยนใหม่
parity Error XXX
ไบออสพบหน่วยความจำมีปัญหาที่ตำแหน่ง XXX ควรตรวจสอบหน่วยความจำหรืออาจต้องเปลี่ยนใหม่
PRESS A KEY To REBOOT
ไบออสพบปัญหาบางอย่างเกิดขี้น โดยพยายามแก้ปํญหาด้วยการสั่งให้บูตใหม่
ดูตาม Flowchart นะ ถ้าไม่เข้าใจตรงไหนก็ถามได้...ขั้นตอนในรูปนั้นสามารถใช้ได้ผลจริง ๆ เพราะช่างคอมพิวเตอร์ทั้งหลายก็มีขั้นตอนพื้นฐานเหล่านี้อยู่ในใจ
24.12.52
ทำความสะอาดจอ LCD
สำหรับผู้ใช้มอนิเตอร์จอแบนที่เป็น LCD (หรือโน้ตบุ๊ก) พอนานๆ ไปคุณจะพบว่า หน้าจอมีจุดด่าง หรือ รอยขีดข่วนเกิดขึ้น ซึ่งทำให้ภาพที่ปรากฏบนหน้าจอไม่ชัดเจน วินทิปครั้งนี้ขอแนะนำวิธีง่ายๆ ในการ ดูแลหน้าจอให้สะอาดใหม่ใสปิ๊งอยู่เสมอด้วยตัวคุณเองครับ
ก่อนจะทำความสะอาดขั้นแรกให้คุณปิดการทำงานของจอ LCD ก่อน เพื่อว่าคุณจะได้สามารถมองเห็น รอยเปื้อน หรือร่องรอยของจุดด่างต่างๆ ได้อย่างชัดเจน จากนั้นหาผ้าฝ้ายที่ “อ่อนนุ่ม” แช่น้ำอุ่น แล้วบิด ให้แห้งพอสมควร เช็ดเบาๆ บนหน้าจอจากบนลงล่าง หรือจากซ้ายไปขวา (ตามแต่ความถนัดของคุณ) แต่อย่าใช้วิธีเช็ดเป็นวงกลมโดยเด็ดขาด!!!
หากปฎิบัติตามด้วยวิธีข้างต้นแล้ว ไม่สามารถทำให้หน้าจอดูสะอาดขึ้นมาได้ ให้คุณลองใช้น้ำส้มสายชู ผสมกับน้ำสะอาดแทน อย่างไรก็ตาม หลักการทำความสะอาดหน้าจอ LCD ก็คือ ผ้าฝ้ายที่ใช้เช็ดจะต้อง ล้างให้สะอาดก่อนลงมือเช็ดทุกครั้ง และไม่ควรใช้การพ่นน้ำ (หรือ น้ำ + น้ำส้มสายชู) เข้าไปที่หน้าจอ โดยตรง แล้วตามด้วยผ้าแห้งเช็ดถูเข้าไปอีกที ซึ่งด้วยวิธีนี้นอกจากจะไม่ช่วยให้หน้าจอ ของคุณสะอาด ขึ้นแล้ว ยังอาจทำให้หน้าจอมีปัญหาการแสดงผลในอนาคตได้อีกด้วยหลีกเลี่ยงการใช้น้ำยาเช็ดกระจก หรือชุดทำความสะอาดที่ส่วนผสมของแอมโมเนีย เนื่องจากมันจะทำให้พื้นผิวหน้าจอ LCD กลายเป็น สีเหลือง (สังเกตได้จากสีขาวที่เห็นในหน้าจอจะเห็นเป็นสีเหลืองอ่อนๆ) หวังว่า คำแนะนำง่ายๆ ต่อไปนี้ คงจะเป็นประโยชน์กับผู้ใช้จอ LCD ทุกท่านนะครับ
ก่อนจะทำความสะอาดขั้นแรกให้คุณปิดการทำงานของจอ LCD ก่อน เพื่อว่าคุณจะได้สามารถมองเห็น รอยเปื้อน หรือร่องรอยของจุดด่างต่างๆ ได้อย่างชัดเจน จากนั้นหาผ้าฝ้ายที่ “อ่อนนุ่ม” แช่น้ำอุ่น แล้วบิด ให้แห้งพอสมควร เช็ดเบาๆ บนหน้าจอจากบนลงล่าง หรือจากซ้ายไปขวา (ตามแต่ความถนัดของคุณ) แต่อย่าใช้วิธีเช็ดเป็นวงกลมโดยเด็ดขาด!!!
หากปฎิบัติตามด้วยวิธีข้างต้นแล้ว ไม่สามารถทำให้หน้าจอดูสะอาดขึ้นมาได้ ให้คุณลองใช้น้ำส้มสายชู ผสมกับน้ำสะอาดแทน อย่างไรก็ตาม หลักการทำความสะอาดหน้าจอ LCD ก็คือ ผ้าฝ้ายที่ใช้เช็ดจะต้อง ล้างให้สะอาดก่อนลงมือเช็ดทุกครั้ง และไม่ควรใช้การพ่นน้ำ (หรือ น้ำ + น้ำส้มสายชู) เข้าไปที่หน้าจอ โดยตรง แล้วตามด้วยผ้าแห้งเช็ดถูเข้าไปอีกที ซึ่งด้วยวิธีนี้นอกจากจะไม่ช่วยให้หน้าจอ ของคุณสะอาด ขึ้นแล้ว ยังอาจทำให้หน้าจอมีปัญหาการแสดงผลในอนาคตได้อีกด้วยหลีกเลี่ยงการใช้น้ำยาเช็ดกระจก หรือชุดทำความสะอาดที่ส่วนผสมของแอมโมเนีย เนื่องจากมันจะทำให้พื้นผิวหน้าจอ LCD กลายเป็น สีเหลือง (สังเกตได้จากสีขาวที่เห็นในหน้าจอจะเห็นเป็นสีเหลืองอ่อนๆ) หวังว่า คำแนะนำง่ายๆ ต่อไปนี้ คงจะเป็นประโยชน์กับผู้ใช้จอ LCD ทุกท่านนะครับ
23.12.52
จับ Windows ใส่ flashdrive ง่ายๆ ด้วย WinToFlash
ปัจจุบัน flashdrive ราคานั้นลดลงทุกๆ วัน หลายๆ คนจึงอยากจะเอาพวก Windows ต่างๆ ใส่ flashdrive เพื่อสะดวกในการติดตั้งเนื่องจากปัจจุบันเครื่องใหมๆ่ สามารถบูตจาก USB ได้ทั้งหมดแล้ว
WinToFlash เป็นโปรแกรมตัวเล็กๆ ที่จะช่วยเราเอา Windows ตระกูลต่างๆ ทั้ง XP Vista 2003 2008 หรือตัวใหม่ล่าสุดอย่าง Windows 7 จับใส่ flashdrive ได้อย่างง่ายดาย ด้วย Wizard ช่วยในการสร้างตัวติดตั้ง Windows ผ่าน Flashdrive นอกจากนั้น ยังรองรับ Windows แทบทุกรุ่นเลย ตั้งแต่ Windows 98 / XP / Vista / Seven รวมไปถึงแผ่นฉุกเฉินอย่าง Windows PE อีกด้วย เจ๋งเป้งเลย ไม่ต้องลงโปรแกรมอะไรอีก ตัวเดียวเอาอยู่ ใครสนใจลองโหลดไปใช้งานกันได้ครับ ขนาดเล็กๆ 2 เม็กเท่านั้น
วิธีใช้งานเบื้องต้น
1. เปิดหน้าต่างมา เลือก Windows setup transfer wizard
3. เจอแล้วคลิก OK
4. เลือกไดรฟ์ที่เราเสียบแฟลชไดรฟ์ไว้ครับ
5. เลือกไดรฟ์เป็นไดรฟ์ของ USB Flashdrive แล้วคลิก OK
6. กด Next
7. จะมีหน้าจอออกมาให้เรายอมรับกฎกติกาในการใช้งาน หากรับทราบแล้วก็เลือก Agree แล้วคลิก Continue
8. โปรแกรมจะใช้เวลาสักพักนึงการโอนไฟล์เข้าแฟลชไดรฟ์ของเรา ซึ่งจะเร็วหรือช้าก็ขึ้นอยู่กับ Flashdrive ของเราครับ
9. เสร็จแล้วก็คลิก Next
10. คลิก exit
ปล.ช่อง Windows files patch นั้น ใช้ daemon tools จำลอง iso ก่อน แล้วก็เลือกไปที่ drive ที่จำลองเลยครับ บู๊ตได้ไม่มีปัญหา เอาไปลองกะ PC ดู มันบู๊ตได้เฉยเลย
7.4.52
วิธีแบ่งไฟล์เป็น part ด้วย WinRAR
วิธีการใช้งาน WinRAR แบ่งไฟล์ใหญ่ๆ เป็นไฟล์ย่อย ( part )
WinRAR เป็น โปรแกรมที่มีความสามารถในด้านบีบอัดไฟล์/คลายไฟล์/แบ่งไฟล์ใหญ่ๆ เป็นไฟล์ย่อย (เป็น part ) เพื่อให้สะดวกในการส่งไฟล์ทางอินเตอร์เน็ต หรือเพื่อจุดประสงค์อื่น ช่วยในการรวมไฟล์จำนวนมากให้เป็นไฟล์เดียวกัน
ในตัวอย่างนี้ใช้ WinRAR 3.91
ขั้นตอนการแบ่งไฟล์ใหญ่ออกเป็น part
1.เลือกไฟล์ หรือ โฟล์เดอร์ ที่ต้องการแบ่งออกเป็น part แล้วคลิกขวา จะมีเมนูออกมาให้เลือก
2.เลือก เพิ่มเข้าเอกสาร…(Add to archive)
3.จะมีหน้าต่าง ชื่อเอกสารและค่าพารามิเตอร์ (Archive name and parameters) ขึ้นมา
ให้เซตค่าตามรูป เสร็จแล้ว ให้ดูตรง แยกไฟล์เปงส่วนๆ,ไบท์ (" split to volumes, bytes ") คือตำแหน่งที่เราต้องกรอกว่าจะให้แบ่งไฟล์ออกเป็นขนาดเท่าไหร่ เช่นหากมีไฟล์ขนาด 170 MB เราต้องการแบ่งให้เป็น part ๆ ละไม่เกิน 50 MB ก็กรอกตัวเลข 50M ลงไปเลย แล้วคลิก OK จะเข้าสู่ขั้นตอนที่ 5 ทันที
4.หากต้องการตั้งรหัสผ่านเวลารวมไฟล์ ให้คลิกที่แท็บ Advanced แล้วคลิก Set password…
เพื่อตั้งรหัสผ่านเวลาแตกไฟล์
ติ๊กเครื่องหมาย ü หน้า Show password
ติ๊กเครื่องหมาย ü หน้า Encrypt file names จะทำให้คนที่ไม่มีรหัสผ่าน ไม่สามารถรู้ได้ว่าในไฟล์ .rar นั้นเป็นไฟล์อะไร หากไม่ิติ๊กช่องนี้คนทั่วไปจะดูได้ว่าใน .rar มีไฟล์อะไรบ้าง (แต่ก็เปิดไฟล์ไม่ได้) กรอกรหัสผ่านที่เราต้องการลงไป ในช่อง Enter password แล้วกด ok แล้วก็ ok
หากไม่ต้องการใส่รหัสผ่านก็ข้ามขั้นตอนนี้ไป
5.กำลังสร้างไฟล์ .rar ออกเป็น part
6.หลังจากแบ่งไฟล์เสร็จ ก็จะได้ไฟล์ .rar ออกมาเป็น part ตามที่เรากำหนดไว้ part ละไม่เกิน
50MB
7.หากเราต้องการรวมไฟล์ที่แบ่งไว้เป็น part ก็เพียงแค่คลิกขวาที่ part ที่ 1 จะมีตัวเลือกขึ้นมา
ให้แตกไฟล์ 2 ตัวเลือก
Extract files… ตัวเลือกนี้ เราต้องเลือกที่เก็บไฟล์ แล้วเลือกให้แตกไฟล์ไปที่นั่น
Extract Here ตัวเลือกนี้ จะแตกไฟล์ให้ในโฟล์เดอร์นี้เลย
หวังว่าคงเป็นประโยชน์กับหลายท่านที่ยังไม่เคยใช้งานโปรแกรมนี้ในการแบ่งไฟล์ออกเป็น part
WinRAR เป็น โปรแกรมที่มีความสามารถในด้านบีบอัดไฟล์/คลายไฟล์/แบ่งไฟล์ใหญ่ๆ เป็นไฟล์ย่อย (เป็น part ) เพื่อให้สะดวกในการส่งไฟล์ทางอินเตอร์เน็ต หรือเพื่อจุดประสงค์อื่น ช่วยในการรวมไฟล์จำนวนมากให้เป็นไฟล์เดียวกัน
ในตัวอย่างนี้ใช้ WinRAR 3.91
ขั้นตอนการแบ่งไฟล์ใหญ่ออกเป็น part
1.เลือกไฟล์ หรือ โฟล์เดอร์ ที่ต้องการแบ่งออกเป็น part แล้วคลิกขวา จะมีเมนูออกมาให้เลือก
2.เลือก เพิ่มเข้าเอกสาร…(Add to archive)
3.จะมีหน้าต่าง ชื่อเอกสารและค่าพารามิเตอร์ (Archive name and parameters) ขึ้นมา
ให้เซตค่าตามรูป เสร็จแล้ว ให้ดูตรง แยกไฟล์เปงส่วนๆ,ไบท์ (" split to volumes, bytes ") คือตำแหน่งที่เราต้องกรอกว่าจะให้แบ่งไฟล์ออกเป็นขนาดเท่าไหร่ เช่นหากมีไฟล์ขนาด 170 MB เราต้องการแบ่งให้เป็น part ๆ ละไม่เกิน 50 MB ก็กรอกตัวเลข 50M ลงไปเลย แล้วคลิก OK จะเข้าสู่ขั้นตอนที่ 5 ทันที
4.หากต้องการตั้งรหัสผ่านเวลารวมไฟล์ ให้คลิกที่แท็บ Advanced แล้วคลิก Set password…
เพื่อตั้งรหัสผ่านเวลาแตกไฟล์
ติ๊กเครื่องหมาย ü หน้า Show password
ติ๊กเครื่องหมาย ü หน้า Encrypt file names จะทำให้คนที่ไม่มีรหัสผ่าน ไม่สามารถรู้ได้ว่าในไฟล์ .rar นั้นเป็นไฟล์อะไร หากไม่ิติ๊กช่องนี้คนทั่วไปจะดูได้ว่าใน .rar มีไฟล์อะไรบ้าง (แต่ก็เปิดไฟล์ไม่ได้) กรอกรหัสผ่านที่เราต้องการลงไป ในช่อง Enter password แล้วกด ok แล้วก็ ok
หากไม่ต้องการใส่รหัสผ่านก็ข้ามขั้นตอนนี้ไป
5.กำลังสร้างไฟล์ .rar ออกเป็น part
6.หลังจากแบ่งไฟล์เสร็จ ก็จะได้ไฟล์ .rar ออกมาเป็น part ตามที่เรากำหนดไว้ part ละไม่เกิน
50MB
7.หากเราต้องการรวมไฟล์ที่แบ่งไว้เป็น part ก็เพียงแค่คลิกขวาที่ part ที่ 1 จะมีตัวเลือกขึ้นมา
ให้แตกไฟล์ 2 ตัวเลือก
Extract files… ตัวเลือกนี้ เราต้องเลือกที่เก็บไฟล์ แล้วเลือกให้แตกไฟล์ไปที่นั่น
Extract Here ตัวเลือกนี้ จะแตกไฟล์ให้ในโฟล์เดอร์นี้เลย
หวังว่าคงเป็นประโยชน์กับหลายท่านที่ยังไม่เคยใช้งานโปรแกรมนี้ในการแบ่งไฟล์ออกเป็น part
6.4.52
การติดตั้ง Driver Modem
การติดตั้ง Driver ของ Internal Modem แบบที่เป็น PCI Card
มาดูตัวอย่างของการติดตั้ง Driver ของอุปกรณ์ต่าง ๆ ให้กับระบบ Windows ในที่นี้ จะขอยกตัวอย่างของ Internal Modem ซึ่งเป็นแบบ Internal Modem หรือโมเด็มที่เป็น การ์ดเล็ก ๆ สำหรับเสียบในช่อง PCI Slot ของเครื่องคอมพิวเตอร์นั่นเอง โดยจะแนะนำ ตัวอย่างการลง Driver และวิธีตรวจสอบการทำงานของโมเด็มแบบคร่าว ๆ
เริ่มต้น สิ่งที่ต้องเตรียมไว้คือ เสียบการ์ดโมเด็ม ลงไปใน PCI Slot ของเครื่องก่อน จากนั้น จะต้องเตรียมไฟล์ที่เป็น Driver ซึ่งอาจจะเป็นแผ่น CD-ROM ที่มีแถมมาเมื่อซื้อโมเด็ม หรือจะทำการ copy ตัว Driver ไปเก็บไว้ในฮาร์ดดิสก์ของเครื่องก็ได้ จากนั้น เมื่อเปิดเครื่องคอมพิวเตอร์ขึ้นมาใหม่ อาจจะมีการแจ้งเตือนว่า New Hardware Found ก็เลือกที่ Update Driver และทำตามคำแนะนำต่อไปครับ แต่ถ้าหากต้องการที่จะทำการติดตั้ง Driver โดยเลือกลง Driver เอง ก็สามารถทำได้ดังนี้
เปิดหน้าต่างของ Control Panel โดยเลือกที่ Start Menu เลือกที่ Settings และเลือกที่ Control Panel ให้ทำการกด ดับเบิลคลิกที่ช่อง System และกดเลือกที่ป้าย Device Manager จะได้หน้าต่างด้านล่าง
จะเห็นว่า ระบบวินโดวส์ มองเห็นว่า มีอุปกรณ์ PCI Communication Device เพิ่มขึ้นมาตัวหนึ่ง (ที่จริงก็คือโมเด็ม ที่เพิ่งจะเสียบลงไปใหม่นั่นเอง) โดยมีเครื่องหมายตกใจ นำหน้าตรงชื่ออุปกรณ์นั้นอยู่ แปลว่าระบบ ไม่สามารถบอกได้ว่า อุปกรณ์ที่พบนั้นคืออะไร และจะยังใช้งานไม่ได้ เราต้องทำการ ติดตั้ง Driver ของอุปกรณ์นั้น ๆ เสียก่อน จึงจะใช้งานได้ ดังนั้น ต้องทำการลง Driver ของอุปกรณ์นี้ โดยการกดคลิกที่ปุ่ม Properties ครับ
เมื่อกดที่ปุ่ม Properties จะแสดงรายละเอียดต่าง ๆ ของอุปกรณ์นั้น แต่ถ้าหากยังไม่ได้ทำการลง Driver ให้ถูกต้องก็อาจจะไม่มีอะไรแสดงให้เห็น ทำการติดตั้ง Driver ได้โดยการกดที่ปุ่ม Reinstall Driver
ระบบจะทำการค้นหาและอัพเดต Driver อัตโนมัติ กดที่ปุ่ม Next เพื่อทำขั้นตอนต่อไป
ตรงนี้ ให้ต้องทำการเลือกว่า จะให้ระบบค้นหา Driver จากที่ไหน หากเรามีแผ่น CD-ROM ของ Driver ของอุปกรณ์นั้น ๆ อยู่แล้ว ก็ให้ใส่ CD ในเครื่อง เลือกที่ Search for a better driver.... ด้านบน และกดที่ปุ่ม Next > เพื่อทำขั้นตอนต่อไป
เลือกตำแหน่งที่ เป็นที่เก็บ Driver ของอุปกรณ์ที่จะติดตั้ง ในตัวอย่างนี้ จะเลือกโดยการระบุว่า ให้ไปหา Driver มาจากฮาร์ดดิสก์ ดังนั้น จึงเลือกที่ช่อง Specify a location: และกดปุ่ม Browse... เพื่อทำขั้นตอนต่อไป
กรณีที่ Driver นั้นไม่ได้เก็บอยู่ใแผ่นของ Drive A: ก็อาจจะมีข้อความแบบนี้ กดที่ปุ่ม Cancel เพื่อเลือกตำแหน่งอื่นได้เลย
ให้ทำการเปลี่ยนตำแหน่งของ Folder ที่เป็นที่เก็บ Driver โดยอาจจะเป็น drive ของ CD หรือจะเลือกจากฮาร์ดดิสก์ก็ได้ ที่สำคัญคือ คุณต้องทราบว่า เก็บ Driver ของอุปกรณ์นั้น ๆ ไว้ที่ไหนครับ กดที่ปุ่ม OK เพื่อทำขั้นตอนต่อไป
จะกลับมาที่หน้าต่างเดิม แต่ช่อง Specify a location จะมีตำแหน่งของ Folder ที่เป็นที่เก็บ Driver ของอุปกรณ์ที่ต้องการติดตั้งอยู่ด้วย กดที่ปุ่ม Next > เพื่อทำขั้นตอนต่อไป
โปรแกรมจะเริ่มต้นการอัพเดต Driver รอสักครู่ กดที่ปุ่ม Next > เพื่อทำขั้นตอนต่อไป
มาถึงตรงนี้ ก็เป็นอันจบขั้นตอนการลง Driver ของโมเด็มตัวใหม่ กดที่ปุ่ม Finish ครับ
คราวนี้จากภาพแรก คือในหน้าต่างของ Control Panel และ System >> Device Manager กดเลือกที่ช่อง Modem ก็จะเห็นว่า มีโมเด็มตัวที่เราเพิ่งจะทำการติดตั้ง Driver ลงไปใหม่นี้แสดงให้เห็นแล้ว
การทดสอบว่า โมเด็ม สามารถทำงานได้ปกติหรือไม่
หลังจากที่ทำการติดตั้ง Driver ของโมเด็มแล้ว หากต้องการทดสอบว่า โมเด็มนั้น สามารถทำงานได้หรือไม่ สามารถทำได้โดยการเปิดหน้าต่างของ Control Panel เลือกที่ไอคอน Modem และกดเลือกป้าย Diagnostics จะเห็นรายการของอุปกรณ์ต่าง ๆ รวมถึงโมเด็มที่มีติดตั้งอยู่
หากต้องการทดสอบโมเด็ม ให้ใช้เมาส์กดเลือกที่ตำแหน่งของโมเด็ม ที่ต้องการทดสอบก่อน จากนั้นกดที่ปุ่ม More Info... ครับ
รอสักพัก จะมีหน้าต่างแสดงรายละเอียดของโมเด็มขึ้นให้ดูตามตัวอย่าง ถ้าหากไม่มีรายละเอียดแบบนี้แสดง หรือมีข้อความบอกความผิดพลาดต่าง ๆ แปลว่าโมเด็มของคุณ ยังไม่สามารถใช้งานได้ครับ
นอกจากนั้น วิธีนี้ยังเป็นการดูข้อมูลต่าง ๆ ของโมเด็มแบบคร่าว ๆ ได้ด้วยครับ
มาดูตัวอย่างของการติดตั้ง Driver ของอุปกรณ์ต่าง ๆ ให้กับระบบ Windows ในที่นี้ จะขอยกตัวอย่างของ Internal Modem ซึ่งเป็นแบบ Internal Modem หรือโมเด็มที่เป็น การ์ดเล็ก ๆ สำหรับเสียบในช่อง PCI Slot ของเครื่องคอมพิวเตอร์นั่นเอง โดยจะแนะนำ ตัวอย่างการลง Driver และวิธีตรวจสอบการทำงานของโมเด็มแบบคร่าว ๆ
เริ่มต้น สิ่งที่ต้องเตรียมไว้คือ เสียบการ์ดโมเด็ม ลงไปใน PCI Slot ของเครื่องก่อน จากนั้น จะต้องเตรียมไฟล์ที่เป็น Driver ซึ่งอาจจะเป็นแผ่น CD-ROM ที่มีแถมมาเมื่อซื้อโมเด็ม หรือจะทำการ copy ตัว Driver ไปเก็บไว้ในฮาร์ดดิสก์ของเครื่องก็ได้ จากนั้น เมื่อเปิดเครื่องคอมพิวเตอร์ขึ้นมาใหม่ อาจจะมีการแจ้งเตือนว่า New Hardware Found ก็เลือกที่ Update Driver และทำตามคำแนะนำต่อไปครับ แต่ถ้าหากต้องการที่จะทำการติดตั้ง Driver โดยเลือกลง Driver เอง ก็สามารถทำได้ดังนี้
เปิดหน้าต่างของ Control Panel โดยเลือกที่ Start Menu เลือกที่ Settings และเลือกที่ Control Panel ให้ทำการกด ดับเบิลคลิกที่ช่อง System และกดเลือกที่ป้าย Device Manager จะได้หน้าต่างด้านล่าง
จะเห็นว่า ระบบวินโดวส์ มองเห็นว่า มีอุปกรณ์ PCI Communication Device เพิ่มขึ้นมาตัวหนึ่ง (ที่จริงก็คือโมเด็ม ที่เพิ่งจะเสียบลงไปใหม่นั่นเอง) โดยมีเครื่องหมายตกใจ นำหน้าตรงชื่ออุปกรณ์นั้นอยู่ แปลว่าระบบ ไม่สามารถบอกได้ว่า อุปกรณ์ที่พบนั้นคืออะไร และจะยังใช้งานไม่ได้ เราต้องทำการ ติดตั้ง Driver ของอุปกรณ์นั้น ๆ เสียก่อน จึงจะใช้งานได้ ดังนั้น ต้องทำการลง Driver ของอุปกรณ์นี้ โดยการกดคลิกที่ปุ่ม Properties ครับ
เมื่อกดที่ปุ่ม Properties จะแสดงรายละเอียดต่าง ๆ ของอุปกรณ์นั้น แต่ถ้าหากยังไม่ได้ทำการลง Driver ให้ถูกต้องก็อาจจะไม่มีอะไรแสดงให้เห็น ทำการติดตั้ง Driver ได้โดยการกดที่ปุ่ม Reinstall Driver
ระบบจะทำการค้นหาและอัพเดต Driver อัตโนมัติ กดที่ปุ่ม Next เพื่อทำขั้นตอนต่อไป
ตรงนี้ ให้ต้องทำการเลือกว่า จะให้ระบบค้นหา Driver จากที่ไหน หากเรามีแผ่น CD-ROM ของ Driver ของอุปกรณ์นั้น ๆ อยู่แล้ว ก็ให้ใส่ CD ในเครื่อง เลือกที่ Search for a better driver.... ด้านบน และกดที่ปุ่ม Next > เพื่อทำขั้นตอนต่อไป
เลือกตำแหน่งที่ เป็นที่เก็บ Driver ของอุปกรณ์ที่จะติดตั้ง ในตัวอย่างนี้ จะเลือกโดยการระบุว่า ให้ไปหา Driver มาจากฮาร์ดดิสก์ ดังนั้น จึงเลือกที่ช่อง Specify a location: และกดปุ่ม Browse... เพื่อทำขั้นตอนต่อไป
กรณีที่ Driver นั้นไม่ได้เก็บอยู่ใแผ่นของ Drive A: ก็อาจจะมีข้อความแบบนี้ กดที่ปุ่ม Cancel เพื่อเลือกตำแหน่งอื่นได้เลย
ให้ทำการเปลี่ยนตำแหน่งของ Folder ที่เป็นที่เก็บ Driver โดยอาจจะเป็น drive ของ CD หรือจะเลือกจากฮาร์ดดิสก์ก็ได้ ที่สำคัญคือ คุณต้องทราบว่า เก็บ Driver ของอุปกรณ์นั้น ๆ ไว้ที่ไหนครับ กดที่ปุ่ม OK เพื่อทำขั้นตอนต่อไป
จะกลับมาที่หน้าต่างเดิม แต่ช่อง Specify a location จะมีตำแหน่งของ Folder ที่เป็นที่เก็บ Driver ของอุปกรณ์ที่ต้องการติดตั้งอยู่ด้วย กดที่ปุ่ม Next > เพื่อทำขั้นตอนต่อไป
โปรแกรมจะเริ่มต้นการอัพเดต Driver รอสักครู่ กดที่ปุ่ม Next > เพื่อทำขั้นตอนต่อไป
มาถึงตรงนี้ ก็เป็นอันจบขั้นตอนการลง Driver ของโมเด็มตัวใหม่ กดที่ปุ่ม Finish ครับ
คราวนี้จากภาพแรก คือในหน้าต่างของ Control Panel และ System >> Device Manager กดเลือกที่ช่อง Modem ก็จะเห็นว่า มีโมเด็มตัวที่เราเพิ่งจะทำการติดตั้ง Driver ลงไปใหม่นี้แสดงให้เห็นแล้ว
การทดสอบว่า โมเด็ม สามารถทำงานได้ปกติหรือไม่
หลังจากที่ทำการติดตั้ง Driver ของโมเด็มแล้ว หากต้องการทดสอบว่า โมเด็มนั้น สามารถทำงานได้หรือไม่ สามารถทำได้โดยการเปิดหน้าต่างของ Control Panel เลือกที่ไอคอน Modem และกดเลือกป้าย Diagnostics จะเห็นรายการของอุปกรณ์ต่าง ๆ รวมถึงโมเด็มที่มีติดตั้งอยู่
หากต้องการทดสอบโมเด็ม ให้ใช้เมาส์กดเลือกที่ตำแหน่งของโมเด็ม ที่ต้องการทดสอบก่อน จากนั้นกดที่ปุ่ม More Info... ครับ
รอสักพัก จะมีหน้าต่างแสดงรายละเอียดของโมเด็มขึ้นให้ดูตามตัวอย่าง ถ้าหากไม่มีรายละเอียดแบบนี้แสดง หรือมีข้อความบอกความผิดพลาดต่าง ๆ แปลว่าโมเด็มของคุณ ยังไม่สามารถใช้งานได้ครับ
นอกจากนั้น วิธีนี้ยังเป็นการดูข้อมูลต่าง ๆ ของโมเด็มแบบคร่าว ๆ ได้ด้วยครับ
5.4.52
การต่ออินเตอร์เน็ต โดยใช้โมเด็ม 2 ตัวพร้อมกัน
การต่ออินเตอร์เน็ต โดยใช้โมเด็ม 2 ตัวพร้อมกัน หรือ Multi Link PPP
ในปัจจุบันนี้ การต่ออินเตอร์เน็ตโดยใช้ โมเด็ม ธรรมดาทั่วไป จะสามารถทำความเร็วของการรับข้อมูลได้ สูงสุดที่ 56Kbps ซึ่งในความเป็นจริงแล้ว มักจะได้ความเร็วที่ต่ำกว่านั้น เช่นอาจจะอยู่ที่ 40-50Kbps หากต้องการใช้งานอินเตอร์เน็ต ที่เร็วมากกว่านี้ จะต้องเปลี่ยน รูปแบบของการต่อ อินเตอร์เน็ตใหม่ เช่นเปลี่ยนไปใช้ ISDN หรือ ADSL ซึ่งราคาค่าบริการ จะแพงกว่า การเชื่อมต่อผ่าน โมเด็มธรรมดาค่อนข้างมาก ถ้าหากท่านมี account ต่ออินเตอร์เน็ตที่รองรับการเชื่อมต่อแบบ Multi Link และมีโมเด็ม 2 ตัว มีคู่สายโทรศัพท์ 2 สาย มาลองทำการเชื่อมต่ออินเตอร์เน็ตแบบ Multi Link ให้ได้ความเร็วเป็น 2 เท่าดีกว่าครับ
สิ่งแรกที่จะต้องมี ในการใช้งาน Multi Link คือ
1. Account สำหรับต่ออินเตอร์เน็ตที่รองรับ Multi Link หรือที่ connect ได้พร้อม ๆ กันหลายคนใน user เดียวกัน
2. โมเด็ม 2 ตัวติดตั้งในเครื่องคอมพิวเตอร์ โดยจะเป็นแบบ Internal หรือ External ก็ได้ทั้งนั้น
3. คู่สายโทรศัพท์ 2 เบอร์ สำหรับโมเด็ม 2 ตัวครับ
4. ระบบปฏิบัติการต้องเป็น Windows98 ขึ้นไป หรือ Windows95 ที่อัพเกรต Dial-Up Networking เป็นรุ่น 1.3
โดยปกติแล้ว การซื้อชั่วโมงอินเตอร์เน็ตแบบรายชั่วโมง หากเป็นแบบที่รองรับ Multi Link PPP แล้ว ระบบมักจะทำการ นับชั่วโมงการใช้งานอินเตอร์เน็ต เพิ่มเป็น 2 เท่านะครับ
เริ่มต้นกับการเตรียมติดตั้งโมเด็ม และอุปกรณ์ต่าง ๆ ให้พร้อมก่อน
ก่อนอื่น ก็ต้องทำการติดตั้งโมเด็ม 2 ตัวให้เรียบร้อยก่อน โดยดูวิธีการติดตั้งโมเด็มจากหน้า setup ก็ได้ โดยที่อาจจะตรวจสอบ การติดตั้งโมเด็ม 2 ตัวโดยการเข้าที่ Control Panel เลือกเข้าที่ Modem แล้วจะเห็นรายการโมเด็ม 2 ตัวตามภาพ
หลังจากที่ติดตั้งโมเด็มและลง driver ต่าง ๆ ของโมเด็มเรียบร้อยแล้ว ขั้นตอนต่อไปก็คือ ทำการตั้งค่าของ Dial-Up Networking ให้สามารถใช้งานแบบ Multi Link โดยเลือกเข้าที่ My Computer >> Dial-Up Networking
ถ้าหากยังไม่มีการตั้งค่าของ Connection ไว้ ต้องทำการเพิ่ม Connection เข้าไปก่อน (เหมือนกับการสร้าง Connection ทั่ว ๆ ไป) จากนั้น กดเมาส์ขวาที่ Connection ที่จะทำการตั้งให้เป็น Multi Link นั้น เลือกที่ Properties
ตรงช่อง Connect using จะเป็นการกำหนดว่า จะใช้โมเด็มตัวไหนในการต่ออินเตอร์เน็ต ให้เลือกที่ตัวใดตัวหนึ่งไปก่อนครับ จากนั้นกดที่ป้าย Multilink เพื่อกำหนดโมเด็มอีกตัว ให้ใช้งานได้
กดเลือกที่ Use additional device และกดปุ่ม Add... เพื่อเลือก โมเด็มอีกตัวให้เป็น Multilink
จะมีเมนู Edit Extra Device ให้ทำการเลือกใช้ โมเด็มที่เหลืออยู่อีกตัว แล้วกด ok และกำหนดเบอร์โทร ของโมเด็มตัวที่ 2 นี้ (ถ้าเป็นคนละเบอร์กับตัวแรก)
จะได้ตามภาพตัวอย่างครับ กด OK เป็นอันเสร็จขั้นตอนการตั้งค่า
การใช้งานและเชื่อมต่อโดยทำแบบ Multi Link
หลังจากที่ติดตั้งและตั้งค่าต่าง ๆ เรียบร้อยแล้ว เริ่มต้นการเชื่อมต่อแบบ Multi Link โดยการเข้าผ่าน Connection แบบปกติ
การเชื่อมต่อ ก็ทำแบบปกติ เป็นการต่อโมเด็มตัวแรกก่อน (เหมือนกันต่อเน็ตธรรมดาทุกอย่าง)
รอจนกระทั่งการเชื่อมต่อผ่านโมเด็มตัวแรก เสร็จเรียบร้อย จากนั้น ให้กดดับเบิลคลิกที่ไอคอนของการเชื่อมต่อ (ที่ task bar ด้านล่างขวามือของจอ) กดที่ปุ่ม Details จะเห็นหน้าตาของ Connection ตามภาพ
รอสักพัก ระบบจะทำการต่อโมเด็มตัวที่ 2 ให้คุณเอง ถ้าหากการต่อโมเด็มตัวที่ 2 สำเร็จ ความเร็วที่แสดงด้านบน ก็จะเพิ่มตัวเลขขึ้นไปครับ แต่ถ้าหากการเชื่อมต่อไม่สำเร็จ ความเร็วที่จะเท่ากับการต่อแบบ โมเด็ม 1 ตัวธรรมดา
ในส่วนนี้ ผมเองยังไม่มี Account ที่ใช้งาน Multilink ได้จริง ก็เลยไม่มีภาพตัวอย่างของความเร็วที่จะได้มาแสดงครับ
โดยสรุป หากต้องการความเร็ว ของการเชื่อมต่ออินเตอร์เน็ตที่เร็วขึ้น โดยยังไม่ถึงขั้นเปลี่ยนไปใช้พวก ISDN หรือ ADSL วิธีการต่อโมเด็มแบบนี้ อาจจะเป็นอีกทางเลือกหนึ่ง สำหรับผู้ที่ต้องการความเร็ว ในราคาประหยัดครับ
ในปัจจุบันนี้ การต่ออินเตอร์เน็ตโดยใช้ โมเด็ม ธรรมดาทั่วไป จะสามารถทำความเร็วของการรับข้อมูลได้ สูงสุดที่ 56Kbps ซึ่งในความเป็นจริงแล้ว มักจะได้ความเร็วที่ต่ำกว่านั้น เช่นอาจจะอยู่ที่ 40-50Kbps หากต้องการใช้งานอินเตอร์เน็ต ที่เร็วมากกว่านี้ จะต้องเปลี่ยน รูปแบบของการต่อ อินเตอร์เน็ตใหม่ เช่นเปลี่ยนไปใช้ ISDN หรือ ADSL ซึ่งราคาค่าบริการ จะแพงกว่า การเชื่อมต่อผ่าน โมเด็มธรรมดาค่อนข้างมาก ถ้าหากท่านมี account ต่ออินเตอร์เน็ตที่รองรับการเชื่อมต่อแบบ Multi Link และมีโมเด็ม 2 ตัว มีคู่สายโทรศัพท์ 2 สาย มาลองทำการเชื่อมต่ออินเตอร์เน็ตแบบ Multi Link ให้ได้ความเร็วเป็น 2 เท่าดีกว่าครับ
สิ่งแรกที่จะต้องมี ในการใช้งาน Multi Link คือ
1. Account สำหรับต่ออินเตอร์เน็ตที่รองรับ Multi Link หรือที่ connect ได้พร้อม ๆ กันหลายคนใน user เดียวกัน
2. โมเด็ม 2 ตัวติดตั้งในเครื่องคอมพิวเตอร์ โดยจะเป็นแบบ Internal หรือ External ก็ได้ทั้งนั้น
3. คู่สายโทรศัพท์ 2 เบอร์ สำหรับโมเด็ม 2 ตัวครับ
4. ระบบปฏิบัติการต้องเป็น Windows98 ขึ้นไป หรือ Windows95 ที่อัพเกรต Dial-Up Networking เป็นรุ่น 1.3
โดยปกติแล้ว การซื้อชั่วโมงอินเตอร์เน็ตแบบรายชั่วโมง หากเป็นแบบที่รองรับ Multi Link PPP แล้ว ระบบมักจะทำการ นับชั่วโมงการใช้งานอินเตอร์เน็ต เพิ่มเป็น 2 เท่านะครับ
เริ่มต้นกับการเตรียมติดตั้งโมเด็ม และอุปกรณ์ต่าง ๆ ให้พร้อมก่อน
ก่อนอื่น ก็ต้องทำการติดตั้งโมเด็ม 2 ตัวให้เรียบร้อยก่อน โดยดูวิธีการติดตั้งโมเด็มจากหน้า setup ก็ได้ โดยที่อาจจะตรวจสอบ การติดตั้งโมเด็ม 2 ตัวโดยการเข้าที่ Control Panel เลือกเข้าที่ Modem แล้วจะเห็นรายการโมเด็ม 2 ตัวตามภาพ
หลังจากที่ติดตั้งโมเด็มและลง driver ต่าง ๆ ของโมเด็มเรียบร้อยแล้ว ขั้นตอนต่อไปก็คือ ทำการตั้งค่าของ Dial-Up Networking ให้สามารถใช้งานแบบ Multi Link โดยเลือกเข้าที่ My Computer >> Dial-Up Networking
ถ้าหากยังไม่มีการตั้งค่าของ Connection ไว้ ต้องทำการเพิ่ม Connection เข้าไปก่อน (เหมือนกับการสร้าง Connection ทั่ว ๆ ไป) จากนั้น กดเมาส์ขวาที่ Connection ที่จะทำการตั้งให้เป็น Multi Link นั้น เลือกที่ Properties
ตรงช่อง Connect using จะเป็นการกำหนดว่า จะใช้โมเด็มตัวไหนในการต่ออินเตอร์เน็ต ให้เลือกที่ตัวใดตัวหนึ่งไปก่อนครับ จากนั้นกดที่ป้าย Multilink เพื่อกำหนดโมเด็มอีกตัว ให้ใช้งานได้
กดเลือกที่ Use additional device และกดปุ่ม Add... เพื่อเลือก โมเด็มอีกตัวให้เป็น Multilink
จะมีเมนู Edit Extra Device ให้ทำการเลือกใช้ โมเด็มที่เหลืออยู่อีกตัว แล้วกด ok และกำหนดเบอร์โทร ของโมเด็มตัวที่ 2 นี้ (ถ้าเป็นคนละเบอร์กับตัวแรก)
จะได้ตามภาพตัวอย่างครับ กด OK เป็นอันเสร็จขั้นตอนการตั้งค่า
การใช้งานและเชื่อมต่อโดยทำแบบ Multi Link
หลังจากที่ติดตั้งและตั้งค่าต่าง ๆ เรียบร้อยแล้ว เริ่มต้นการเชื่อมต่อแบบ Multi Link โดยการเข้าผ่าน Connection แบบปกติ
การเชื่อมต่อ ก็ทำแบบปกติ เป็นการต่อโมเด็มตัวแรกก่อน (เหมือนกันต่อเน็ตธรรมดาทุกอย่าง)
รอจนกระทั่งการเชื่อมต่อผ่านโมเด็มตัวแรก เสร็จเรียบร้อย จากนั้น ให้กดดับเบิลคลิกที่ไอคอนของการเชื่อมต่อ (ที่ task bar ด้านล่างขวามือของจอ) กดที่ปุ่ม Details จะเห็นหน้าตาของ Connection ตามภาพ
รอสักพัก ระบบจะทำการต่อโมเด็มตัวที่ 2 ให้คุณเอง ถ้าหากการต่อโมเด็มตัวที่ 2 สำเร็จ ความเร็วที่แสดงด้านบน ก็จะเพิ่มตัวเลขขึ้นไปครับ แต่ถ้าหากการเชื่อมต่อไม่สำเร็จ ความเร็วที่จะเท่ากับการต่อแบบ โมเด็ม 1 ตัวธรรมดา
ในส่วนนี้ ผมเองยังไม่มี Account ที่ใช้งาน Multilink ได้จริง ก็เลยไม่มีภาพตัวอย่างของความเร็วที่จะได้มาแสดงครับ
โดยสรุป หากต้องการความเร็ว ของการเชื่อมต่ออินเตอร์เน็ตที่เร็วขึ้น โดยยังไม่ถึงขั้นเปลี่ยนไปใช้พวก ISDN หรือ ADSL วิธีการต่อโมเด็มแบบนี้ อาจจะเป็นอีกทางเลือกหนึ่ง สำหรับผู้ที่ต้องการความเร็ว ในราคาประหยัดครับ
สมัครสมาชิก:
ความคิดเห็น (Atom)